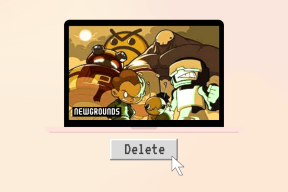Πώς να χρησιμοποιήσετε την Επαναφορά Συστήματος στα Windows 10
Miscellanea / / November 28, 2021
Μερικές φορές, το εγκατεστημένο πρόγραμμα ή ένα πρόγραμμα οδήγησης δημιουργεί ένα απροσδόκητο σφάλμα στο σύστημά σας ή προκαλεί απρόβλεπτη συμπεριφορά των Windows. Συνήθως η απεγκατάσταση του προγράμματος ή του προγράμματος οδήγησης βοηθά στην επίλυση του προβλήματος, αλλά αν αυτό δεν διορθώσει το πρόβλημα, τότε μπορείτε να δοκιμάσετε να επαναφέρετε το σύστημά σας σε παλαιότερη ημερομηνία, όταν όλα λειτουργούσαν σωστά χρησιμοποιώντας την Επαναφορά Συστήματος στα Windows 10.

Η Επαναφορά Συστήματος χρησιμοποιεί μια δυνατότητα που ονομάζεται προστασία του συστήματος για να δημιουργείτε και να αποθηκεύετε τακτικά σημεία επαναφοράς στον υπολογιστή σας. Αυτά τα σημεία επαναφοράς περιέχουν πληροφορίες σχετικά με τις ρυθμίσεις μητρώου και άλλες πληροφορίες συστήματος που χρησιμοποιούν τα Windows.
Τι είναι η Επαναφορά Συστήματος;
Η Επαναφορά Συστήματος είναι μια δυνατότητα στα Windows, που εισήχθη για πρώτη φορά στα Windows XP και επιτρέπει στους χρήστες να επαναφέρουν τους υπολογιστές τους στην προηγούμενη κατάσταση χωρίς να χάσουν δεδομένα. Εάν οποιοδήποτε αρχείο ή λογισμικό κατά την εγκατάσταση δημιουργήσει πρόβλημα στα Windows, μπορεί να χρησιμοποιηθεί η Επαναφορά Συστήματος. Κάθε φορά που υπάρχει πρόβλημα στα Windows, η μορφοποίηση των Windows δεν είναι η λύση. Η Επαναφορά Συστήματος σώζει την ταλαιπωρία της μορφοποίησης των Windows ξανά και ξανά επαναφέροντας το σύστημα στην προηγούμενη κατάσταση χωρίς να χαθούν τα δεδομένα και τα αρχεία.
Περιεχόμενα
- Πώς να χρησιμοποιήσετε την Επαναφορά Συστήματος στα Windows 10
- Πώς να δημιουργήσετε ένα σημείο επαναφοράς συστήματος
- Πώς να εκτελέσετε την επαναφορά συστήματος
- Επαναφορά συστήματος σε ασφαλή λειτουργία
- Επαναφορά συστήματος όταν η συσκευή δεν εκκινείται
Πώς να χρησιμοποιήσετε την Επαναφορά Συστήματος στα Windows 10
Πώς να δημιουργήσετε ένα σημείο επαναφοράς συστήματος
Επαναφορά Συστήματος σημαίνει επαναφορά του συστήματός σας στην παλιά διαμόρφωση. Αυτή η παλιά διαμόρφωση είναι είτε συγκεκριμένη για τον χρήστη είτε αυτόματη. Για να κάνετε την Επαναφορά Συστήματος συγκεκριμένη για τον χρήστη, πρέπει να δημιουργήσετε ένα σημείο επαναφοράς συστήματος. Αυτό το σημείο επαναφοράς συστήματος είναι η διαμόρφωση στην οποία θα επανέλθει το σύστημά σας όταν κάνετε μια Επαναφορά Συστήματος.
Για να δημιουργήσετε ένα Σημείο επαναφοράς συστήματος στα Windows 10, ακολουθήστε τα παρακάτω βήματα:
1. Πατήστε Windows Key + S για να εμφανιστεί η αναζήτηση και, στη συνέχεια, πληκτρολογήστε Δημιουργήστε ένα σημείο επαναφοράς & κάντε κλικ στο αποτέλεσμα αναζήτησης που εμφανίστηκε.

2. ο Ιδιότητες συστήματος θα εμφανιστεί παράθυρο. Υπό Ρυθμίσεις προστασίας, Κάνε κλικ στο Διαμορφώστε κουμπί για να διαμορφώσετε τις ρυθμίσεις επαναφοράς για τη μονάδα δίσκου.

3. Σημάδι ελέγχου Ενεργοποιήστε την προστασία συστήματος κάτω από τις ρυθμίσεις επαναφοράς και επιλέξτε το Μέγιστη χρήση υπό χρήση δίσκου.

4. Σύμφωνα με το καρτέλα Ιδιότητες συστήματος Κάνε κλικ στο Δημιουργώ κουμπί.
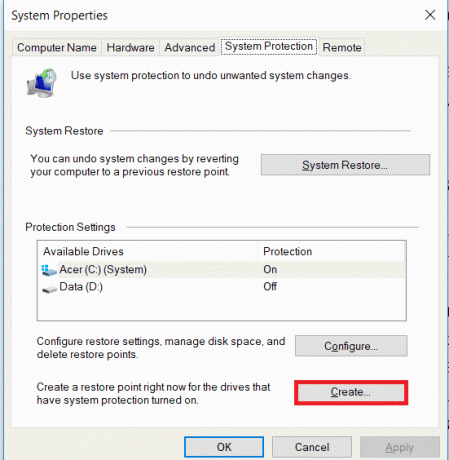
5. Εισάγετε το όνομα του σημείου επαναφοράς και κάντε κλικ Δημιουργώ.

6. Ένα σημείο επαναφοράς θα δημιουργηθεί σε λίγα λεπτά.
Τώρα, αυτό το σημείο επαναφοράς που δημιουργήσατε μπορεί να χρησιμοποιηθεί στο μέλλον για να επαναφέρετε τις ρυθμίσεις του συστήματός σας σε αυτήν την κατάσταση σημείου επαναφοράς. Στο μέλλον, εάν παρουσιαστεί οποιοδήποτε πρόβλημα, μπορείτε επαναφέρετε το σύστημά σας σε αυτό το σημείο επαναφοράς και όλες οι αλλαγές θα επανέλθουν σε αυτό το σημείο.
Πώς να εκτελέσετε την επαναφορά συστήματος
Τώρα, αφού δημιουργήσετε ένα σημείο επαναφοράς συστήματος ή υπάρχει ήδη ένα σημείο επαναφοράς συστήματος στο σύστημά σας, μπορείτε εύκολα να επαναφέρετε τον υπολογιστή σας στην παλιά διαμόρφωση χρησιμοποιώντας τα σημεία επαναφοράς.
Διαβάστε επίσης:Πώς να επιδιορθώσετε κατεστραμμένα αρχεία συστήματος στα Windows 10
Χρησιμοποιώ Επαναφοράς συστήματος στα Windows 10, ακολουθήστε τα παρακάτω βήματα:
1. Στο μενού Έναρξη πληκτρολογήστε αναζήτηση Πίνακας Ελέγχου. Κάντε κλικ στον Πίνακα Ελέγχου από το αποτέλεσμα αναζήτησης για να τον ανοίξετε.

2. Υπό Πίνακας Ελέγχου κάντε κλικ στο Επιλογή συστήματος και ασφάλειας.

3. Στη συνέχεια, κάντε κλικ στο Σύστημα επιλογή.

4. Κάντε κλικ στο Προστασία συστήματος από την επάνω αριστερή πλευρά του Σύστημα παράθυρο.

5. Θα εμφανιστεί το παράθυρο ιδιοτήτων συστήματος. Επιλέξτε το οδηγώ για το οποίο θέλετε να εκτελέσετε το System Perform κάτω από το ρυθμίσεις προστασίας στη συνέχεια κάντε κλικ στο Επαναφοράς συστήματος.

6. ΕΝΑ Επαναφοράς συστήματος θα εμφανιστεί ένα παράθυρο, κάντε κλικ Επόμενο.

7. Θα εμφανιστεί η λίστα με τα σημεία επαναφοράς συστήματος. Επιλέξτε το πιο πρόσφατο σημείο επαναφοράς συστήματος από τη λίστα και, στη συνέχεια, κάντε κλικ Επόμενο.

8. ΕΝΑ πλαίσιο διαλόγου επιβεβαίωσης θα εμφανιστει. Τέλος, κάντε κλικ στο Φινίρισμα.

9. Κάντε κλικ στο Ναί όταν ένα μήνυμα ζητά ως - Μόλις ξεκινήσει, η Επαναφορά Συστήματος δεν μπορεί να διακοπεί.

Μετά από κάποιο χρονικό διάστημα η διαδικασία θα ολοκληρωθεί. Θυμηθείτε, μετά τη διαδικασία Επαναφοράς Συστήματος, δεν μπορείτε να τη σταματήσετε και θα χρειαστεί λίγος χρόνος για να ολοκληρωθεί, γι' αυτό μην πανικοβληθείτε ή μην προσπαθήσετε να ακυρώσετε αναγκαστικά τη διαδικασία.
Επαναφορά συστήματος σε ασφαλή λειτουργία
Λόγω ορισμένων σοβαρών προβλημάτων των Windows ή διένεξης λογισμικού, μπορεί να είναι πιθανό αυτό Η Επαναφορά Συστήματος δεν θα λειτουργήσει και το σύστημά σας δεν θα μπορεί να επιστρέψει στο επιθυμητό σημείο επαναφοράς. Για να ξεπεράσετε αυτό το πρόβλημα, πρέπει να ξεκινήσετε τα Windows σε ασφαλή λειτουργία. Σε ασφαλή λειτουργία, εκτελείται μόνο το βασικό μέρος του παραθύρου, πράγμα που σημαίνει ότι κάθε προβληματικό λογισμικό, εφαρμογές, προγράμματα οδήγησης ή ρυθμίσεις θα απενεργοποιηθεί. Η Επαναφορά Συστήματος που γίνεται με αυτόν τον τρόπο είναι συνήθως επιτυχής.
Για να αποκτήσετε πρόσβαση στην Ασφαλή λειτουργία και να εκτελέσετε Επαναφορά Συστήματος στα Windows 10, ακολουθήστε τα παρακάτω βήματα:
1. Εκκινήστε τα Windows σε Λειτουργία ασφαλείας Χρησιμοποιώντας οποιαδήποτε από τις μεθόδους που αναφέρονταιεδώ.
2. Το σύστημα θα ξεκινήσει σε ασφαλή λειτουργία με πολλές επιλογές. Κάνε κλικ στο Αντιμετώπιση προβλημάτων επιλογή.
3. Υπό Αντιμετώπιση προβλημάτων, Κάντε κλικ στο Προχωρημένες επιλογές.

4. Υπό Προχωρημένος επιλογές θα υπάρχουν έξι επιλογές, κάντε κλικ στο Επαναφοράς συστήματος και θα ξεκινήσει η διαδικασία επαναφοράς συστήματος.

5. Θα ζητήσει το Σημείο επαναφοράς συστήματος στο οποίο θέλετε να επαναφέρετε το σύστημα. Επίλεξε το πιο πρόσφατο σημείο επαναφοράς.

Επαναφορά συστήματος όταν η συσκευή δεν εκκινείται
Μπορεί να είναι η περίπτωση που η συσκευή δεν εκκινεί ή τα Windows δεν ξεκινούν όπως ξεκινά κανονικά. Επομένως, για να εκτελέσετε την Επαναφορά Συστήματος σε αυτές τις συνθήκες, ακολουθήστε τα εξής βήματα:
1. Όταν ανοίγετε το σύστημα, πατήστε συνεχώς το F8 κλειδί για να μπορείτε να εισάγετε το Μενού εκκίνησης.
2. Τώρα θα δείτε το Αντιμετώπιση προβλημάτων παράθυρο και κάτω από αυτό κάντε κλικ στο Προχωρημένες επιλογές.

3. Κάνε κλικ στο Επαναφοράς συστήματος επιλογή και τα υπόλοιπα είναι ίδια όπως αναφέραμε παραπάνω.

Ενώ εστιάζουμε στα Windows 10, αλλά τα ίδια βήματα μπορούν να σας οδηγήσουν στην Επαναφορά Συστήματος στα Windows 8.1 και στα Windows 7.
Αν και η Επαναφορά Συστήματος είναι πραγματικά πολύ χρήσιμη, ορισμένα πράγματα θα πρέπει να ληφθούν υπόψη κατά την πραγματοποίηση της Επαναφοράς Συστήματος.
- Η Επαναφορά Συστήματος δεν θα προστατεύσει το σύστημά σας από ιούς και άλλα κακόβουλα προγράμματα.
- Εάν δημιουργήσατε νέους λογαριασμούς χρήστη από τότε που ορίστηκε το τελευταίο σημείο επαναφοράς, θα διαγραφούν και, ωστόσο, τα αρχεία δεδομένων που δημιούργησε ο χρήστης θα παραμείνουν.
- Η Επαναφορά Συστήματος δεν εξυπηρετεί το σκοπό της δημιουργίας αντιγράφων ασφαλείας των Windows.
Συνιστάται:
- Διορθώστε το σφάλμα χωρίς εκκίνηση συσκευής στα Windows 10
- Διορθώστε τη δεύτερη οθόνη που δεν εντοπίστηκε στα Windows 10
Ας ελπίσουμε ότι, χρησιμοποιώντας μία από τις παραπάνω μεθόδους θα μπορέσετε χρησιμοποιήστε την Επαναφορά Συστήματος στα Windows 10. Αλλά αν εξακολουθείτε να έχετε ερωτήσεις ή έχετε κολλήσει σε κάποιο βήμα, μη διστάσετε να απευθυνθείτε στην ενότητα σχολίων.