6 τρόποι για να αλλάξετε χρήστη στα Windows 10
Miscellanea / / November 28, 2021
Εάν έχετε περισσότερους από έναν λογαριασμούς χρήστη στον υπολογιστή σας, τότε χρησιμοποιώντας τη Γρήγορη εναλλαγή χρηστών μπορείτε εύκολα να κάνετε εναλλαγή μεταξύ διαφορετικών λογαριασμών χρήστη χωρίς να χρειάζεται να αποσυνδεθείτε από οποιονδήποτε λογαριασμό χρήστη. Αλλά για να το κάνετε αυτό, πρέπει να μάθετε διαφορετικές μεθόδους για εναλλαγή μεταξύ λογαριασμών χρηστών στα Windows 10 και σε αυτήν την ανάρτηση, θα μάθουμε πώς να το κάνουμε ακριβώς. Εάν δεν έχετε ενεργοποιημένη από προεπιλογή τη Γρήγορη εναλλαγή χρηστών, μεταβείτε εδώ για να μάθετε πώς να ενεργοποιείτε ή να απενεργοποιείτε τη γρήγορη εναλλαγή χρηστών στα Windows 10.
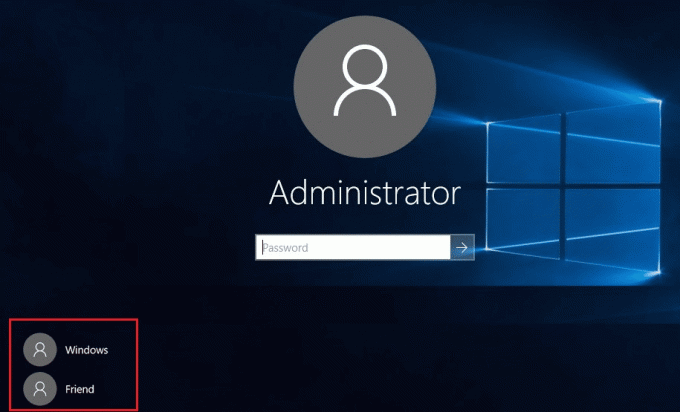
Αφού ενεργοποιήσετε τη Γρήγορη εναλλαγή χρηστών, μπορείτε να συνεχίσετε με αυτόν τον οδηγό. Απλώς βεβαιωθείτε ότι έχετε αποθηκεύσει οποιαδήποτε εργασία που μπορεί να κάνετε πριν αλλάξετε χρήστη. Ο λόγος πίσω από αυτό είναι ότι μπορεί να χάσετε το ανοιχτό έγγραφο Word ή οποιαδήποτε άλλη εργασία, καθώς τα Windows δεν τα αποθηκεύουν αυτόματα για εσάς. Έτσι, χωρίς να χάσουμε καθόλου χρόνο, ας δούμε Πώς να αλλάξετε χρήστη στα Windows 10 με τη βοήθεια του παρακάτω οδηγού.
Περιεχόμενα
- 6 τρόποι για να αλλάξετε χρήστη στα Windows 10
- Μέθοδος 1: Τρόπος εναλλαγής χρήστη από το μενού Έναρξη
- Μέθοδος 2: Τρόπος εναλλαγής χρήστη χρησιμοποιώντας Windows Key + L
- Μέθοδος 3: Πώς να αλλάξετε χρήστη από την οθόνη σύνδεσης
- Μέθοδος 4: Τρόπος εναλλαγής χρήστη χρησιμοποιώντας ALT + F4
- Μέθοδος 5: Τρόπος εναλλαγής χρήστη χρησιμοποιώντας CTRL + ALT + DELETE
- Μέθοδος 6: Τρόπος εναλλαγής χρήστη από τη Διαχείριση εργασιών
6 τρόποι για να αλλάξετε χρήστη στα Windows 10
Σιγουρέψου ότι δημιουργήστε ένα σημείο επαναφοράς μόνο σε περίπτωση που κάτι πάει στραβά.
Μέθοδος 1: Τρόπος εναλλαγής χρήστη από το μενού Έναρξη
Εάν είστε ήδη συνδεδεμένοι στα Windows 10 με τον λογαριασμό χρήστη σας, τότε μην ανησυχείτε, μπορείτε ακόμα να μεταβείτε στον διαφορετικό λογαριασμό χρήστη από το μενού Έναρξη. Κάνε κλικ στο Κουμπί εκκίνησης από κάτω-αριστερά τότε κάντε κλικ στην εικόνα του λογαριασμού χρήστη σας και από το μενού περιβάλλοντος επιλέξτε τον λογαριασμό χρήστη θέλετε να μεταβείτε σε.

Θα μεταφερθείτε απευθείας στην οθόνη σύνδεσης του λογαριασμού χρήστη που επιλέξατε, εισάγετε τον κωδικό πρόσβασης ή το PIN, και θα το κάνατε συνδεθείτε με επιτυχία σε αυτόν τον λογαριασμό χρήστη. Μπορείτε να επιστρέψετε ξανά στον αρχικό λογαριασμό χρήστη ακολουθώντας τα ίδια βήματα.
Μέθοδος 2: Τρόπος εναλλαγής χρήστη χρησιμοποιώντας Windows Key + L
Εάν θέλετε να μεταβείτε σε διαφορετικό λογαριασμό χρήστη ενώ έχετε ήδη συνδεθεί σε άλλο λογαριασμό χρήστη, μην ανησυχείτε, πατήστε το Windows Key + L συνδυασμό στο πληκτρολόγιο.

Μόλις το κάνετε αυτό, θα μεταφερθείτε απευθείας στην οθόνη κλειδώματος και στη διαδικασία θα κλειδωθείτε από τον λογαριασμό χρήστη σας. Κάντε κλικ οπουδήποτε στην οθόνη κλειδώματος και θα εμφανιστεί η οθόνη σύνδεσης από όπου μπορείτε επιλέξτε οποιονδήποτε λογαριασμό χρήστη στον οποίο θέλετε να συνδεθείτε.
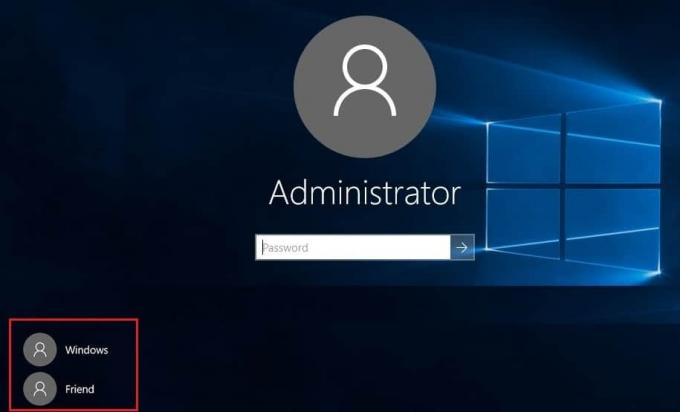
Μέθοδος 3: Πώς να αλλάξετε χρήστη από την οθόνη σύνδεσης
Το πρώτο πράγμα που βλέπετε όταν ξεκινάτε τον υπολογιστή σας είναι η οθόνη σύνδεσης, όπου από προεπιλογή είναι η πιο πρόσφατη Ο λογαριασμός χρήστη που χρησιμοποιήσατε για να συνδεθείτε είναι επιλεγμένος και μπορείτε να συνδεθείτε απευθείας εισάγοντας τον κωδικό πρόσβασης ή ΚΑΡΦΙΤΣΑ.
Αλλά αν θέλετε να επιλέξετε άλλον λογαριασμό χρήστη από την οθόνη σύνδεσης, κάντε κλικ στους διαθέσιμους λογαριασμούς χρηστών από την κάτω αριστερή γωνία της οθόνης. Επιλέξτε τον λογαριασμό και μετά πληκτρολογήστε κωδικό πρόσβασης ή PIN για να συνδεθείτε στον συγκεκριμένο λογαριασμό.
Μέθοδος 4: Τρόπος εναλλαγής χρήστη χρησιμοποιώντας ALT + F4
Σημείωση: Βεβαιωθείτε ότι έχετε αποθηκεύσει όλη την εργασία σας και κλείστε οποιαδήποτε ανοιχτή εφαρμογή προτού ακολουθήσετε αυτήν τη μέθοδο, διαφορετικά πατώντας ALT + F4 θα κλείσουν όλες οι εφαρμογές σας.
Βεβαιωθείτε ότι βρίσκεστε στην επιφάνεια εργασίας, αν όχι, τότε μεταβείτε στην επιφάνεια εργασίας και βεβαιωθείτε ότι κάνετε κλικ σε μια κενή περιοχή στην επιφάνεια εργασίας για να το κάνετε το τρέχον εστιασμένο (ενεργό) σας παράθυρο μόλις το κάνετε αυτό, πατήστε και κρατήστε πατημένο το πλήκτρο ALT + F4 συνδυασμό στο πληκτρολόγιό σας. Αυτό θα σας δείξει την προτροπή τερματισμού λειτουργίας, από το αναπτυσσόμενο μενού τερματισμού λειτουργίας επιλέξτε "Αλλαγή χρήστη" και κάντε κλικ στο OK.
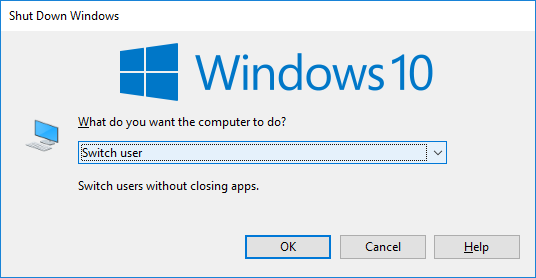
Αυτό θα σας μεταφέρει στην οθόνη σύνδεσης όπου μπορείτε να επιλέξετε όποιον λογαριασμό χρήστη θέλετε, να εισαγάγετε τα σωστά στοιχεία σύνδεσης και είστε έτοιμοι.
Μέθοδος 5: Τρόπος εναλλαγής χρήστη χρησιμοποιώντας CTRL + ALT + DELETE
Αυτή η μέθοδος λειτουργεί μόνο εάν είστε ήδη συνδεδεμένοι με λογαριασμό χρήστη και θέλετε να μεταβείτε σε άλλο λογαριασμό χρήστη. Τώρα πατήστε CTRL + ALT + DELETE συνδυασμός πλήκτρων στο πληκτρολόγιό σας, τότε θα μεταφερθείτε σε μια νέα οθόνη, κάντε κλικ στο "Αλλαγή χρήστη“. Και πάλι, αυτό θα σας μεταφέρει στην οθόνη σύνδεσης όπου μπορείτε να επιλέξετε οποιονδήποτε λογαριασμό χρήστη θέλετε να μεταβείτε.
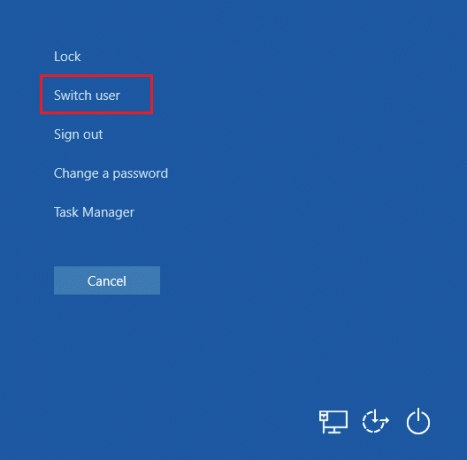
Μέθοδος 6: Τρόπος εναλλαγής χρήστη από τη Διαχείριση εργασιών
Εάν είστε ήδη συνδεδεμένοι στα Windows 10 με τον λογαριασμό χρήστη σας, μην ανησυχείτε, μπορείτε ακόμα να μεταβείτε στον διαφορετικό λογαριασμό χρήστη του Task Manager. Για να ανοίξετε τη Διαχείριση εργασιών, ταυτόχρονα πατήστε CTRL + SHIFT + ESC συνδυασμό πλήκτρων στο πληκτρολόγιό σας.

Τώρα φροντίστε να μεταβείτε στην καρτέλα Χρήστες, κάντε δεξί κλικ στον ήδη συνδεδεμένο λογαριασμό χρήστη στον οποίο θέλετε να μεταβείτε και, στη συνέχεια, κάντε κλικ Αλλαγή λογαριασμού χρήστη. Εάν αυτό δεν λειτουργήσει, επιλέξτε τον ήδη υπογεγραμμένο χρήστη στον οποίο θέλετε να μεταβείτε και κάντε κλικ στο Κουμπί εναλλαγής χρήστη. Τώρα θα μεταφερθείτε απευθείας στην οθόνη σύνδεσης του επιλεγμένου λογαριασμού χρήστη, εισαγάγετε τον κωδικό πρόσβασης ή το PIN για να συνδεθείτε με επιτυχία στον συγκεκριμένο λογαριασμό χρήστη.
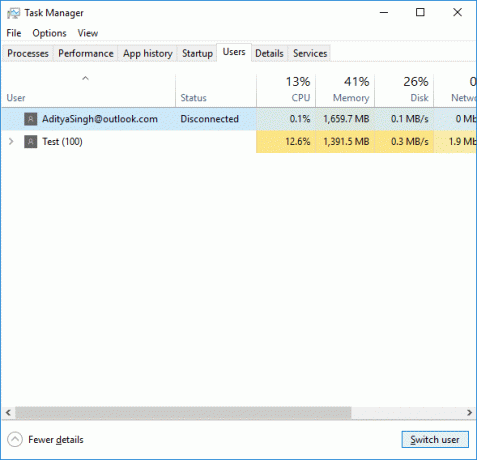
Συνιστάται:
- Διορθώστε το πρόβλημα του προγράμματος οδήγησης ήχου υψηλής ευκρίνειας Realtek
- Διορθώστε το μενού Έναρξη που δεν λειτουργεί στα Windows 10
- Ενεργοποιήστε το Enhanced Anti-Spoofing για Windows Hello Face Authentication
- Επιδιόρθωση Το Bluetooth δεν μπορεί να απενεργοποιηθεί στα Windows 10
Αυτό είναι που έχεις μάθει με επιτυχία Πώς να αλλάξετε χρήστη στα Windows 10 αλλά αν εξακολουθείτε να έχετε ερωτήσεις σχετικά με αυτό το σεμινάριο, μην διστάσετε να τις ρωτήσετε στην ενότητα των σχολίων.



