Πώς να διορθώσετε το σφάλμα συστήματος Logonui.exe κατά την εκκίνηση
Miscellanea / / November 28, 2021
Πώς να διορθώσετε το σφάλμα συστήματος Logonui.exe κατά την εκκίνηση: Όταν ενεργοποιείτε τον υπολογιστή σας, εμφανίζεται ξαφνικά ένα σφάλμα LogonUI.exe – Σφάλμα εφαρμογής στην οθόνη σύνδεσης και έχετε κολλήσει στην οθόνη, αφήνοντάς σας να κλείσετε βίαια τον υπολογιστή για να απαλλαγείτε από το λάθος. Η κύρια αιτία αυτού του σφάλματος είναι προφανώς το αρχείο LogonUI.exe το οποίο με κάποιο τρόπο έχει καταστραφεί ή λείπει και γι 'αυτό αντιμετωπίζετε αυτό το σφάλμα.
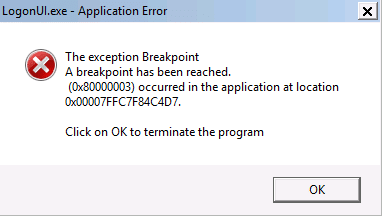
Το LogonUI είναι ένα πρόγραμμα των Windows που είναι υπεύθυνο για τη διεπαφή που εμφανίζεται στο αρχείο καταγραφής στην οθόνη, αλλά εάν υπάρχει ένα πρόβλημα με το αρχείο LogonUI.exe, τότε θα λάβετε ένα σφάλμα και δεν θα μπορείτε να κάνετε εκκίνηση σε Windows. Επομένως, χωρίς να χάνουμε χρόνο, ας δούμε πώς να διορθώσετε πραγματικά το σφάλμα συστήματος Logonui.exe κατά την εκκίνηση με τον παρακάτω οδηγό αντιμετώπισης προβλημάτων.
Περιεχόμενα
- Πώς να ανοίξετε τη γραμμή εντολών χρησιμοποιώντας μέσα εγκατάστασης
- Πώς να διορθώσετε το σφάλμα συστήματος Logonui.exe κατά την εκκίνηση
- Μέθοδος 1: Εκτελέστε Automatic/Startup Repair
- Μέθοδος 2: Εκτέλεση DISM (Συντήρηση και διαχείριση εικόνας ανάπτυξης)
- Μέθοδος 3: Χρησιμοποιήστε την Επαναφορά Συστήματος χρησιμοποιώντας την οθόνη Αντιμετώπισης προβλημάτων
- Μέθοδος 4: Εκτελέστε τον Έλεγχο αρχείων συστήματος (SFC) και τον έλεγχο δίσκου (CHKDSK)
- Μέθοδος 5: Επιδιορθώστε τον τομέα εκκίνησης ή ανακατασκευάστε το BCD
- Μέθοδος 6: Μετονομασία φακέλου αρχείων προγράμματος
Πώς να ανοίξετε τη γραμμή εντολών χρησιμοποιώντας μέσα εγκατάστασης
α) Τοποθετήστε το μέσο εγκατάστασης των Windows ή το δίσκο αποκατάστασης/επισκευής συστήματος και επιλέξτε το δικό σας γλωσσικές προτιμήσεις, και κάντε κλικ στο Επόμενο.

β) Κάντε κλικ Επισκευή τον υπολογιστή σας στο κάτω μέρος.

γ) Τώρα επιλέξτε Αντιμετώπιση προβλημάτων και μετά Προχωρημένες επιλογές.

δ) Επιλέξτε Γραμμή εντολών (Με δικτύωση) από τη λίστα επιλογών.

Τώρα που ξέρετε πώς να ανοίξετε τη γραμμή εντολών χρησιμοποιώντας μέσα εγκατάστασης των Windows, μπορούμε να συνεχίσουμε με τον οδηγό αντιμετώπισης προβλημάτων.
Πώς να διορθώσετε το σφάλμα συστήματος Logonui.exe κατά την εκκίνηση
Μέθοδος 1: Εκτελέστε Automatic/Startup Repair
1. Τοποθετήστε το DVD εγκατάστασης με δυνατότητα εκκίνησης των Windows 10 και επανεκκινήστε τον υπολογιστή σας.
2.Όταν σας ζητηθεί να πατήσετε οποιοδήποτε πλήκτρο για εκκίνηση από CD ή DVD, πατήστε οποιοδήποτε πλήκτρο για να συνεχίσετε.

3.Επιλέξτε τις προτιμήσεις γλώσσας και κάντε κλικ στο Επόμενο. Κάντε κλικ στην Επιδιόρθωση τον υπολογιστή σας κάτω αριστερά.

4.Στην οθόνη επιλογής, κάντε κλικ Αντιμετώπιση προβλημάτων.

5.Στην οθόνη Αντιμετώπιση προβλημάτων, κάντε κλικ Προηγμένη επιλογή.

6.Στην οθόνη Επιλογές για προχωρημένους, κάντε κλικ Αυτόματη επισκευή ή επισκευή εκκίνησης.

7.Περιμένετε μέχρι το Windows Automatic/Startup Repairs πλήρης.
8.Επανεκκίνηση και το έχετε επιτυχώς Διόρθωση σφάλματος συστήματος Logonui.exe κατά την εκκίνηση, αν όχι, συνεχίστε.
Επίσης, διαβάστε Πώς να διορθώσετε την αυτόματη επιδιόρθωση δεν μπόρεσε να επιδιορθώσει τον υπολογιστή σας.
Μέθοδος 2: Εκτέλεση DISM (Συντήρηση και διαχείριση εικόνας ανάπτυξης)
1. Ανοίξτε τη γραμμή εντολών χρησιμοποιώντας την παραπάνω μέθοδο.
2. Πληκτρολογήστε την ακόλουθη εντολή στο cmd και πατήστε enter:
DISM.exe /Online /Cleanup-Image /RestoreHealth

2.Πατήστε enter για να εκτελέσετε την παραπάνω εντολή και περιμένετε να ολοκληρωθεί η διαδικασία, συνήθως, διαρκεί 15-20 λεπτά.
ΣΗΜΕΙΩΣΗ: Εάν η παραπάνω εντολή δεν λειτουργεί, δοκιμάστε τα παρακάτω: Dism /Image: C:\offline /Cleanup-Image /RestoreHealth /Source: c:\test\mount\windows. Dism /Online /Cleanup-Image /RestoreHealth /Πηγή: c:\test\mount\windows /LimitAccess
Σημείωση: Αντικαταστήστε το C:\RepairSource\Windows με τη θέση της πηγής επισκευής σας (Windows Installation ή Recovery Disc).
3. Αφού ολοκληρωθεί η διαδικασία DISM, πληκτρολογήστε τα ακόλουθα στο cmd και πατήστε Enter: sfc /scannow
4. Αφήστε το System File Checker να τρέξει και μόλις ολοκληρωθεί, επανεκκινήστε τον υπολογιστή σας.
Μέθοδος 3: Χρησιμοποιήστε την Επαναφορά Συστήματος χρησιμοποιώντας την οθόνη Αντιμετώπισης προβλημάτων
1. Τοποθετήστε το μέσο εγκατάστασης των Windows ή το δίσκο αποκατάστασης/επισκευής συστήματος και επιλέξτε το lγλωσσικές προτιμήσειςκαι κάντε κλικ στο Επόμενο
2. Κάντε κλικ Επισκευή τον υπολογιστή σας στο κάτω μέρος.
3. Τώρα επιλέξτε Αντιμετώπιση προβλημάτων και μετά Προχωρημένες επιλογές.
4.. Τέλος, κάντε κλικ στο «Επαναφοράς συστήματος" και ακολουθήστε τις οδηγίες στην οθόνη για να ολοκληρώσετε την επαναφορά.

5.Επανεκκινήστε τον υπολογιστή σας και αυτό το βήμα μπορεί να έχει Διορθώστε το σφάλμα συστήματος Logonui.exe κατά την εκκίνηση αλλά αν δεν συνέχιζε.
Μέθοδος 4: Εκτελέστε τον Έλεγχο αρχείων συστήματος (SFC) και τον έλεγχο δίσκου (CHKDSK)
1.Πηγαίνετε ξανά στη γραμμή εντολών χρησιμοποιώντας τη μέθοδο 1, απλώς κάντε κλικ στη γραμμή εντολών στην οθόνη Επιλογές για προχωρημένους.

2. Πληκτρολογήστε την ακόλουθη εντολή στο cmd και πατήστε enter μετά από κάθε μία:
sfc /scannow /offbootdir=c:\ /offwindir=c:\windowschkdsk C: /f /r /x
Σημείωση: Βεβαιωθείτε ότι χρησιμοποιείτε το γράμμα μονάδας δίσκου όπου είναι εγκατεστημένα τα Windows αυτήν τη στιγμή

Σημείωση: Στην παραπάνω εντολή C: είναι η μονάδα δίσκου στην οποία θέλουμε να εκτελέσουμε δίσκο ελέγχου, το /f σημαίνει μια σημαία η οποία chkdsk την άδεια να διορθώσει τυχόν σφάλματα που σχετίζονται με τη μονάδα δίσκου, /r αφήστε το chkdsk να αναζητήσει κατεστραμμένους τομείς και να εκτελέσει ανάκτηση και το /x δίνει εντολή στον δίσκο ελέγχου να αποσυναρμολογήσει τη μονάδα πριν ξεκινήσει η επεξεργάζομαι, διαδικασία.
3. Θα ζητήσει να προγραμματιστεί η σάρωση στην επόμενη επανεκκίνηση του συστήματος, τύπου Υ και πατήστε enter.
4. Βγείτε από τη γραμμή εντολών και επανεκκινήστε τον υπολογιστή σας.
Μέθοδος 5: Επιδιορθώστε τον τομέα εκκίνησης ή ανακατασκευάστε το BCD
1.Χρησιμοποιώντας την παραπάνω μέθοδο ανοίξτε τη γραμμή εντολών χρησιμοποιώντας τη δισκέτα εγκατάστασης των Windows.
2. Τώρα πληκτρολογήστε τις ακόλουθες εντολές μία προς μία και πατήστε enter μετά από κάθε μία:
α) bootrec.exe /FixMbr. β) bootrec.exe /FixBoot. γ) bootrec.exe /RebuildBcd

3. Εάν η παραπάνω εντολή αποτύχει, εισαγάγετε τις ακόλουθες εντολές στο cmd:
bcdedit /export C:\BCD_Backup. γ: εκκίνηση cd. attrib bcd -s -h -r. ren c:\boot\bcd bcd.old. bootrec /RebuildBcd

4. Τέλος, βγείτε από το cmd και επανεκκινήστε τα Windows σας.
5.Αυτή η μέθοδος φαίνεται να Διορθώστε το σφάλμα συστήματος Logonui.exe κατά την εκκίνηση αλλά αν δεν λειτουργεί για εσάς, συνεχίστε.
Μέθοδος 6: Μετονομασία φακέλου αρχείων προγράμματος
1. Ανοίξτε τη γραμμή εντολών χρησιμοποιώντας την παραπάνω μέθοδο και πληκτρολογήστε την ακόλουθη εντολή:
ren "C:\Program Files" "Program Files-old"
ren "C:\Program Files (x86)" "Program Files (x86)-old"
2.Κάντε επανεκκίνηση του υπολογιστή σας κανονικά και στη συνέχεια αφαιρέστε το "-παλιό" από τους παραπάνω φακέλους μετονομάζοντάς τους ξανά.
Συνιστάται για εσένα:
- Διόρθωση Επανεκκινήστε τον υπολογιστή σας για να εγκαταστήσετε τον βρόχο σημαντικών ενημερώσεων
- Διορθώστε την αποτυχία εκκίνησης της υπηρεσίας εξάρτησης ή της ομάδας
- Αντιμετώπιση προβλημάτων Δεν είναι δυνατή η έναρξη της υπηρεσίας πρωτοκόλλου επίλυσης ονόματος ομοτίμου
- Επιδιόρθωση Τα Windows δεν μπόρεσαν να ολοκληρώσουν τη μορφή
Αυτό είναι που έχεις μάθει με επιτυχία Πώς να διορθώσετε το σφάλμα συστήματος Logonui.exe κατά την εκκίνηση αλλά αν εξακολουθείτε να έχετε ερωτήσεις σχετικά με αυτόν τον οδηγό, μη διστάσετε να τις ρωτήσετε στην ενότητα των σχολίων.



