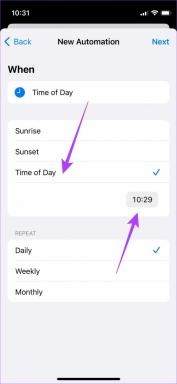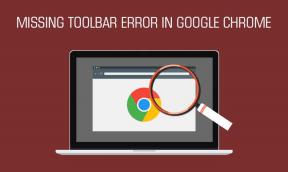Πώς να εξαναγκάσετε να τερματίσετε τις εφαρμογές Mac με τη συντόμευση πληκτρολογίου
Miscellanea / / November 28, 2021
Υπάρχουν φορές που οι εφαρμογές στο Mac σας δεν ανταποκρίνονται στις εντολές σας και δεν μπορείτε να ακυρώσετε αυτές τις εφαρμογές. Τώρα, δεν χρειάζεται να πανικοβληθείτε, αν συναντήσετε μια τέτοια κατάσταση, καθώς εδώ είναι έξι τρόποι με τους οποίους μπορείτε να τερματίσετε μια εργασία ή έναν ιστότοπο ή ένα πρόγραμμα μόνο με μια συντόμευση πληκτρολογίου. Πρέπει να έχετε κάποιες αμφιβολίες σχετικά με το εάν είναι ασφαλές να τερματίσετε τις εφαρμογές αναγκαστικά ή όχι; Επομένως, υπάρχει μια εξήγηση των αμφιβολιών σας ως εξής:
Η αναγκαστική διακοπή μιας εφαρμογής που δεν ανταποκρίνεται είναι το ίδιο με το να σκοτώνεις τους ιούς όταν αρρωσταίνουμε. Πρέπει να δείτε μια ευρεία άποψη αυτού και να καταλάβετε ποιο είναι το πραγματικό πρόβλημα και πώς μπορείτε να το φροντίσετε ώστε να μην ξανασυμβεί ποτέ.
Άρα, ο λόγος είναι ότι εσύ δεν έχετε αρκετή μνήμη στο Mac σας (η RAM δεν είναι αρκετή). Αυτό συμβαίνει όταν το Mac σας δεν έχει αρκετή μνήμη για να λειτουργήσει με νέες εφαρμογές. Έτσι, κάθε φορά που εκτελείτε την εργασία στο Mac σας, το σύστημα δεν ανταποκρίνεται και παγώνει. Φαντάζομαι
ΕΜΒΟΛΟ Ως ένα φυσικό αντικείμενο που έχει περιορισμένο χώρο για να καθίσει ή να κρατήσει κάτι τότε, δεν μπορείτε να αναγκάσετε το αντικείμενο να προσαρμόσει μερικά περισσότερα πράγματα πάνω του. Ακριβώς όπως αυτή η RAM του mac σας δεν μπορεί να λειτουργήσει εφαρμογές περισσότερο από τη χωρητικότητά της.Περιεχόμενα
- Πώς να εξαναγκάσετε να τερματίσετε τις εφαρμογές Mac με τη συντόμευση πληκτρολογίου
- Μέθοδος 1: Μπορείτε να κλείσετε αναγκαστικά μια εφαρμογή από το μενού της Apple
- Μέθοδος 2: Command + Option + Escape
- Μέθοδος 3: Μπορείτε να κλείσετε την εφαρμογή Presently Active Mac με τη βοήθεια του πληκτρολογίου σας
- Μέθοδος 4: Μπορείτε να κλείσετε αναγκαστικά τις εφαρμογές από το Dock
- Μέθοδος 5: Μπορείτε να χρησιμοποιήσετε την Παρακολούθηση δραστηριότητας για αναγκαστική έξοδο από εφαρμογές
- Μέθοδος 6: Μπορείτε να χρησιμοποιήσετε την εντολή Terminal & kill
Πώς να εξαναγκάσετε να τερματίσετε τις εφαρμογές Mac με τη συντόμευση πληκτρολογίου
Για να αποτρέψετε εφαρμογές που δεν ανταποκρίνονται, θα πρέπει πάντα να συνεχίζετε να διαγράφετε τα πράγματα που δεν χρειάζεστε πλέον από το Mac σας ή μπορείτε επίσης να αποθηκεύσετε τα αρχεία στη μονάδα πένας σας ώστε να έχετε αρκετό χώρο για να χειριστείτε πολλά εφαρμογές. Εάν δεν το κάνετε αυτό, μπορεί επίσης μερικές φορές να έχει ως αποτέλεσμα την απώλεια των αποθηκευμένων δεδομένων. Έτσι, ακολουθούν οι έξι τρόποι με τους οποίους μπορείτε να κλείσετε αναγκαστικά τις εφαρμογές στο Mac σας όταν δεν ανταποκρίνονται:
Μέθοδος 1: Μπορείτε να κλείσετε αναγκαστικά μια εφαρμογή από το μενού της Apple
Ακολουθούν τα βήματα για την εφαρμογή αυτής της μεθόδου:
- Πατήστε το πλήκτρο Shift.
- Επιλέξτε το μενού Apple.
- Αφού επιλέξετε το Apple Menu, επιλέξτε "Force Quit [Application Name]". Όπως στο στιγμιότυπο οθόνης που φαίνεται παρακάτω, το όνομα της εφαρμογής είναι "Quick Time Player".
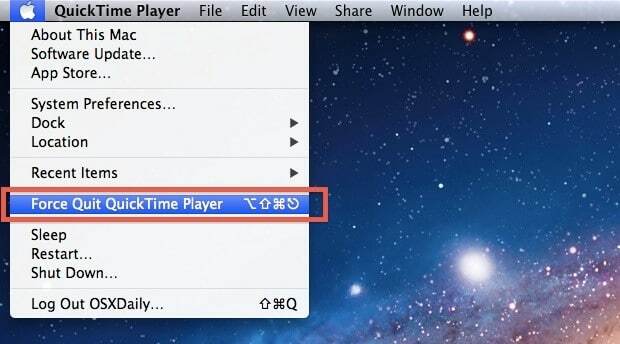
Αυτός είναι ένας από τους ευκολότερους τρόπους για να θυμάστε, αλλά δεν είναι η πιο ισχυρή μέθοδος, επειδή μπορεί να συμβεί η εφαρμογή να μην ανταποκρίνεται και το μενού να μην έχει πρόσβαση.
Μέθοδος 2: Command + Option + Escape
Αυτή η μέθοδος είναι πολύ πιο εύκολη από τη χρήση του Activity Monitor. Επίσης, αυτό είναι ένα πολύ απλό πάτημα πλήκτρων για να θυμάστε. Αυτό το πάτημα πλήκτρων σάς επιτρέπει να ακυρώσετε πολλές εφαρμογές ταυτόχρονα.
Αυτό το πάτημα πλήκτρων είναι η καλύτερη συντόμευση για να τερματίσετε αναγκαστικά μια εργασία ή μια διαδικασία ή έναν ιστότοπο ή έναν δαίμονα.
Αυτός είναι ένας από τους ευκολότερους τρόπους για να ακυρώσετε τις εφαρμογές. Ακολουθούν τα βήματα για την εφαρμογή αυτής της μεθόδου:
- Τύπος Command + Option + Escape.
- Επιλέξτε το παράθυρο «Αναγκαστική έξοδος εφαρμογών».
- Επιλέξτε το όνομα της εφαρμογής και, στη συνέχεια, κάντε κλικ στην επιλογή «Αναγκαστική έξοδος».
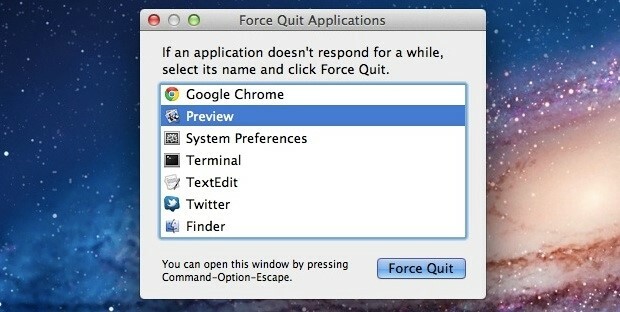
Αυτό σίγουρα θα βοηθήσει στον τερματισμό της εφαρμογής αμέσως.
Μέθοδος 3: Μπορείτε να κλείσετε την εφαρμογή Presently Active Mac με τη βοήθεια του πληκτρολογίου σας
Λάβετε υπόψη ότι πρέπει να πατήσετε αυτό το πάτημα πλήκτρων όταν η εφαρμογή που θέλετε να κλείσετε είναι η μόνη εφαρμογή στο Mac σας εκείνη τη στιγμή, καθώς αυτό το πάτημα πλήκτρων θα αναγκάσει να κλείσετε όλες τις εφαρμογές που είναι ενεργές εκείνη τη φορά.
Πάτημα πλήκτρων: Command + Option + Shift + Escape μέχρι να κλείσει αναγκαστικά η εφαρμογή.
Αυτός είναι ένας από τους πιο γρήγορους αλλά και ευκολότερους τρόπους για να κλείσετε τις εφαρμογές στο Mac σας. Επίσης, είναι ένα πολύ απλό πάτημα πλήκτρων για να θυμάστε.
Διαβάστε επίσης:Πώς να απενεργοποιήσετε την επιλογή Find My iPhone
Μέθοδος 4: Μπορείτε να κλείσετε αναγκαστικά τις εφαρμογές από το Dock
Ακολουθήστε τα παρακάτω βήματα για να εφαρμόσετε αυτήν τη μέθοδο:
- Κάντε κλικ Επιλογή + Δεξί κλικ στο εικονίδιο της εφαρμογής στο dock
- Στη συνέχεια, επιλέξτε "Force Quit" όπως φαίνεται στο παρακάτω στιγμιότυπο οθόνης

Με τη χρήση αυτής της μεθόδου, η εφαρμογή θα τερματιστεί αναγκαστικά χωρίς καμία επιβεβαίωση, επομένως, πρέπει να είστε σίγουροι πριν εφαρμόσετε αυτήν τη μέθοδο.
Μέθοδος 5: Μπορείτε να χρησιμοποιήσετε την Παρακολούθηση δραστηριότητας για αναγκαστική έξοδο από εφαρμογές
Το Activity Monitor είναι ένας από τους πιο ισχυρούς τρόπους για να τερματίσετε οποιαδήποτε εφαρμογή, εργασία ή διαδικασία αναγκαστικά που εκτελείται στο Mac σας. Μπορείτε να το βρείτε και να το κάνετε κλικ στις Εφαρμογές ή τα Βοηθητικά προγράμματα Ή μπορείτε απλά να το ανοίξετε πατώντας Command + Space και, στη συνέχεια, πληκτρολογήστε «Παρακολούθηση δραστηριότητας» και μετά πατήστε το πλήκτρο επιστροφής. Αυτή η μέθοδος είναι πολύ αποτελεσματική. Εάν οι παραπάνω μέθοδοι αποτύχουν να κλείσουν αναγκαστικά την εφαρμογή, τότε αυτή η μέθοδος σίγουρα θα λειτουργήσει. Επίσης, είναι πολύ απλό να χρησιμοποιήσετε το Activity Monitor. Ακολουθούν τα βήματα για την εφαρμογή αυτής της μεθόδου:
- Επιλέξτε το όνομα ή το αναγνωριστικό της διαδικασίας που θέλετε να σκοτώσετε (οι εφαρμογές που δεν ανταποκρίνονται θα εμφανίζονται με κόκκινο χρώμα).
- Στη συνέχεια, πρέπει να πατήσετε την κόκκινη επιλογή "Αναγκαστική έξοδος" όπως φαίνεται παρακάτω στο στιγμιότυπο οθόνης.
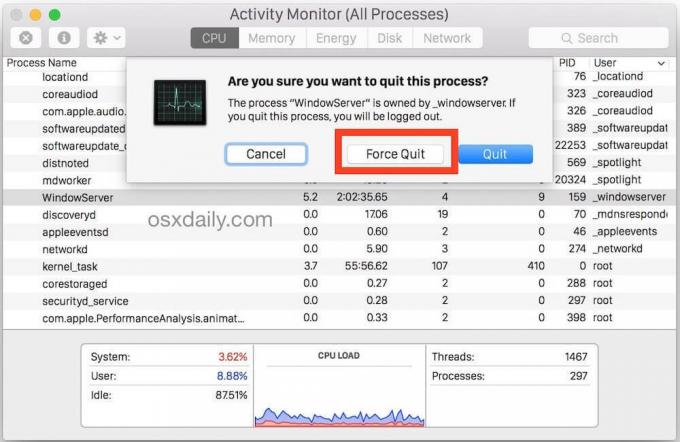
Μέθοδος 6: Μπορείτε να χρησιμοποιήσετε την εντολή Terminal & kill
Σε αυτήν την εντολή killall, η επιλογή αυτόματης αποθήκευσης δεν λειτουργεί, επομένως, θα πρέπει να είστε πολύ προσεκτικοί ώστε να μην χάσετε τα μη αποθηκευμένα σημαντικά δεδομένα σας. Συνήθως λειτουργεί σε επίπεδο συστήματος. Ακολουθούν τα βήματα για την εφαρμογή αυτής της μεθόδου:
- Αρχικά, εκκινήστε το τερματικό
- Δεύτερον, πληκτρολογήστε την ακόλουθη εντολή:
killall [όνομα εφαρμογής] - Στη συνέχεια, κάντε κλικ στο enter.

Αυτοί λοιπόν ήταν οι έξι τρόποι με τους οποίους μπορείτε να κλείσετε αναγκαστικά τις εφαρμογές στο mac σας όταν δεν ανταποκρίνονται. Κυρίως, οι παγωμένες εφαρμογές σας μπορούν να τερματιστούν αναγκαστικά με τη βοήθεια της παραπάνω μεθόδου, αλλά εάν εξακολουθείτε να μην μπορείτε να κλείσετε αναγκαστικά την εφαρμογή, τότε θα πρέπει να επισκεφτείτε Υποστήριξη Apple.
Τώρα, εάν ο Mac σας εξακολουθεί να μην μπορεί να τερματίσει αναγκαστικά την εφαρμογή ακόμη και μετά την εφαρμογή όλων αυτών των μεθόδων, τότε πρέπει να επικοινωνήσετε με τον χειριστή του Mac. Θα πρέπει να δοκιμάσετε να καλέσετε τη γραμμή εξυπηρέτησης πελατών τους και εάν δεν μπορούν να σας βοηθήσουν, θα πρέπει να επικοινωνήσετε με την Υποστήριξη της Apple. Μπορεί κανείς να συμπεράνει ότι υπάρχει κάποιο πρόβλημα που σχετίζεται με το υλικό με το Mac σας, εάν όλες οι μέθοδοι που αναφέρονται παραπάνω αποτύχουν.
Συνιστάται: Διόρθωση iPhone Δεν είναι δυνατή η αποστολή μηνυμάτων SMS
Είναι καλύτερα να δοκιμάσετε κάθε μέθοδο πριν πάτε σε ένα κατάστημα σιδηρικών και ξοδέψετε άσκοπα χρήματα. Επομένως, αυτές οι μέθοδοι θα σας βοηθήσουν να λύσετε το πρόβλημά σας με τον πιο οικονομικό τρόπο.