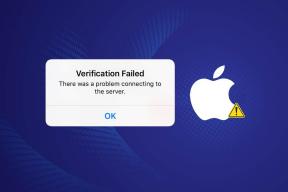4 καλύτεροι τρόποι για λήψη στιγμιότυπων οθόνης πλήρους σελίδας στον Firefox
Miscellanea / / May 03, 2023
Στιγμιότυπα οθόνης ήταν πάντα ένα χρήσιμο εργαλείο για την καταγραφή της δραστηριότητάς σας στην οθόνη. Ωστόσο, η πρόκληση με τα στιγμιότυπα οθόνης είναι ότι καταγράφει μόνο την ορατή περιοχή της οθόνης και ίσως χρειαστεί να κάνετε κύλιση προς τα κάτω και να τραβήξετε πολλά στιγμιότυπα οθόνης. Ευτυχώς, ο Firefox βοήθησε στην εξάλειψη αυτού του προβλήματος. Σε αυτό το άρθρο, θα σας δείξουμε πώς να τραβάτε στιγμιότυπα οθόνης πλήρους σελίδας στον Firefox σε Windows και Mac.
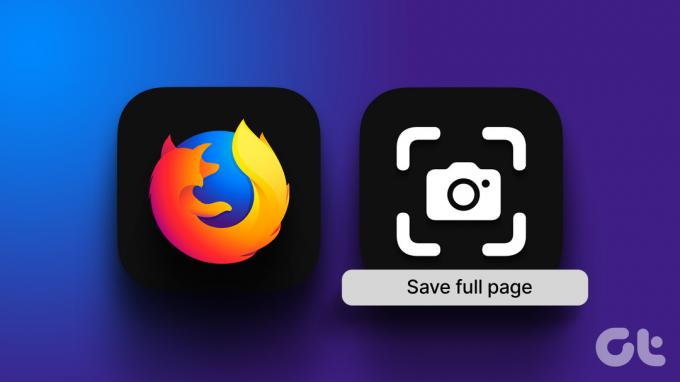
Έχουμε πολλές μεθόδους για να το κάνουμε, και σε αντίθεση με το Google Chrome, ο Firefox έχει επίσης μια ενσωματωμένη επιλογή. Επιπλέον, θα σας δείξουμε επίσης πώς να χρησιμοποιήσετε τις επιλογές προγραμματιστή και να εγκαταστήσετε μια επέκταση τρίτου μέρους στον Firefox για να τραβήξετε ένα στιγμιότυπο οθόνης πλήρους σελίδας. Και αν προτιμάτε ένα στιγμιότυπο οθόνης πλήρους σελίδας σε μορφή PDF, θα σας δείξουμε πώς να το κάνετε επίσης. Ας ξεκινήσουμε.
Σημείωση: Είχαμε δημοσιεύσει νωρίτερα ένα άρθρο για να λάβουμε στιγμιότυπα οθόνης πλήρους σελίδας σε Android και iPhone
. Μπορείτε να το δείτε αν σας ενδιαφέρει να κάνετε το ίδιο σε κινητές συσκευές.1. Χρησιμοποιήστε την ενσωματωμένη επιλογή για λήψη στιγμιότυπων οθόνης πλήρους μεγέθους στον Firefox
Αυτός είναι μακράν ο ευκολότερος τρόπος για να καταγράψετε ολόκληρη τη σελίδα στο πρόγραμμα περιήγησης Firefox. Ακολουθήστε τα παρακάτω βήματα για να μάθετε πώς να χρησιμοποιείτε την ενσωματωμένη επιλογή.
Βήμα 1: Ανοίξτε την ιστοσελίδα στον Firefox από την οποία θέλετε να τραβήξετε το στιγμιότυπο οθόνης.
Βήμα 2: Κάντε δεξί κλικ οπουδήποτε στον ιστότοπο.
Βήμα 3: Κάντε κλικ στο Λήψη στιγμιότυπου οθόνης.

Βήμα 4: Κάντε κλικ στο «Αποθήκευση πλήρους σελίδας».

Βήμα 5: Μετά από λίγα δευτερόλεπτα, θα λάβετε μια προεπισκόπηση του στιγμιότυπου οθόνης που μπορείτε είτε να αντιγράψετε είτε να κατεβάσετε.

Εάν δεν βρείτε αυτήν τη δυνατότητα στον Firefox, σκεφτείτε να την ενημερώσετε. Ωστόσο, υπάρχουν και άλλες τρεις εναλλακτικές. Ας δούμε πώς μπορείτε να τραβήξετε ένα στιγμιότυπο οθόνης πλήρους μεγέθους στον Firefox χρησιμοποιώντας επιλογές προγραμματιστή.
2. Χρησιμοποιήστε τις Επιλογές προγραμματιστή για να καταγράψετε ολόκληρη τη σελίδα
Ο Firefox διαθέτει ένα μενού που ονομάζεται Εργαλεία προγραμματιστή Ιστού που σας βοηθά επίσης να τραβήξετε ένα στιγμιότυπο οθόνης με κύλιση μιας ιστοσελίδας. Ας δούμε πώς να το κάνουμε.
Βήμα 1: Ανοίξτε μια ιστοσελίδα που θέλετε να καταγράψετε στον Firefox.
Βήμα 2: Κάντε κλικ στο εικονίδιο του μενού χάμπουργκερ στην επάνω δεξιά γωνία και κάντε κλικ στο Περισσότερα εργαλεία.

Βήμα 3: Κάντε κλικ στα Εργαλεία προγραμματιστή Ιστού.

Βήμα 4: Κάντε κλικ στο εικονίδιο με τις τρεις κουκκίδες στη γραμμή εργαλείων προγραμματιστή.

Βήμα 5: Επιλέξτε Ρυθμίσεις.

Βήμα 6: Επιλέξτε το πλαίσιο για «Λήψη στιγμιότυπου οθόνης ολόκληρης της σελίδας».

Βήμα 7: Κάντε κλικ στο εικονίδιο της κάμερας.

Ορίστε - αυτό καταγράφει το στιγμιότυπο οθόνης πλήρους σελίδας στο πρόγραμμα περιήγησης Firefox.

Στη συνέχεια, ας ρίξουμε μια ματιά σε μια άλλη εναλλακτική που είναι η λήψη ενός στιγμιότυπου οθόνης πλήρους σελίδας στον Firefox χρησιμοποιώντας μια επέκταση.
3. Χρησιμοποιήστε μια επέκταση τρίτου μέρους
Ο Firefox σάς επιτρέπει να εγκαταστήσετε πρόσθετα για να επεκτείνετε τη λειτουργικότητα και να βελτιώσετε την εμπειρία χρήστη σας στο πρόγραμμα περιήγησης ιστού. Μπορείτε εύκολα να εγκαταστήσετε μια επέκταση και να τραβήξετε ένα στιγμιότυπο οθόνης πλήρους σελίδας στον Firefox.
Ωστόσο, υπάρχουν πολλές επεκτάσεις που σας δίνουν τη δυνατότητα να το κάνετε, επομένως εάν διχάζεστε μεταξύ διαφορετικών επιλογών, συνιστούμε να χρησιμοποιήσετε το FireShot. Έχει πάνω από 150.000 λήψεις. Δείτε πώς μπορείτε να το εγκαταστήσετε και να το χρησιμοποιήσετε.
Βήμα 1: Ανοίξτε τη σελίδα πρόσθετου στον Firefox από τον παρακάτω σύνδεσμο.
Εγκαταστήστε το FireShot στον Firefox
Βήμα 2: Κάντε κλικ στο «Προσθήκη στον Firefox» > Προσθήκη > Εντάξει.

Βήμα 3: Τώρα, ανοίξτε τον ιστότοπο για τον οποίο θέλετε να τραβήξετε το στιγμιότυπο οθόνης πλήρους σελίδας και κάντε δεξί κλικ οπουδήποτε στη σελίδα.
Βήμα 5: Κάντε κλικ στο Fireshot > «Λήψη ολόκληρης της σελίδας».

Βήμα 6: Η ιστοσελίδα σας θα μετακινηθεί αυτόματα προς τα κάτω και θα καταγραφεί ολόκληρη η σελίδα. Τώρα θα ανακατευθυνθείτε σε άλλη καρτέλα για να αποθηκεύσετε το στιγμιότυπο οθόνης.
Επιπλέον, μπορείτε επίσης να το αποθηκεύσετε σε πολλές επιλογές, συμπεριλαμβανομένου ενός PDF, το οποίο βρήκαμε χρήσιμο.

Ωστόσο, εάν για οποιονδήποτε λόγο καμία από τις παραπάνω μεθόδους δεν φαίνεται να λειτουργεί, απλώς εκτυπώστε τη σελίδα ως PDF.
4. Εκτυπώστε τη σελίδα ως PDF στον Firefox
Καταλαβαίνουμε ότι αυτό δεν καταγράφει ακριβώς ένα στιγμιότυπο οθόνης, αλλά καταγράφει όλες τις λεπτομέρειες στην οθόνη σας ως αρχείο PDF. Έτσι, τεχνικά, εξακολουθείτε να παίρνετε αυτό που θέλετε. Λοιπόν, δείτε πώς να εκτυπώσετε μια σελίδα ως PDF στον Firefox.
Βήμα 1: Ανοίξτε μια ιστοσελίδα που θέλετε να καταγράψετε στον Firefox.
Βήμα 2: Κάντε κλικ στο μενού χάμπουργκερ και κάντε κλικ στο Εκτύπωση.

Βήμα 3: Κάντε κλικ στον προορισμό και επιλέξτε «Αποθήκευση ως PDF».

Βήμα 4: Κάντε κύλιση προς τα κάτω για να κάνετε κλικ στο More Settings. Προσαρμόστε την κλίμακα έτσι ώστε το κείμενο να μην φαίνεται ημιτελές. Επιπλέον, μπορείτε επίσης να επιλέξετε το πλαίσιο Εκτύπωση φόντου για να βεβαιωθείτε ότι όλα τα στοιχεία υπάρχουν στο PDF σας.
Βήμα 5: Τέλος, κάντε κλικ στο Αποθήκευση. Το PDF θα γίνει τώρα λήψη στον υπολογιστή ή στο Mac σας.

Ορίστε. Αυτά είναι όλα όσα πρέπει να ξέρετε για τον τρόπο λήψης στιγμιότυπων οθόνης πλήρους σελίδας στον Firefox. Ωστόσο, εάν έχετε περισσότερες ερωτήσεις, ανατρέξτε στην ενότητα Συχνές ερωτήσεις παρακάτω.
Συχνές ερωτήσεις για στιγμιότυπα οθόνης πλήρους μεγέθους στον Firefox
Έχετε την επιλογή να τα αντιγράψετε στο πρόχειρο ή να επιλέξετε με μη αυτόματο τρόπο την τοποθεσία.
Τα στιγμιότυπα οθόνης του Firefox αποθηκεύονται σε μορφή PNG από προεπιλογή.
Λήψη στιγμιότυπων οθόνης σαν επαγγελματίας
Ελπίζουμε ότι αυτό το άρθρο σας βοήθησε να αποθηκεύσετε εύκολα στιγμιότυπα οθόνης πλήρων ιστοσελίδων στον Firefox. Πριν ανακαλύψουμε αυτές τις μεθόδους, καθόμασταν για πολλές ώρες για να συρράψουμε πολλά στιγμιότυπα οθόνης. Επομένως, εργαλεία και επιλογές όπως αυτές σίγουρα μας σώζουν από όλες αυτές τις ταλαιπωρίες.
Τελευταία ενημέρωση στις 02 Μαΐου 2023
Το παραπάνω άρθρο μπορεί να περιέχει συνδέσμους συνεργατών που βοηθούν στην υποστήριξη της Guiding Tech. Ωστόσο, δεν επηρεάζει τη συντακτική μας ακεραιότητα. Το περιεχόμενο παραμένει αμερόληπτο και αυθεντικό.
Γραμμένο από
Υπέρυθος Κουντίνια
Ο Supreeth είναι φανατικός φανατικός της τεχνολογίας και διασκεδάζει από τότε που ήταν παιδί. Αυτήν τη στιγμή κάνει αυτό που του αρέσει περισσότερο - γράφει για την τεχνολογία στο Guiding Tech. Είναι πρώην μηχανολόγος μηχανικός και έχει εργαστεί στη βιομηχανία EV για δύο χρόνια.