Πώς να προστατέψετε αποθηκευμένους κωδικούς πρόσβασης με τον κύριο κωδικό πρόσβασης Firefox
Miscellanea / / May 03, 2023
Εάν χρησιμοποιείτε τον Firefox ως το κύριο πρόγραμμα περιήγησής σας, το πιθανότερο είναι ότι είναι γεμάτο ιστορικό, αποθηκευμένες επεκτάσεις και κωδικούς πρόσβασης. Αν και το ιστορικό και οι επεκτάσεις μπορεί να μην κάνουν τη διαφορά, γίνεται επικίνδυνο όταν αποθηκεύετε τα στοιχεία σύνδεσής σας στο Firefox χωρίς πρόσθετη προστασία, καθώς είναι εύκολο να τα έχει πρόσβαση οποιοσδήποτε. Έτσι, για να προστατεύσετε τους αποθηκευμένους κωδικούς πρόσβασής σας, μπορείτε να ορίσετε έναν κύριο κωδικό πρόσβασης στον Firefox.

Συνήθως, τα δεδομένα σύνδεσης μπορούν να εφαρμοστούν αυτόματα όταν πηγαίνετε για εφαρμογές και υπηρεσίες που έχουν τα στοιχεία σύνδεσής τους αποθηκευμένα στον Firefox. Ωστόσο, μόλις ορίσετε τον κύριο κωδικό πρόσβασης του Firefox, θα προστεθεί ένα επιπλέον βήμα σε αυτήν τη διαδικασία. Αυτό σημαίνει ότι θα πρέπει πρώτα να εισαγάγετε τον κύριο κωδικό πρόσβασης πριν αποκτήσετε πρόσβαση στα αποθηκευμένα στοιχεία σύνδεσης.
Αυτό μπορεί να είναι ιδιαίτερα χρήσιμο εάν και άλλοι χρήστες έχουν πρόσβαση στη συσκευή σας. Λοιπόν, ας δούμε πώς να το ρυθμίσετε και να το χρησιμοποιήσετε στη συσκευή σας.
Πώς να ορίσετε τον κύριο κωδικό πρόσβασης στον Firefox
Για να δημιουργήσετε έναν κύριο κωδικό πρόσβασης στον Firefox, χρησιμοποιήστε το μενού ρυθμίσεων κωδικού πρόσβασης. Ωστόσο, το κλειδί ή η πιο σημαντική πτυχή του είναι να διασφαλίσετε ότι έχετε ορίσει έναν κωδικό πρόσβασης που είναι ισχυρός και δύσκολο να μαντέψει κανείς για τους άλλους χρήστες που ενδέχεται να έχουν πρόσβαση στη συσκευή σας. Ακολουθήστε τα παρακάτω βήματα για να το κάνετε.
Βήμα 1: Ανοίξτε τον Firefox και κάντε κλικ στο εικονίδιο του χάμπουργκερ.
Βήμα 2: Στη συνέχεια, κάντε κλικ στο Κωδικοί πρόσβασης.

Βήμα 3: Εδώ, κάντε κλικ στο εικονίδιο με τις τρεις κουκκίδες.
Βήμα 4: Κάντε κλικ στις Επιλογές. Αυτό θα ανοίξει μια ξεχωριστή σελίδα.

Βήμα 5: Εδώ, ελέγξτε την επιλογή «Χρήση κύριου κωδικού πρόσβασης».

Βήμα 6: Εισαγάγετε τον κωδικό πρόσβασης που θέλετε ως κύριο κωδικό πρόσβασης και, στη συνέχεια, καταχωρίστε τον ξανά για επιβεβαίωση. Μπορείτε επίσης να παρακολουθείτε τον «μετρητή ποιότητας κωδικού πρόσβασης» για να ελέγξετε την ισχύ του κωδικού πρόσβασής σας.
Βήμα 7: Μόλις τελειώσετε, κάντε κλικ στο OK.

Βήμα 8: Κάντε ξανά κλικ στο OK.

Αυτό θα κλείσει το παράθυρο και θα ορίσει τον κύριο κωδικό πρόσβασης στον Firefox.
Αλλάξτε τον κύριο κωδικό πρόσβασης Firefox
Μόλις οριστεί ο κύριος κωδικός πρόσβασης, έχετε επίσης την επιλογή να τον αλλάξετε στον Firefox. Αυτό μπορεί να είναι χρήσιμο εάν πιστεύετε ότι ο κωδικός πρόσβασης που ορίστηκε προηγουμένως δεν ήταν αρκετά ισχυρός ή εάν ο τρέχων κωδικός πρόσβασης έχει παραβιαστεί. Ακολουθήστε τα παρακάτω βήματα για να το κάνετε.
Βήμα 1: Ανοίξτε το πρόγραμμα περιήγησης ιστού Firefox.
Βήμα 2: Στη συνέχεια, κάντε κλικ στο εικονίδιο του χάμπουργκερ.
Βήμα 3: Επιλέξτε Ρυθμίσεις για πρόσβαση στις ρυθμίσεις του Firefox.

Βήμα 4: Μεταβείτε στην καρτέλα «Απόρρητο και ασφάλεια» και μετακινηθείτε προς τα κάτω στην ενότητα «Σύνδεση και κωδικοί πρόσβασης».
Βήμα 5: Εδώ, κάντε κλικ στο «Αλλαγή πρωτεύοντος κωδικού πρόσβασης». Αυτό θα ανοίξει το παράθυρο Κύριος κωδικός πρόσβασης.

Βήμα 6: Πρώτα, εισαγάγετε τον τρέχοντα κωδικό πρόσβασής σας.

Βήμα 7: Στη συνέχεια, πληκτρολογήστε και πληκτρολογήστε ξανά τον νέο σας κωδικό πρόσβασης.
Υπόδειξη: Βεβαιωθείτε ότι αυτός ο κωδικός πρόσβασης είναι διαφορετικός από τον προηγούμενο και ελέγξτε την ισχύ του κωδικού πρόσβασης από το «Μετρητής ποιότητας κωδικού πρόσβασης».
Βήμα 8: Μόλις τελειώσετε, κάντε κλικ στο OK.

Βήμα 9: Πάλι, κάντε κλικ στο ΟΚ.

Αυτό θα αλλάξει τον κύριο κωδικό πρόσβασης του Firefox.
Διαγράψτε τον κύριο κωδικό πρόσβασης στον Firefox
Ενώ ο κύριος κωδικός πρόσβασης του Firefox μπορεί να σας βοηθήσει να προστατέψετε τα στοιχεία σύνδεσής σας, μπορεί επίσης να καταλήξει σε ταλαιπωρία, ειδικά αν δεν μοιράζεστε πλέον τη συσκευή σας με άλλους χρήστες. Εάν συμβαίνει αυτό, έχετε επίσης τη δυνατότητα να αφαιρέσετε τον κύριο κωδικό πρόσβασης στον Firefox. Δείτε πώς.
Βήμα 1: Ανοίξτε τον Firefox.
Βήμα 2: Εδώ, κάντε κλικ στο εικονίδιο του χάμπουργκερ.
Βήμα 3: Από την επιλογή, κάντε κλικ στο Κωδικοί πρόσβασης.

Βήμα 4: Στη συνέχεια, κάντε κλικ στο εικονίδιο με τις τρεις κουκκίδες.
Βήμα 5: Επιλέξτε Επιλογές. Αυτό θα πρέπει να ανοίξει την ενότητα "Σύνδεση και κωδικοί πρόσβασης".

Βήμα 6: Αποεπιλέξτε την επιλογή «Χρήση πρωτεύοντος κωδικού πρόσβασης». Αυτό θα ανοίξει το παράθυρο "Κατάργηση κύριου κωδικού πρόσβασης".

Βήμα 7: Τώρα, εισαγάγετε τον τρέχοντα κύριο κωδικό πρόσβασής σας.
Βήμα 8: Στη συνέχεια, κάντε κλικ στο Κατάργηση.

Βήμα 9: Κάντε κλικ στο OK.

Αυτό θα αφαιρέσει τον κύριο κωδικό πρόσβασης από τον Firefox. Αν θέλετε, μπορείτε επίσης αφαιρέστε όλους τους αποθηκευμένους κωδικούς πρόσβασης από τον Firefox για να μην είναι ευάλωτα τα δεδομένα σας μετά την αφαίρεση του κύριου κωδικού πρόσβασης. Εναλλακτικά, ορίστε ξανά τον κύριο κωδικό πρόσβασης χρησιμοποιώντας τα παραπάνω βήματα.
Επαναφέρετε τον κύριο κωδικό πρόσβασης Firefox εάν τον ξεχάσατε
Ενώ ο κύριος κωδικός πρόσβασης είναι ένας πολύ καλός τρόπος για να προστατεύσετε τους αποθηκευμένους κωδικούς πρόσβασής σας, τι συμβαίνει εάν ξεχάσετε ποτέ τον κύριο κωδικό πρόσβασης; Υπάρχει περίπτωση να ανακτηθεί; Λοιπόν, παρόλο που δεν υπάρχει τρόπος να ανακτήσετε τον κύριο κωδικό πρόσβασής σας, έχετε την επιλογή να τον επαναφέρετε.
Ωστόσο, το πρόβλημα σε αυτό είναι ότι μόλις γίνει επαναφορά του κύριου κωδικού πρόσβασης του Firefox, όλοι οι αποθηκευμένοι κωδικοί πρόσβασης, τα ιδιωτικά κλειδιά, τα πιστοποιητικά κ.λπ. θα αφαιρεθεί. Αν και είναι ένας πολύ καλός τρόπος για να διασφαλίσετε ότι τα δεδομένα σας παραμένουν προστατευμένα, γίνεται δίκοπο μαχαίρι εάν έχετε πραγματικά ξεχάσει τον κωδικό πρόσβασής σας.
Εάν εξακολουθείτε να θέλετε να προχωρήσετε και να το επαναφέρετε, ακολουθήστε τα παρακάτω βήματα.
Βήμα 1: Ανοίξτε τον Firefox και αντιγράψτε την παρακάτω εντολή στη γραμμή διευθύνσεων.
chrome://pippki/content/resetpassword.xhtml
Βήμα 2: Στη συνέχεια, πατήστε enter για να εκτελέσετε την εντολή.
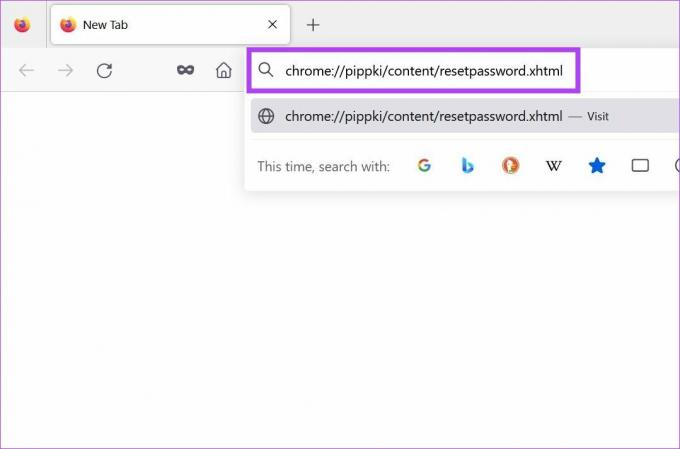
Βήμα 3: Μόλις ανοίξει η σελίδα «Επαναφορά κύριου κωδικού πρόσβασης», κάντε κλικ στο Επαναφορά.

Αυτό θα επαναφέρει τον κύριο κωδικό πρόσβασης στον Firefox. Τώρα, μπορείτε να προχωρήσετε και να ορίσετε έναν άλλο κύριο κωδικό πρόσβασης.
Συχνές ερωτήσεις για τη χρήση του κύριου κωδικού πρόσβασης στον Firefox
Σύμφωνα με τον Firefox, ο κύριος κωδικός πρόσβασης είναι εξίσου ασφαλής με οποιαδήποτε άλλη εφαρμογή διαχείρισης κωδικών πρόσβασης τρίτου μέρους, με ένα επιπλέον επίπεδο κρυπτογράφησης που προστίθεται στο πρόγραμμα περιήγησής σας μόλις οριστεί ο κύριος κωδικός πρόσβασης.
Ο Firefox ενδέχεται να έχει αποθηκευμένα τα στοιχεία του κωδικού πρόσβασής σας στην ενότητα δεδομένων προφίλ. Ωστόσο, ενδέχεται να έχετε πρόσβαση στον κύριο κωδικό πρόσβασης στον Firefox μόνο χρησιμοποιώντας τις επιλογές του μενού κωδικού πρόσβασης.
Προστατέψτε τους κωδικούς σας
Ενώ σας συμβουλεύουμε να μην αποθηκεύετε προσωπικές πληροφορίες, όπως διαπιστευτήρια, σε ένα πρόγραμμα περιήγησης ιστού, εάν είναι απολύτως απαραίτητο, η χρήση του κύριου κωδικού πρόσβασης στον Firefox είναι ένας πολύ καλός τρόπος για να προστατεύσετε τις αποθηκευμένες συνδέσεις σας. Επιπλέον, αν θέλετε να κάνετε τον Firefox το κύριο πρόγραμμα περιήγησής σας, ανατρέξτε στο άρθρο μας πώς να εισάγετε σελιδοδείκτες και κωδικούς πρόσβασης στον Firefox.



