Κορυφαίοι 6 τρόποι για να διορθώσετε τη μαύρη οθόνη πατώντας Alt + Tab στα Windows
Miscellanea / / May 04, 2023
Η συντόμευση πληκτρολογίου Alt + Tab βοηθά στη γρήγορη εναλλαγή μεταξύ ανοιχτών παραθύρων. Τι γίνεται όμως αν δείτε μια μαύρη οθόνη κατά τη χρήση της συντόμευσης; Είναι ένα κοινό πρόβλημα λόγω ξεπερασμένα προγράμματα οδήγησης, εσφαλμένες ρυθμίσεις συστήματος και λειτουργία παιχνιδιού της οθόνης.
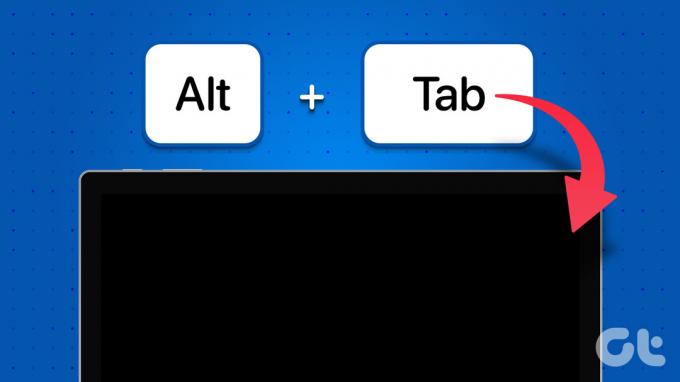
Εάν η οθόνη σας μαυρίσει όταν πατήσετε τη συντόμευση πληκτρολογίου Alt + Tab στον υπολογιστή σας με Windows, έχετε έρθει στο σωστό μέρος. Σε αυτό το άρθρο, θα εξερευνήσουμε έξι τρόπους για να διορθώσετε μια μαύρη οθόνη πατώντας τη συντόμευση πληκτρολογίου Alt + Tab στα Windows 10 και Windows 11.
1. Αλλάξτε τη λειτουργία εμφάνισης της εφαρμογής (παιχνίδι)
Το ζήτημα της μαύρης οθόνης εμφανίζεται συνήθως κατά την απομάκρυνση με καρτέλες από ένα παιχνίδι πλήρους οθόνης. Μπορεί να οφείλεται στην ασυμβατότητα μεταξύ της λειτουργίας εμφάνισης του παιχνιδιού και των ρυθμίσεων οθόνης του υπολογιστή σας με Windows.
Εάν βλέπετε μια μαύρη οθόνη όταν χρησιμοποιείτε τη συντόμευση πληκτρολογίου Alt+Tab ενώ παίζετε ένα παιχνίδι σε λειτουργία πλήρους οθόνης, αλλάξτε τη λειτουργία εμφάνισης αυτού του παιχνιδιού για να διορθώσετε το πρόβλημα. Για να το κάνετε αυτό, μεταβείτε στις ρυθμίσεις γραφικών του παιχνιδιού σας και ορίστε τη λειτουργία εμφάνισης σε Παράθυρο.
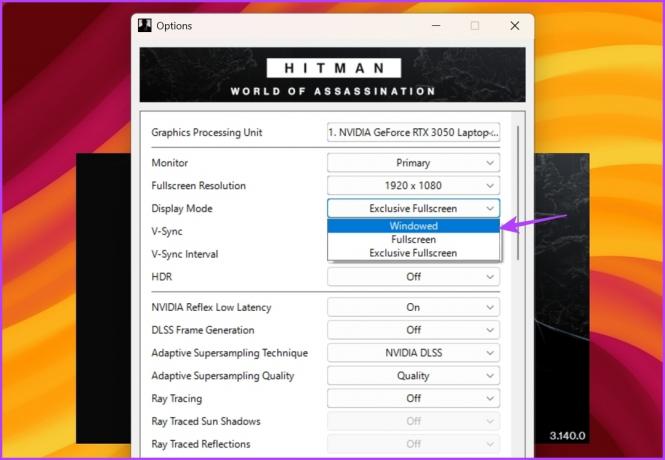
Εάν εμφανίζεται η μαύρη οθόνη όταν χρησιμοποιείτε τη συντόμευση Alt+Tab άλλων εφαρμογών, εκτελέστε τις σε λειτουργία παραθύρου και ελέγξτε αν έχει κάποια διαφορά. Δείτε πώς να το κάνετε αυτό:
Βήμα 1: Κάντε δεξί κλικ στο πρόγραμμα και επιλέξτε Ιδιότητες από το μενού περιβάλλοντος.
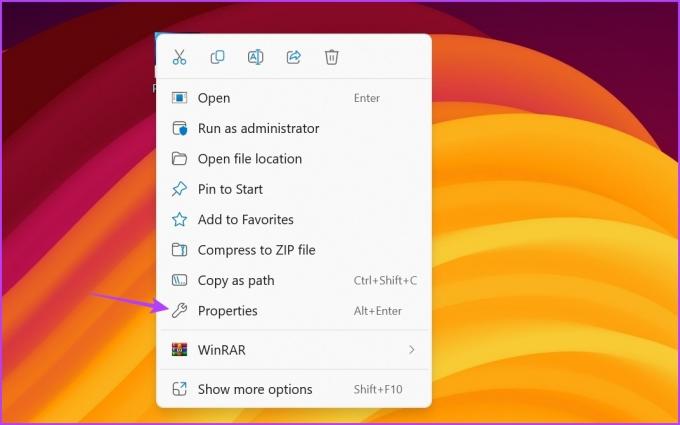
Βήμα 2: Μεταβείτε στην καρτέλα Συντόμευση. Στη συνέχεια, στο πεδίο Target, πληκτρολογήστε -παράθυρο στο τέλος της διαδρομής του αρχείου.
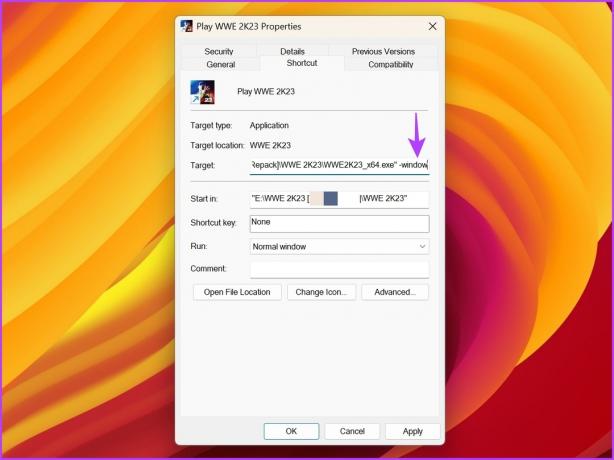
Βήμα 3: Κάντε κλικ στο Apply και μετά στο OK.
2. Προσαρμόστε τον ρυθμό ανανέωσης της οθόνης σας
Ο ρυθμός ανανέωσης αναφέρεται στον αριθμό των φορών που η οθόνη σας ενημερώνει την εικόνα ανά δευτερόλεπτο. Για παράδειγμα, εάν έχετε οθόνη 120 Hz, θα ενημερώνει την εικόνα στην οθόνη 120 φορές το δευτερόλεπτο.
Η διαμόρφωση του υπολογιστή σας σε υψηλότερο ρυθμό ανανέωσης μπορεί να συμβάλει στη βελτίωση της ποιότητας της οθόνης. Αλλά εάν η οθόνη σας δεν υποστηρίζει τον ρυθμισμένο ρυθμό ανανέωσης, πιθανότατα θα αντιμετωπίσετε προβλήματα όπως η λήψη μαύρης οθόνης χρησιμοποιώντας τη συντόμευση πληκτρολογίου Alt + Tab.
Ως εκ τούτου, εάν έχετε διαμορφώσει την οθόνη σας σε υψηλότερο ρυθμό ανανέωσης, αλλάξτε την στις προεπιλεγμένες ρυθμίσεις για να λύσετε το πρόβλημα. Μπορείτε να το κάνετε ακολουθώντας τις παρακάτω οδηγίες:
Βήμα 1: Πατήστε τη συντόμευση πληκτρολογίου Windows + I για να ανοίξετε την εφαρμογή Ρυθμίσεις.
Βήμα 2: Επιλέξτε Σύστημα από την αριστερή πλαϊνή γραμμή και επιλέξτε Εμφάνιση από το δεξί παράθυρο.
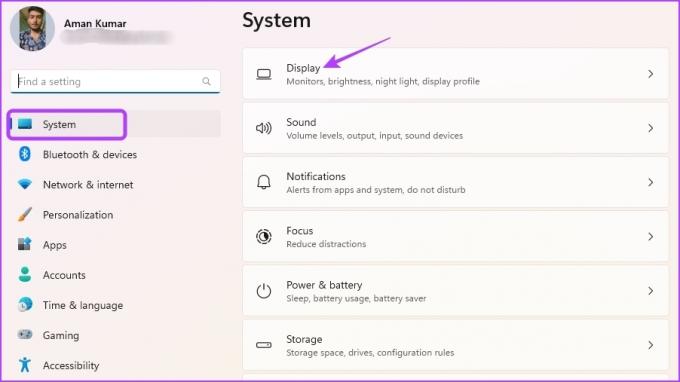
Βήμα 3: Επιλέξτε Προηγμένη οθόνη.
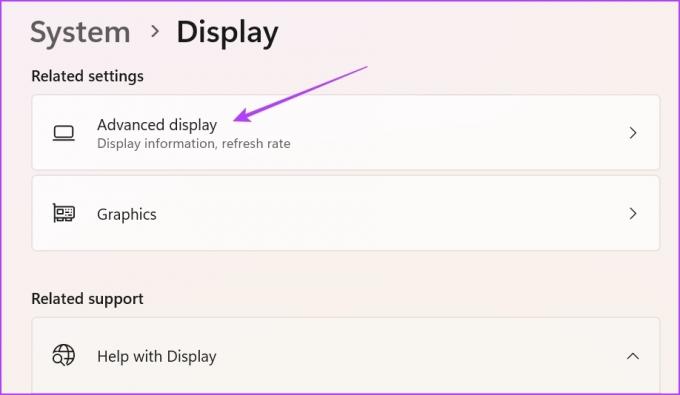
Βήμα 4: Κάντε κλικ στο αναπτυσσόμενο εικονίδιο δίπλα στην επιλογή Επιλέξτε ρυθμό ανανέωσης και επιλέξτε 60 Hz από τη λίστα. Σημειώστε ότι θα χρειαστεί να επιλέξετε έναν ρυθμό ανανέωσης που υποστηρίζει η οθόνη σας. Αλλά ακόμα κι αν έχετε οθόνη 120 Hz ή υψηλότερου ρυθμού, επιλέξτε 60 Hz για να αντιμετωπίσετε το πρόβλημα.

Βήμα 5: Επιλέξτε το κουμπί Διατήρηση αλλαγών από το μήνυμα που εμφανίζεται.
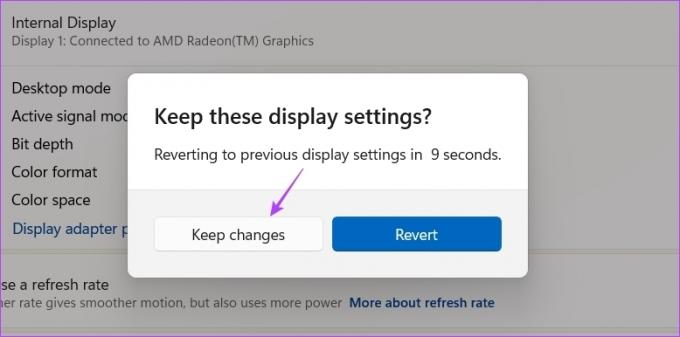
3. Απενεργοποιήστε τη λειτουργία παιχνιδιού της οθόνης σας
Πολλές οθόνες διαθέτουν ενσωματωμένο λειτουργία παιχνιδιού χαρακτηριστικό που μπορείτε να ενεργοποιήσετε για να έχετε καλύτερο ρυθμό ανανέωσης, ταχύτερο χρόνο απόκρισης, FreeSync, HDR και πολλά άλλα. Μερικές φορές, αυτές οι λειτουργίες μπορεί να προκαλέσουν περισσότερο κακό παρά καλό λόγω προβλημάτων συμβατότητας με το λειτουργικό σας σύστημα.
Όταν η οθόνη μαυρίζει πατώντας Alt + Tab, μπορείτε να απενεργοποιήσετε τη λειτουργία παιχνιδιού της οθόνης σας για να λύσετε το πρόβλημα. Ακολουθούν τα βήματα για να απενεργοποιήσετε τη λειτουργία παιχνιδιού σε μια οθόνη LG. Εάν χρησιμοποιείτε οποιαδήποτε άλλη οθόνη επωνυμίας, ανατρέξτε στο εγχειρίδιο χρήσης της για να μάθετε περισσότερα σχετικά με την απενεργοποίηση της λειτουργίας παιχνιδιού για το μοντέλο που διαθέτετε.
Βήμα 1: Πατήστε το φυσικό κουμπί στο πίσω μέρος της οθόνης σας και μεταβείτε στο Μενού.
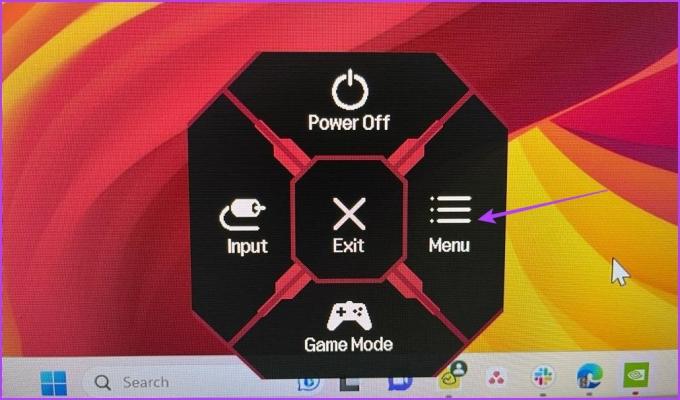
Βήμα 2: Επιλέξτε Game Adjust από την αριστερή πλαϊνή γραμμή.
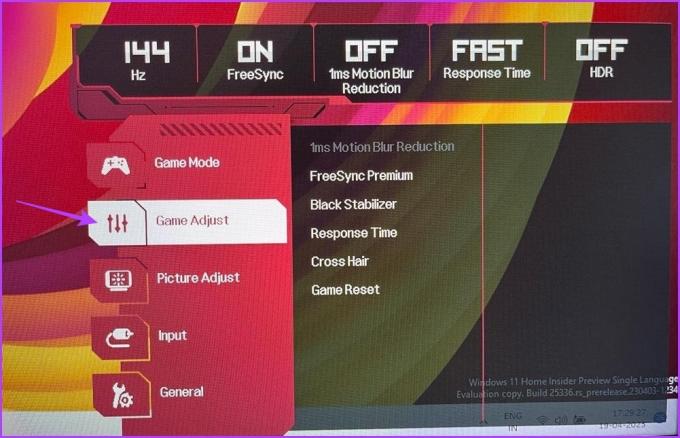
Βήμα 3: Επιλέξτε Χρόνος απόκρισης στο δεξιό παράθυρο και επιλέξτε Απενεργοποίηση.

Στη συνέχεια, ρυθμίστε το Off για όλες τις άλλες επιλογές στο δεξιό παράθυρο. Στη συνέχεια, επανεκκινήστε τον υπολογιστή σας και ελέγξτε εάν το πρόβλημα παραμένει.
4. Ενημερώστε το πρόγραμμα οδήγησης γραφικών
Το ζήτημα της μαύρης οθόνης ενώ χρησιμοποιείτε το Alt+Tab μπορεί επίσης να εμφανιστεί λόγω κατεστραμμένου ή ξεπερασμένου προγράμματος οδήγησης γραφικών. Για να το διορθώσετε, θα χρειαστεί να κάνετε λήψη της πιο πρόσφατης ενημέρωσης προγράμματος οδήγησης γραφικών.
Ο καλύτερος τρόπος για να ενημερώσετε το πρόγραμμα οδήγησης γραφικών είναι να επισκεφτείτε τον ιστότοπο του κατασκευαστή της κάρτας γραφικών σας (NVIDIA, AMD, ή Intel) και κατεβάστε την πιο πρόσφατη ενημέρωση. Εναλλακτικά, μπορείτε να χρησιμοποιήσετε το Διαχειριστή της συσκευής για να ενημερώσετε το πρόγραμμα οδήγησης γραφικών. Δείτε πώς να το κάνετε αυτό στα Windows:
Βήμα 1: Πατήστε το πλήκτρο Windows για να ανοίξετε το μενού Έναρξη, πληκτρολογήστε Διαχειριστή της συσκευής στη γραμμή αναζήτησης και πατήστε Enter.

Βήμα 2: Κάντε διπλό κλικ στους προσαρμογείς οθόνης.

Βήμα 3: Κάντε δεξί κλικ στο ειδικό πρόγραμμα οδήγησης γραφικών και επιλέξτε Ενημέρωση προγράμματος οδήγησης.

Βήμα 4: Στο παράθυρο Ενημέρωση προγράμματος οδήγησης που εμφανίζεται, επιλέξτε την επιλογή «Αυτόματη αναζήτηση για προγράμματα οδήγησης». Τα Windows θα αναζητήσουν και θα πραγματοποιήσουν λήψη των πιο πρόσφατων διαθέσιμων προγραμμάτων οδήγησης γραφικών.

Εκτός από την ενημέρωση του προγράμματος οδήγησης γραφικών, είναι σημαντικό να έχετε εγκατεστημένη την πιο πρόσφατη ενημέρωση των Windows στον υπολογιστή σας.
Για να ενημερώσετε τα Windows, ανοίξτε το μενού ρυθμίσεων και επιλέξτε Windows Update από την αριστερή πλαϊνή γραμμή. Στη συνέχεια, κάντε κλικ στις επιλογές Έλεγχος για ενημερώσεις στο δεξιό τμήμα του παραθύρου.

Μετά τη λήψη και την εγκατάσταση της ενημέρωσης, ελέγξτε αν εξακολουθείτε να βλέπετε μαύρη οθόνη χρησιμοποιώντας τη συντόμευση πληκτρολογίου Alt + Tab.
5. Απενεργοποιήστε τη βελτιστοποίηση πλήρους οθόνης
Η βελτιστοποίηση πλήρους οθόνης είναι μια δυνατότητα των Windows που προσαρμόζει αυτόματα τις ρυθμίσεις εμφάνισης της εφαρμογής για βέλτιστη απόδοση και σταθερότητα. Συνήθως, λειτουργεί καλά με τα περισσότερα προγράμματα. για άλλους, μπορεί να προκαλέσει προβλήματα όπως καθυστέρηση εισόδου ή μαύρη οθόνη.
Θα πρέπει να απενεργοποιήσετε τη βελτιστοποίηση πλήρους οθόνης για αυτήν την εφαρμογή προκαλώντας μαύρη οθόνη όταν χρησιμοποιείτε τη συντόμευση πληκτρολογίου Alt+Tab. Ακολουθήστε τα παρακάτω βήματα για να το κάνετε αυτό:
Βήμα 1: Κάντε δεξί κλικ στην προβληματική εφαρμογή και επιλέξτε Ιδιότητες από το μενού περιβάλλοντος.
Βήμα 2: Μεταβείτε στην καρτέλα Συμβατότητα. Στη συνέχεια, επιλέξτε την επιλογή «Απενεργοποίηση βελτιστοποίησης πλήρους οθόνης».

Βήμα 3: Κάντε κλικ στο Apply και OK.
6. Αλλάξτε τις ρυθμίσεις του πίνακα ελέγχου της NVIDIA
Εάν διαθέτετε κάρτα γραφικών NVIDIA, μπορείτε να χρησιμοποιήσετε τον Πίνακα Ελέγχου NVIDIA για να διορθώσετε το πρόβλημα της μαύρης οθόνης. Διαμορφώστε την επιλογή Προτιμώμενος ρυθμός ανανέωσης από την εφαρμογή πίνακα ελέγχου της NVIDIA. Ακολουθούν οδηγίες βήμα προς βήμα για να το κάνετε αυτό:
Βήμα 1: Ανοίξτε το μενού Έναρξη, πληκτρολογήστε Πίνακας Ελέγχου NVIDIAκαι πατήστε Enter.

Βήμα 2: Κάντε διπλό κλικ στις Ρυθμίσεις 3D στην αριστερή πλαϊνή γραμμή.
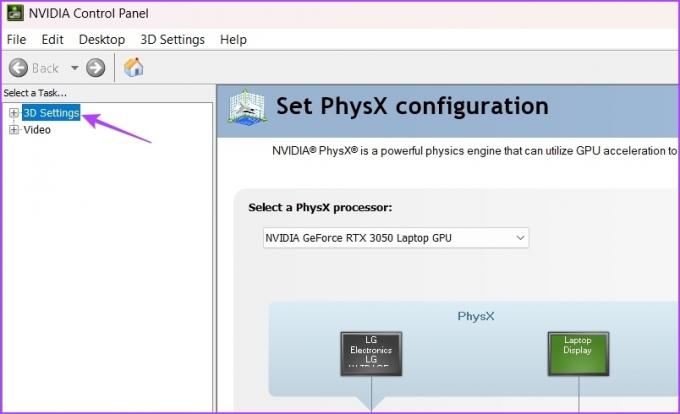
Βήμα 3: Επιλέξτε Διαχείριση ρυθμίσεων 3D.
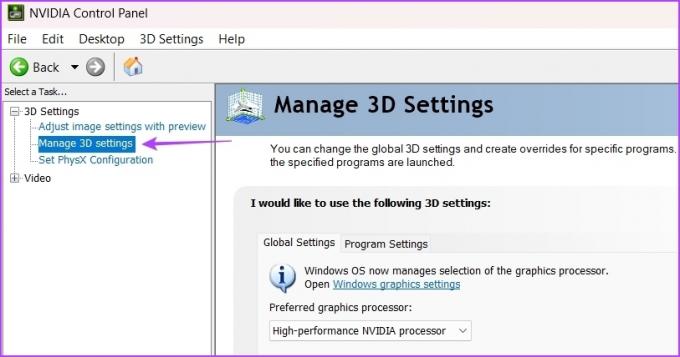
Βήμα 4: Στην ενότητα Ρυθμίσεις, κάντε κλικ στο αναπτυσσόμενο εικονίδιο δίπλα στην επιλογή Προτιμώμενος ρυθμός ανανέωσης και επιλέξτε Ελεγχόμενη από εφαρμογή.

Βήμα 5: Κάντε κλικ στην επιλογή Εφαρμογή.
Αυτό θα επιτρέψει στις εφαρμογές να ελέγχουν τον ρυθμό ανανέωσης και δεν θα επιτρέψουν στο τσιπ GPU να τον πιέσει στην εφαρμογή.
Διόρθωση του προβλήματος της μαύρης οθόνης
Η μαύρη οθόνη είναι ένα πολύ πρόβλημα που υπάρχει στα Windows από την έναρξή τους. Μην ανησυχείτε αν συναντήσετε μαύρη οθόνη όταν χρησιμοποιείτε τη συντόμευση πληκτρολογίου Alt+Tab για παιχνίδια ή εφαρμογές πλήρους οθόνης. Μπορείτε να αντιμετωπίσετε γρήγορα αυτό το πρόβλημα ακολουθώντας τις παραπάνω λύσεις.
Εν τω μεταξύ, μπορεί να σας ενδιαφέρει να μάθετε τι να κάνετε πότε Το Alt + Tab δεν λειτουργεί καθόλου στα Windows 11.
Τελευταία ενημέρωση στις 20 Απριλίου 2023
Το παραπάνω άρθρο μπορεί να περιέχει συνδέσμους συνεργατών που βοηθούν στην υποστήριξη της Guiding Tech. Ωστόσο, δεν επηρεάζει τη συντακτική μας ακεραιότητα. Το περιεχόμενο παραμένει αμερόληπτο και αυθεντικό.



