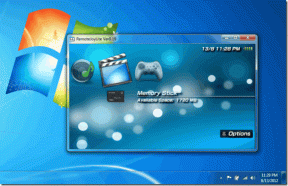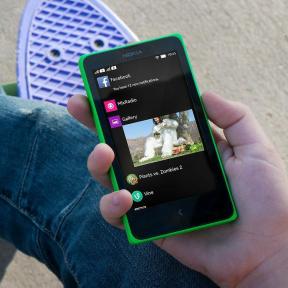Πώς να συγχρονίσετε το Google Drive σε Mac – TechCult
Miscellanea / / May 04, 2023
Το Google Drive για Mac είναι ένα ισχυρό εργαλείο που σας επιτρέπει να έχετε πρόσβαση, αποθήκευση και κοινή χρήση αρχείων και φακέλων σε οποιαδήποτε συσκευή. Με την απλή εγκατάσταση, ο συγχρονισμός του λογισμικού στο Mac σας είναι εύκολος. Επίσης, σας επιτρέπει να έχετε πρόσβαση στα αρχεία εκτός σύνδεσης. Για να μάθετε πώς να συγχρονίζετε το Google Drive σε Mac, συνεχίστε να διαβάζετε τον οδηγό μας.
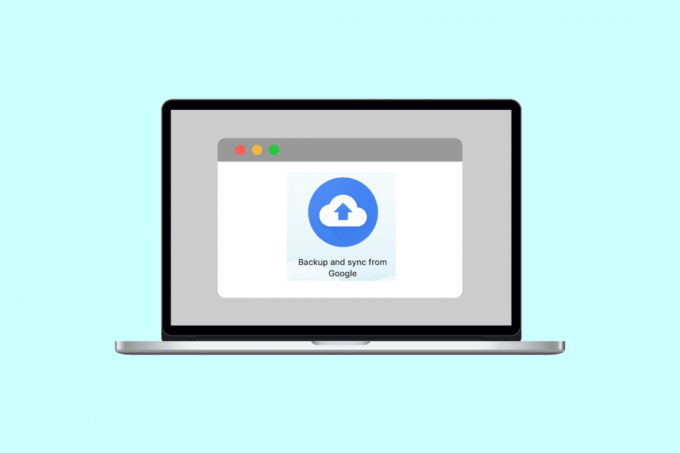
Πίνακας περιεχομένων
Πώς να συγχρονίσετε το Google Drive σε Mac
Η εγκατάσταση του Google Drive στο σύστημα Mac σας μπορεί να κάνει πολύ πιο εύκολη την κοινή χρήση αρχείων με οποιονδήποτε μέσω Gmail ή συνδέσμων. Επιπλέον, το Google Drive σάς επιτρέπει να αποθηκεύετε σημαντικό όγκο δεδομένων στο διαδίκτυο. Εάν θέλετε να επωφεληθείτε από αυτά τα πλεονεκτήματα, διαβάστε παρακάτω για οδηγίες βήμα προς βήμα σχετικά με τον τρόπο εγκατάστασης του Google Drive στο Mac σας.
Γρήγορη απάντηση
Για να συγχρονίσετε το Google Drive σε Mac, ακολουθήστε τα εξής βήματα:
1. Ανοιξε Google Drive και κάντε κλικ στο Ρυθμίσεις εικονίδιο.
2. Επιλέγω Προτιμήσεις και κάντε κλικ στο Google Drive.
3. Τέλος, επιλέξτε επιλογές συγχρονισμού, όπως Ροή αρχείων ή αρχείων Mirror.
Πώς να συγχρονίσετε το Google Drive για Mac
Μπορείτε να συγχρονίσετε τα αρχεία σας με δύο τρόπους. Για να αποκτήσετε πληροφορίες σχετικά με τον τρόπο συγχρονισμού του Google Drive σε Mac, ανατρέξτε στα βήματα που αναφέρονται παρακάτω.
1. Πλοηγηθείτε στο Google Drive εφαρμογή στο Mac σας.
2. Τώρα, κάντε κλικ στο Ρυθμίσεις εικονίδιο και επιλέξτε το Προτιμήσεις επιλογή.
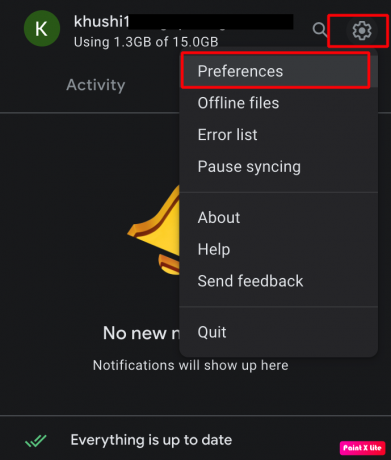
3. Μετά από αυτό, κάντε κλικ στο Google Drive επιλογή που βρίσκεται στην πλαϊνή γραμμή και μετά από αυτό, οι επιλογές συγχρονισμού θα εμφανιστούν στην οθόνη σας.

4. Οι χρήστες μπορούν είτε Ροή αρχείων ή Αρχεία καθρέφτη.
5. Αν επιλέξετε το Ροή αρχείων επιλογή, τότε θα μπορείτε να αποθηκεύσετε τα αρχεία My Drive στο cloud. Επιπλέον, θα μπορούσατε επίσης να επιλέξετε ορισμένους φακέλους και αρχεία που θα είναι προσβάσιμα εκτός σύνδεσης.
6. Εάν επιλέξετε να πάτε για το Αρχεία καθρέφτη επιλογή, τότε θα μπορείτε να διατηρήσετε τα αρχεία My Drive στο Mac σας καθώς και στο cloud. Επιπλέον, η επιλογή αυτής της επιλογής θα σας παρείχε αυτόματα πρόσβαση σε όλα τα αρχεία σας εκτός σύνδεσης.
Στον συγχρονισμό ροής, οι χρήστες θα απαιτούσαν το διαδίκτυο για να αποκτήσουν πρόσβαση στα αρχεία, αλλά αυτός ο συγχρονισμός δεν καταλαμβάνει τόσο πολύ χώρο. Ενώ στον συγχρονισμό Mirror, οι χρήστες δεν απαιτούν σύνδεση στο διαδίκτυο για να χρησιμοποιήσουν αρχεία, αλλά καταλαμβάνει μεγαλύτερο χώρο αποθήκευσης. Έτσι, μπορείτε να επιλέξετε ανάλογα τον τύπο συγχρονισμού που θα επιλέξετε. Επίσης, ο τύπος συγχρονισμού μπορεί να τροποποιηθεί ανά πάσα στιγμή μεταβαίνοντας στις προτιμήσεις του Google Drive.
Διαβάστε επίσης:Πώς να μετακινήσετε αρχεία από το ένα Google Drive σε ένα άλλο
Πώς να εγκαταστήσετε και να ρυθμίσετε το Google Drive για Mac
Αφού συζητήσετε πώς μπορείτε να δημιουργήσετε αντίγραφα ασφαλείας και να συγχρονίσετε το Google Drive σε Mac. Τώρα, ας μάθουμε πώς να εγκαταστήσετε και να ρυθμίσετε το λογισμικό, ακολουθήστε τα βήματα που αναφέρονται παρακάτω για να το κάνετε:
1. Αρχικά, μεταβείτε στο Google Driveδικτυακός τόπος και μετά κάντε κλικ στο Κατεβάστε το Drive για υπολογιστές επιλογή.
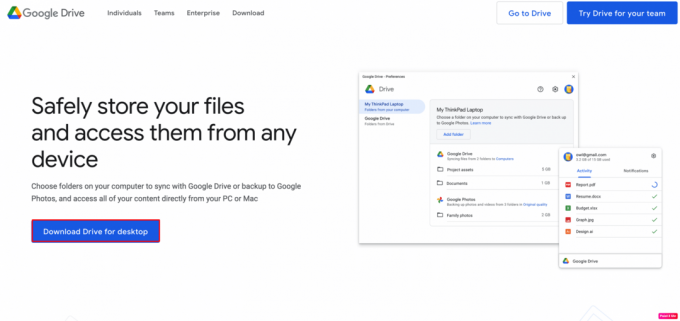
2. Μετά από αυτό, στο δικό σας Λήψεις αναζήτηση φακέλου GoogleDrive.dmg και εκτοξεύστε το.
3. Τώρα, τηρήστε τα βήματα ξεκινώντας GoogleDrive.pkg και στη συνέχεια εγκατάσταση της εφαρμογής Google Drive.

4. Στη συνέχεια, χρησιμοποιήστε τον λογαριασμό σας Google για να συνδεθείτε στο Google Drive σας.
Αφού συνδεθείτε, η εφαρμογή θα συγχρονιστεί αυτόματα με τον λογαριασμό σας και το εικονίδιο του Google Drive θα είναι ορατό στη γραμμή μενού. Μπορείτε επίσης να χρησιμοποιήσετε την εφαρμογή Finder στο Mac σας για να αποκτήσετε τα αρχεία σας στο Google Drive. Για να μάθετε πώς να έχετε πρόσβαση σε αυτά, ακολουθήστε τα παρακάτω βήματα:
1. Εκκινήστε το Ευρίσκων εφαρμογή στο Mac σας.
2. Στη συνέχεια, κάτω από το τοποθεσίες με κατεύθυνση προς την αριστερή πλευρά, μπορείτε να ελέγξετε Google Drive.
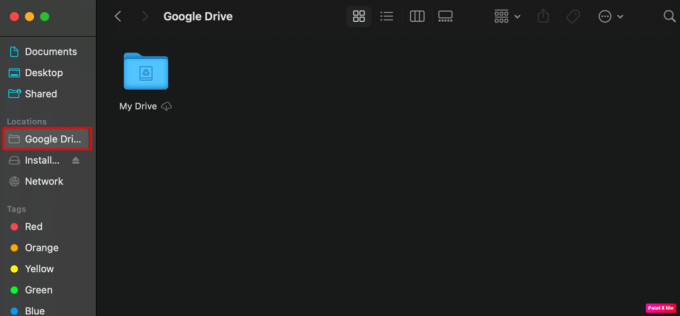
3. Από εδώ οι χρήστες μπορούν να κοιτάξουν πάνω τους Το Drive μου.
Πώς να εκκινήσετε το Google Drive κατά την εκκίνηση σε Mac
Για να ανοίξετε το Google Drive στο Mac σας κατά την εκκίνηση, θα πρέπει να ακολουθήσετε τα παρακάτω βήματα:
1. μεταβείτε στο Google Drive εφαρμογή.
2. Στη συνέχεια, κάντε κλικ στο Ρυθμίσεις εικονίδιο και επιλέξτε το Προτιμήσεις επιλογή.
3. Μετά από αυτό, επιλέξτε Ρυθμίσεις βρίσκεται στην επάνω δεξιά γωνία.

4. Τώρα, επιλέξτε το πλαίσιο δίπλα Εκκινήστε το Google Drive όταν συνδέεστε στον υπολογιστή σας επιλογή.

Ο άλλος τρόπος για να κάνετε παρόμοιες αλλαγές είναι ο εξής:
1. Πλοηγηθείτε στο Επιλογές συστήματος εφαρμογή στο Mac σας.
2. Κατά συνέπεια, επιλέξτε το Χρήστες & Ομάδες επιλογή και κάντε κλικ στο Στοιχεία σύνδεσης αυτί.

3. Στη συνέχεια, κάντε κλικ στο + και επιλέξτε Google Drive από το μενού εφαρμογών.
Διαβάστε επίσης:Συγχώνευση πολλών λογαριασμών Google Drive και Google Photos
Πώς να συγχρονίσετε φακέλους Mac στο Google Drive
Είναι εύκολο να συγχρονίσετε τους φακέλους Mac στο Google Drive. Για να μάθετε πώς μπορείτε να το κάνετε αυτό, ακολουθήστε τα παρακάτω βήματα:
1. Ανοιξε το Google Drive εφαρμογή στο σύστημά σας.
2. Τώρα, κάντε κλικ στο Ρυθμίσεις εικονίδιο και επιλέξτε το Προτιμήσεις επιλογή.
3. Μετά από αυτό, κάντε κλικ στο Προσθήκη φακέλου επιλογή.

4. Στη συνέχεια, επιλέξτε το φάκελο Mac σας και κάντε κλικ στο Ανοίξτε την επιλογή.
5. Τώρα, μπορείτε να συγχρονίσετε το φάκελο με Google Drive ή δημιουργία αντιγράφων ασφαλείας στο Φωτογραφίες Google.
Αυτό ολοκληρώνει το άρθρο μας πώς να συγχρονίσετε το Google Drive σε Mac. Ελπίζουμε αφού διαβάσατε τον οδηγό μας να μπορέσετε να μάθετε για αυτό. Μπορείτε να επικοινωνήσετε μαζί μας με τις προτάσεις και τις απορίες σας μέσω της παρακάτω ενότητας σχολίων.
Ο Henry είναι ένας έμπειρος συγγραφέας τεχνολογίας με πάθος να κάνει σύνθετα θέματα τεχνολογίας προσβάσιμα στους καθημερινούς αναγνώστες. Με πάνω από μια δεκαετία εμπειρίας στον κλάδο της τεχνολογίας, ο Henry έχει γίνει μια αξιόπιστη πηγή πληροφοριών για τους αναγνώστες του.