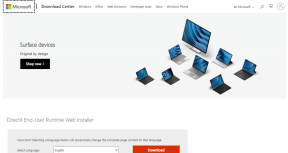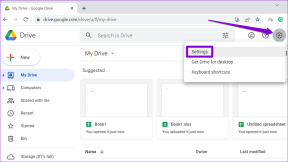Τι είναι το μενού Power User των Windows 10 (Win+X);
Miscellanea / / November 28, 2021
Η διεπαφή χρήστη στα Windows 8 υπέστη ορισμένες σημαντικές αλλαγές. Η έκδοση έφερε μαζί της ορισμένες νέες δυνατότητες, όπως το μενού power user. Λόγω της δημοτικότητας της δυνατότητας, συμπεριλήφθηκε και στα Windows 10.
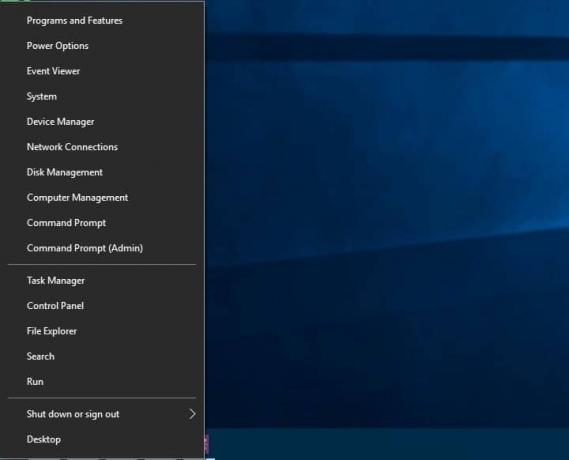
Το μενού έναρξης καταργήθηκε πλήρως στα Windows 8. Αντίθετα, η Microsoft εισήγαγε το μενού Power user, το οποίο ήταν μια κρυφή δυνατότητα. Δεν προοριζόταν να αντικαταστήσει το μενού έναρξης. Ωστόσο, ο χρήστης μπορεί να έχει πρόσβαση σε ορισμένες προηγμένες λειτουργίες των Windows χρησιμοποιώντας το μενού Power user. Τα Windows 10 διαθέτουν τόσο το μενού έναρξης όσο και το μενού power user. Ενώ ορισμένοι χρήστες των Windows 10 γνωρίζουν αυτήν τη δυνατότητα και τις χρήσεις της, πολλοί δεν γνωρίζουν.
Αυτό το άρθρο θα σας πει όλα όσα πρέπει να γνωρίζετε για το μενού Power user.
Περιεχόμενα
- Τι είναι το μενού Power User των Windows 10 (Win+X);
- Πώς να ανοίξετε το μενού Power user;
- Τι είναι τα πλήκτρα πρόσβασης του μενού Power user;
- Το μενού Power User – αναλυτικά
- Αντικατάσταση της γραμμής εντολών
- Πώς να προσαρμόσετε το μενού Power user στα Windows 10;
Τι είναι το μενού Power User των Windows 10 (Win+X);
Είναι μια δυνατότητα των Windows που παρουσιάστηκε για πρώτη φορά στα Windows 8 και συνεχίστηκε στα Windows 10. Είναι ένας τρόπος πρόσβασης σε εργαλεία και λειτουργίες στα οποία έχετε πρόσβαση συχνά, χρησιμοποιώντας συντομεύσεις. Είναι απλώς ένα αναδυόμενο μενού που περιέχει τις συντομεύσεις για εργαλεία που χρησιμοποιούνται συνήθως. Αυτό εξοικονομεί πολύ χρόνο στον χρήστη. Ως εκ τούτου, είναι ένα δημοφιλές χαρακτηριστικό.
Πώς να ανοίξετε το μενού Power user;
Η πρόσβαση στο μενού Power user μπορεί να γίνει με 2 τρόπους – μπορείτε είτε να πατήσετε Win+X στο πληκτρολόγιό σας είτε να κάνετε δεξί κλικ στο μενού έναρξης. Εάν χρησιμοποιείτε οθόνη αφής, πατήστε παρατεταμένα το κουμπί έναρξης για να ανοίξετε το μενού Power user. Παρακάτω δίνεται ένα στιγμιότυπο του μενού Power user όπως φαίνεται στα Windows 10.

Το μενού Power user είναι επίσης γνωστό με μερικά άλλα ονόματα – Μενού Win+X, μενού WinX, πλήκτρο πρόσβασης Power User, μενού εργαλείων Windows, μενού εργασιών Power user.
Ας παραθέσουμε τις διαθέσιμες επιλογές στο μενού Power user:
- Προγράμματα και χαρακτηριστικά
- Επιλογές ενέργειας
- Πρόγραμμα προβολής εκδηλώσεων
- Σύστημα
- Διαχειριστή της συσκευής
- Δικτυακές συνδέσεις
- Διαχείριση δίσκου
- Διαχείριση υπολογιστών
- Γραμμή εντολών
- Διαχειριστής εργασιών
- Πίνακας Ελέγχου
- Εξερεύνηση αρχείων
- Αναζήτηση
- Τρέξιμο
- Κλείστε ή αποσυνδεθείτε
- Επιφάνεια εργασίας
Αυτό το μενού μπορεί να χρησιμοποιηθεί για τη γρήγορη διαχείριση των εργασιών. Χρησιμοποιώντας το παραδοσιακό μενού έναρξης, μπορεί να είναι δύσκολο να βρείτε τις επιλογές που βρίσκονται στο μενού Power user. Το μενού Power user έχει σχεδιαστεί έξυπνα με τέτοιο τρόπο ώστε ένας νέος χρήστης να μην έχει πρόσβαση σε αυτό το μενού ή να μην εκτελεί λειτουργίες κατά λάθος. Τούτου λεχθέντος, ακόμη και οι έμπειροι χρήστες θα πρέπει να φροντίσουν να δημιουργήσουν αντίγραφα ασφαλείας όλων των δεδομένων τους πριν κάνουν οποιεσδήποτε αλλαγές χρησιμοποιώντας το μενού Power user. Αυτό οφείλεται στο γεγονός ότι ορισμένες λειτουργίες του μενού μπορεί να οδηγήσουν σε απώλεια δεδομένων ή να καταστήσουν το σύστημα ασταθές εάν δεν χρησιμοποιηθούν σωστά.
Τι είναι τα πλήκτρα πρόσβασης του μενού Power user;
Κάθε επιλογή στο μενού Power user έχει ένα πλήκτρο που σχετίζεται με αυτήν, το οποίο όταν πατηθεί οδηγεί σε γρήγορη πρόσβαση σε αυτήν την επιλογή. Αυτά τα πλήκτρα εξαλείφουν την ανάγκη να κάνετε κλικ ή να πατήσετε στις επιλογές του μενού για να τα ανοίξετε. Ονομάζονται πλήκτρα πρόσβασης μενού Power user. Για παράδειγμα, όταν ανοίξετε το μενού έναρξης και πατήσετε το U και μετά το R, το σύστημα θα επανεκκινήσει.
Το μενού Power User – αναλυτικά
Ας δούμε τώρα τι κάνει κάθε επιλογή στο μενού, μαζί με το αντίστοιχο πλήκτρο πρόσβασης.
1. Προγράμματα και χαρακτηριστικά
Hotkey – F
Μπορείτε να αποκτήσετε πρόσβαση στο παράθυρο προγραμμάτων και δυνατοτήτων (το οποίο διαφορετικά θα πρέπει να ανοίξει από τις Ρυθμίσεις, τον Πίνακα Ελέγχου). Σε αυτό το παράθυρο, έχετε την επιλογή να απεγκαταστήσετε ένα πρόγραμμα. Μπορείτε επίσης να αλλάξετε τον τρόπο εγκατάστασής τους ή να κάνετε αλλαγές σε ένα πρόγραμμα που δεν εγκαταστάθηκε σωστά. Μπορείτε να δείτε τις απεγκατεστημένες ενημερώσεις των Windows. Ορισμένες λειτουργίες των Windows μπορούν να ενεργοποιηθούν/απενεργοποιηθούν.
2. Επιλογές ενέργειας
Hotkey – O
Αυτό είναι πιο χρήσιμο για χρήστες φορητών υπολογιστών. Μπορείτε να επιλέξετε μετά από πόσο χρόνο αδράνειας θα σβήσει η οθόνη, να επιλέξετε τι κάνει το κουμπί λειτουργίας και να επιλέξετε πώς χρησιμοποιεί η συσκευή σας την ηλεκτρική ενέργεια όταν είναι συνδεδεμένη στον προσαρμογέα. Και πάλι, χωρίς αυτήν τη συντόμευση, θα έπρεπε να έχετε πρόσβαση σε αυτήν την επιλογή χρησιμοποιώντας τον πίνακα ελέγχου. Μενού Έναρξη > Σύστημα Windows > Πίνακας Ελέγχου > Υλικό και Ήχος > Επιλογές ενέργειας
3. Πρόγραμμα προβολής συμβάντων
Hotkey – V
Το Event Viewer είναι ένα προηγμένο εργαλείο διαχείρισης. Διατηρεί χρονολογικά ένα αρχείο καταγραφής συμβάντων που έχουν λάβει χώρα στη συσκευή σας. Χρησιμοποιείται για να δείτε πότε ήταν η τελευταία φορά που ενεργοποιήθηκε η συσκευή σας, εάν μια εφαρμογή διακόπηκε και εάν ναι, πότε και γιατί διακόπηκε. Εκτός από αυτά, οι άλλες λεπτομέρειες που εισάγονται στο αρχείο καταγραφής είναι – προειδοποιήσεις και σφάλματα που εμφανίστηκαν σε εφαρμογές, υπηρεσίες και μηνύματα στο λειτουργικό σύστημα και την κατάσταση. Η εκκίνηση του προγράμματος προβολής συμβάντων από το συμβατικό μενού έναρξης είναι μια μακρά διαδικασία – Μενού Έναρξη → Σύστημα Windows → Πίνακας Ελέγχου → Σύστημα και ασφάλεια → Εργαλεία διαχείρισης → Προβολή συμβάντων
4. Σύστημα
Πλήκτρο συντόμευσης – Y
Αυτή η συντόμευση εμφανίζει τις ιδιότητες του συστήματος και τις βασικές πληροφορίες. Λεπτομέρειες που μπορείτε να βρείτε εδώ είναι – η έκδοση των Windows που χρησιμοποιείται, η ποσότητα της CPU και ΕΜΒΟΛΟ σε χρήση. Μπορείτε επίσης να βρείτε τις προδιαγραφές υλικού. Εμφανίζονται επίσης η ταυτότητα δικτύου, οι πληροφορίες ενεργοποίησης των Windows, τα στοιχεία μέλους ομάδας εργασίας. Αν και υπάρχει ξεχωριστή συντόμευση για τη Διαχείριση Συσκευών, μπορείτε να έχετε πρόσβαση και από αυτήν τη συντόμευση. Μπορείτε επίσης να προσπελάσετε τις απομακρυσμένες ρυθμίσεις, τις επιλογές προστασίας συστήματος και άλλες προηγμένες ρυθμίσεις.
5. Διαχειριστή της συσκευής
Hotkey – M
Αυτό είναι ένα ευρέως χρησιμοποιούμενο εργαλείο. Αυτή η συντόμευση εμφανίζει όλες τις πληροφορίες σχετικά με τις εγκατεστημένες συσκευές. Μπορείτε να επιλέξετε να απεγκαταστήσετε ή να ενημερώσετε τα προγράμματα οδήγησης συσκευών. Οι ιδιότητες των προγραμμάτων οδήγησης συσκευών μπορούν επίσης να αλλάξουν. Εάν μια συσκευή δεν λειτουργεί όπως θα έπρεπε, η Διαχείριση Συσκευών είναι το μέρος για να ξεκινήσετε την αντιμετώπιση προβλημάτων. Με αυτήν τη συντόμευση μπορούν να ενεργοποιηθούν ή να απενεργοποιηθούν μεμονωμένες συσκευές. Η διαμόρφωση των διαφόρων εσωτερικών και εξωτερικών συσκευών υλικού που είναι συνδεδεμένες στη συσκευή σας μπορεί να αλλάξει.
6. Δικτυακές συνδέσεις
Hotkey – W
Μπορείτε να δείτε τους προσαρμογείς δικτύου που υπάρχουν στη συσκευή σας εδώ. Οι ιδιότητες των προσαρμογέων δικτύου μπορούν να τροποποιηθούν ή να απενεργοποιηθούν. Συχνά χρησιμοποιούμενες συσκευές δικτύου που εμφανίζονται εδώ είναι – Προσαρμογέας WiFi, Προσαρμογέας Ethernet και άλλες συσκευές εικονικού δικτύου σε χρήση.
7. Διαχείριση δίσκου
Hotkey – Κ
Αυτό είναι ένα προηγμένο εργαλείο διαχείρισης. Εμφανίζει τον τρόπο κατάτμησης του σκληρού σας δίσκου. Μπορείτε επίσης να δημιουργήσετε νέα διαμερίσματα ή να διαγράψετε υπάρχοντα διαμερίσματα. Μπορείτε επίσης να εκχωρήσετε γράμματα μονάδας δίσκου και να ρυθμίσετε τις παραμέτρους ΕΠΙΔΡΟΜΗ. Συνιστάται ιδιαίτερα να δημιουργήστε αντίγραφα ασφαλείας όλων των δεδομένων σας πριν εκτελέσετε οποιεσδήποτε λειτουργίες σε τόμους. Ολόκληρα διαμερίσματα ενδέχεται να διαγραφούν, γεγονός που θα οδηγήσει σε απώλεια σημαντικών δεδομένων. Επομένως, μην προσπαθήσετε να κάνετε αλλαγές στα διαμερίσματα του δίσκου εάν δεν είστε σίγουροι για το τι κάνετε.
8. Διαχείριση Υπολογιστών
Hotkey – Γ
Οι κρυφές δυνατότητες των Windows 10 είναι προσβάσιμες από τη διαχείριση υπολογιστή. Μπορείτε να αποκτήσετε πρόσβαση σε ορισμένα εργαλεία μέσα στο μενού, όπως το Event Viewer, Διαχειριστή της συσκευής, Διαχείριση Δίσκου, Παρακολούθηση απόδοσης, Χρονοδιάγραμμα εργασιών, κ.λπ.…
9. Γραμμή εντολών και γραμμή εντολών (Διαχειριστής)
Πλήκτρα συντόμευσης – C και A αντίστοιχα
Και τα δύο είναι ουσιαστικά το ίδιο εργαλείο με διαφορετικά προνόμια. Η γραμμή εντολών είναι χρήσιμη για τη δημιουργία αρχείων, τη διαγραφή των φακέλων και τη μορφοποίηση του σκληρού δίσκου. Η κανονική γραμμή εντολών δεν σας δίνει πρόσβαση σε όλες τις προηγμένες λειτουργίες. Ετσι, Γραμμή εντολών (διαχειριστής) χρησιμοποιείται. Αυτή η επιλογή εκχωρεί δικαιώματα διαχειριστή.
10. Διαχειριστής εργασιών
Hotkey – Τ
Χρησιμοποιείται για την προβολή των εφαρμογών που εκτελούνται αυτήν τη στιγμή. Μπορείτε επίσης να επιλέξετε τις εφαρμογές που θα αρχίσουν να εκτελούνται από προεπιλογή όταν φορτώνεται το λειτουργικό σύστημα.
11. Πίνακας Ελέγχου
Hotkey – P
Χρησιμοποιείται για την προβολή και την τροποποίηση της διαμόρφωσης του συστήματος
Η Εξερεύνηση αρχείων (E) και η Αναζήτηση (S) μόλις ξεκίνησαν ένα νέο παράθυρο της Εξερεύνησης αρχείων ή ένα παράθυρο αναζήτησης. Η εκτέλεση θα ανοίξει το παράθυρο διαλόγου Εκτέλεση. Αυτό χρησιμοποιείται για το άνοιγμα μιας γραμμής εντολών ή οποιουδήποτε άλλου αρχείου του οποίου το όνομα έχει εισαχθεί στο πεδίο εισαγωγής. Ο τερματισμός λειτουργίας ή η αποσύνδεση θα σας επιτρέψει να τερματίσετε ή να επανεκκινήσετε γρήγορα τον υπολογιστή σας.
Επιφάνεια εργασίας (D) – Αυτό θα ελαχιστοποιήσει/αποκρύψει όλα τα παράθυρα, ώστε να μπορείτε να ρίξετε μια ματιά στην επιφάνεια εργασίας.
Αντικατάσταση της γραμμής εντολών
Εάν προτιμάτε το PowerShell από τη γραμμή εντολών, μπορείτε αντικαταστήστε τη γραμμή εντολών. Η διαδικασία για την αντικατάσταση είναι, κάντε δεξί κλικ στη γραμμή εργασιών, επιλέξτε ιδιότητες και κάντε κλικ στην καρτέλα Πλοήγηση. Θα βρείτε ένα πλαίσιο ελέγχου - Αντικαταστήστε τη γραμμή εντολών με το Windows PowerShell στο μενού όταν κάνω δεξί κλικ στην κάτω αριστερή γωνία ή πατάω το πλήκτρο Windows+X. Επιλέξτε το πλαίσιο ελέγχου.
Πώς να προσαρμόσετε το μενού Power user στα Windows 10;
Για να αποφευχθεί η συμπερίληψη των συντομεύσεών τους από εφαρμογές τρίτων στο μενού Power user, η Microsoft σκοπίμως μας δυσκόλεψε την προσαρμογή του μενού. Οι συντομεύσεις που υπάρχουν στο μενού. Δημιουργήθηκαν περνώντας τους μέσω μιας συνάρτησης κατακερματισμού API των Windows, οι κατακερματισμένες τιμές αποθηκεύονται στις συντομεύσεις. Ο κατακερματισμός λέει στο μενού Power user ότι η συντόμευση είναι ειδική, επομένως μόνο ειδικές συντομεύσεις εμφανίζονται στο μενού. Άλλες κανονικές συντομεύσεις δεν θα περιλαμβάνονται στο μενού.
Συνιστάται:Εμφάνιση του πίνακα ελέγχου στο μενού WinX στα Windows 10
Για να κάνετε αλλαγές στο Windows 10 Power User Menu, Το Win+X Menu Editor είναι μια εφαρμογή που χρησιμοποιείται συνήθως. Είναι μια δωρεάν εφαρμογή. Μπορείτε να προσθέσετε ή να αφαιρέσετε στοιχεία στο μενού. Οι συντομεύσεις μπορούν επίσης να μετονομαστούν και να αναδιαταχθούν. Μπορείς κατεβάστε την εφαρμογή εδώ. Η διεπαφή είναι φιλική προς το χρήστη και δεν χρειάζεστε οδηγίες για να ξεκινήσετε να εργάζεστε με την εφαρμογή. Η εφαρμογή επιτρέπει επίσης στον χρήστη να οργανώσει τις συντομεύσεις ομαδοποιώντας τις.