Τρόπος αλλαγής ή ψεύτικης τοποθεσίας σε Chrome, Edge και Firefox
Miscellanea / / May 05, 2023
Τα δεδομένα τοποθεσίας σας είναι χρήσιμα για άλλες εφαρμογές και υπηρεσίες όταν υπολογίζετε τι είδους περιεχόμενο μπορεί να σας αρέσει. Ωστόσο, δεν χρησιμοποιούν όλοι τα δεδομένα σας με υπευθυνότητα και αυτό μπορεί να σας αφήσει ευάλωτους σε κυβερνοεπιθέσεις. Για να διασφαλίσετε ότι αυτό δεν θα συμβεί, μπορείτε να πλαστογραφήσετε ή να αλλάξετε την τοποθεσία σας στο Chrome, το Microsoft Edge και τον Firefox και να κάνετε τα δεδομένα τοποθεσίας σας ιδιωτικά. Συνεχίστε να διαβάζετε για να μάθετε περισσότερα.

Ενώ το απόρρητο γίνεται αργά αλλά αληθινά μύθος, εξακολουθούν να υπάρχουν μερικοί τρόποι με τους οποίους μπορείτε να διασφαλίσετε ότι οι πληροφορίες σας, όπως τα δεδομένα τοποθεσίας, δεν διακυβεύονται πλήρως. Για να το κάνετε αυτό, μπορείτε είτε να χρησιμοποιήσετε ένα VPN είτε μια επέκταση προγράμματος περιήγησης. Ωστόσο, γνωρίζετε ότι μπορείτε επίσης να αλλάξετε την τοποθεσία σας στο Edge, το Chrome και τον Firefox και ακόμη και να την απενεργοποιήσετε;
Υπάρχουν 3 εύκολοι τρόποι για να αλλάξετε με επιτυχία την τοποθεσία σας στο Chrome, το Edge και το Firefox: χρησιμοποιώντας VPN, επεκτάσεις προγράμματος περιήγησης και επιλογές μενού προγράμματος περιήγησης. Ας τους ρίξουμε μια σύντομη ματιά σε όλα.
1. Χρησιμοποιήστε ένα VPN για να παραποιήσετε την τοποθεσία σας σε Chrome, Edge και Firefox
Ένα VPN ή ένα εικονικό ιδιωτικό δίκτυο κάνει ακριβώς αυτό που υποδηλώνει το όνομά του. Κάνει το ιδιωτικό σας δίκτυο πραγματικά ιδιωτικό όταν συνδέεστε στους διακομιστές του. Με αυτόν τον τρόπο οι άλλοι θα μπορούν να βλέπουν την τοποθεσία σας μόνο ως διακομιστή τοποθεσίας στον οποίο είστε συνδεδεμένοι αυτήν τη στιγμή. Επιπλέον, τα περισσότερα Οι εφαρμογές VPN συνοδεύονται από διακόπτες kill που αποσυνδέει τη σύνδεση δικτύου σας εάν το VPN σας αποτύχει στη μέση.
Σε αυτήν τη σημείωση, ας ρίξουμε μια ματιά στον τρόπο σύνδεσης στο VPN για να αλλάξετε τη διεύθυνση IP σας και να πλαστογραφήσετε την τοποθεσία σας.
Σημείωση: Για λόγους επίδειξης, θα χρησιμοποιήσουμε τη δωρεάν έκδοση του Proton VPN.
Βήμα 1: Κατεβάστε και εγκαταστήστε την εφαρμογή Proton VPN χρησιμοποιώντας τον παρακάτω σύνδεσμο. Μόλις τελειώσετε, ανοίξτε το και συνδεθείτε.
Αποκτήστε το Proton VPN
Βήμα 2: Εδώ, μεταβείτε στην τοποθεσία στην οποία θέλετε να συνδεθείτε.
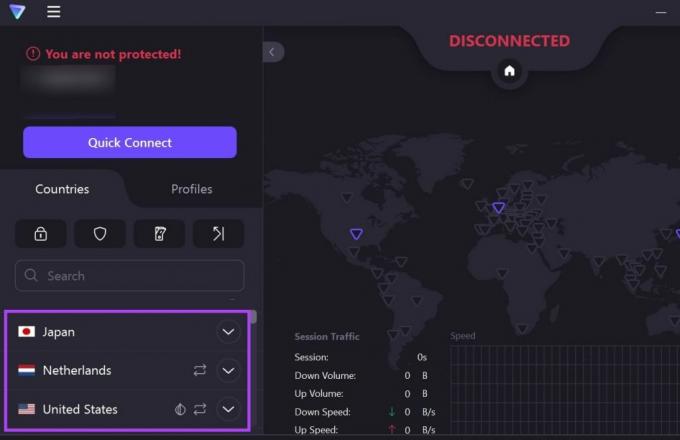
Βήμα 3: Στη συνέχεια, κάντε κλικ στο Connect. Εναλλακτικά, μπορείτε επίσης να κάνετε κλικ στο Quick Connect για να αφήσετε το Proton VPN να αποφασίσει την τοποθεσία και να συνδεθείτε γρήγορα σε αυτήν.

Μόλις συνδεθεί το VPN, αντί για Γρήγορη σύνδεση, η εφαρμογή σας θα πρέπει να εμφανίζει το κουμπί Αποσύνδεση.
Υπόδειξη: Μπορείτε επίσης να χρησιμοποιήσετε οποιοδήποτε από αυτά που είναι άμεσα διαθέσιμα Εφαρμογές VPN για Android και iOS για να αλλάξετε ή να παραποιήσετε την τοποθεσία σας στην εφαρμογή για κινητά Chrome, Edge και Firefox.
2. Παραπλανήστε την τοποθεσία σας χρησιμοποιώντας μια επέκταση
Ενώ οι εφαρμογές VPN διαθέτουν πρόσθετη λειτουργικότητα, όπως ο διακόπτης kill, οι επεκτάσεις του προγράμματος περιήγησης δεν είναι πολύ πίσω. Χρησιμοποιώντας αυτά, μπορείτε εύκολα να αλλάξετε την τοποθεσία σας στο Firefox, το Chrome ή το Edge, χωρίς να επηρεάζετε τις υπόλοιπες εφαρμογές και υπηρεσίες της συσκευής σας.
Επιπλέον, μπορούν εύκολα να προσπελαστούν από την επιλογή μενού του προγράμματος περιήγησης και συνήθως δεν απαιτούν ξεχωριστή εφαρμογή για να λειτουργήσουν. Δείτε πώς μπορείτε να εγκαταστήσετε τις επεκτάσεις σε Chrome, Edge και Firefox.
Σημείωση: Οι ακόλουθες επεκτάσεις είναι δωρεάν για χρήση και δεν απαιτούν συνδρομή. Ωστόσο, λόγω αυτού, οι επιλογές για τοποθεσίες σύνδεσης ενδέχεται να είναι περιορισμένες.
Για Chrome
Βήμα 1: Ανοίξτε τη σελίδα Snap VPN στο webstore του Chrome.
Αποκτήστε το Snap VPN για το Google Chrome
Βήμα 2: Εδώ, κάντε κλικ στο «Προσθήκη στο Chrome».
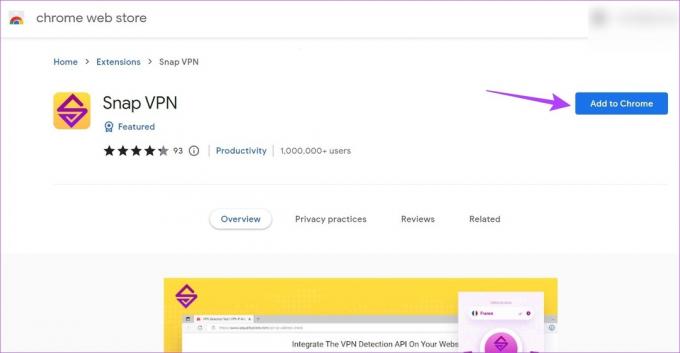
Βήμα 3: Κάντε κλικ στο Προσθήκη επέκτασης για επιβεβαίωση.

Βήμα 4: Μόλις εγκατασταθεί η επέκταση, κάντε κλικ στο εικονίδιο Επεκτάσεις.
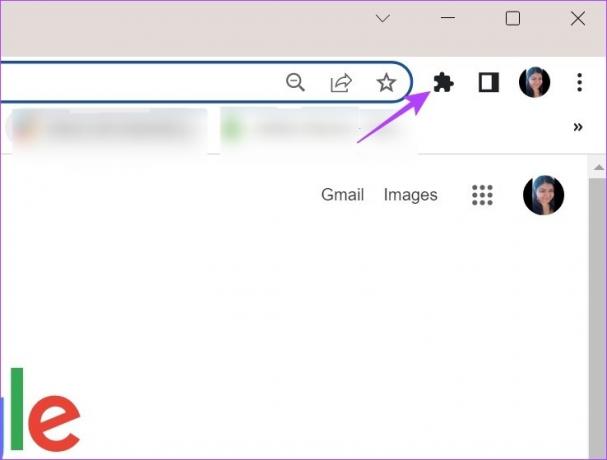
Βήμα 5: Εδώ, κάντε κλικ στο Snap VPN.
Υπόδειξη: Μπορείτε επίσης να κάνετε κλικ στο εικονίδιο της πινέζας για να καρφιτσώστε την επέκταση στη γραμμή εργαλείων του Chrome.

Βήμα 6: Εδώ, κάντε κλικ στο εικονίδιο με το βέλος για να ανοίξετε τη λίστα με τις διαθέσιμες τοποθεσίες.

Βήμα 7: Επιλέξτε την επιθυμητή τοποθεσία.
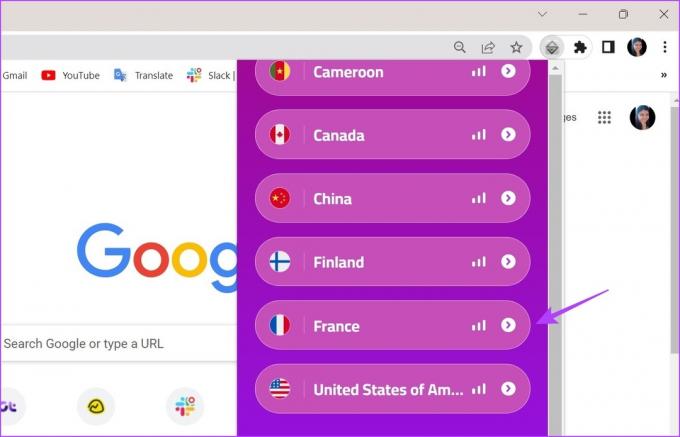
Τώρα, περιμένετε να συνδεθεί η επέκταση στην επιλεγμένη τοποθεσία. Μόλις τελειώσετε, δοκιμάστε να ανοίξετε έναν άλλο ιστότοπο, όπως το Google ή το YouTube, και ελέγξτε εάν η τοποθεσία σας έχει αλλάξει.
Για την Edge
Βήμα 1: Ανοίξτε τη σελίδα Snap VPN στο πρόγραμμα περιήγησης ιστού Edge.
Αποκτήστε το Snap VPN για Microsoft Edge
Βήμα 2: Εδώ, κάντε κλικ στο Λήψη.

Βήμα 3: Στη συνέχεια, κάντε κλικ στο Προσθήκη επέκτασης.

Βήμα 4: Αφού ολοκληρωθεί η εγκατάσταση της επέκτασης, μεταβείτε στη γραμμή μενού Edge και κάντε κλικ στο εικονίδιο επέκτασης.

Βήμα 5: Εδώ, κάντε κλικ στο Snap VPN.

Βήμα 6: Κάντε κλικ στο εικονίδιο με το βέλος για να ανοίξετε μια λίστα με όλες τις τοποθεσίες που είναι διαθέσιμες αυτήν τη στιγμή.

Βήμα 7: Στη συνέχεια, κάντε κλικ στην τοποθεσία στην οποία θέλετε να συνδεθείτε.

Ακριβώς όπως το Chrome, μόλις εμφανιστεί η κατάσταση VPN Συνδεδεμένο, ανοίξτε οποιονδήποτε ιστότοπο για επιβεβαίωση.
Για Firefox
Βήμα 1: Ανοίξτε τη σελίδα πρόσθετου CyberGhost VPN στον Firefox.
Αποκτήστε το CyberGhost VPN για Mozilla Firefox
Βήμα 2: Εδώ, κάντε κλικ στο «Προσθήκη στον Firefox».

Βήμα 3: Στη συνέχεια, κάντε κλικ στο Προσθήκη.
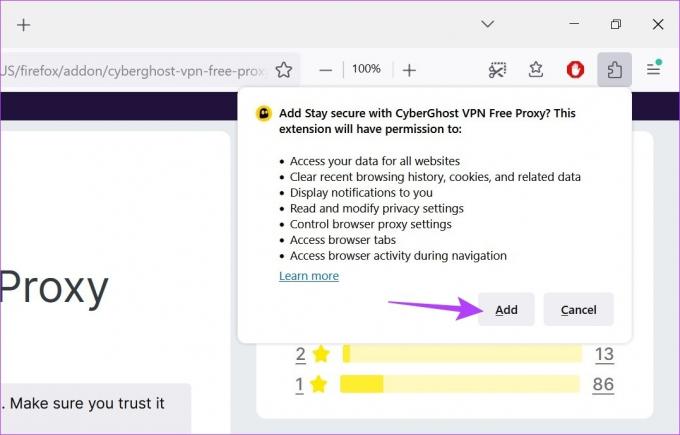
Βήμα 4: Εδώ, μπορείτε να ελέγξετε την επιλογή «Να επιτρέπεται σε αυτήν την επέκταση να εκτελείται σε ιδιωτικό παράθυρο» εάν θέλετε την επέκταση VPN CyberGhost και για κατάσταση ανώνυμης περιήγησης.
Βήμα 5: Στη συνέχεια, κάντε κλικ στο Εντάξει.

Βήμα 6: Κάντε κλικ στο εικονίδιο Επέκταση και μόλις ανοίξει η λίστα, κάντε κλικ στο CyberGhost VPN.
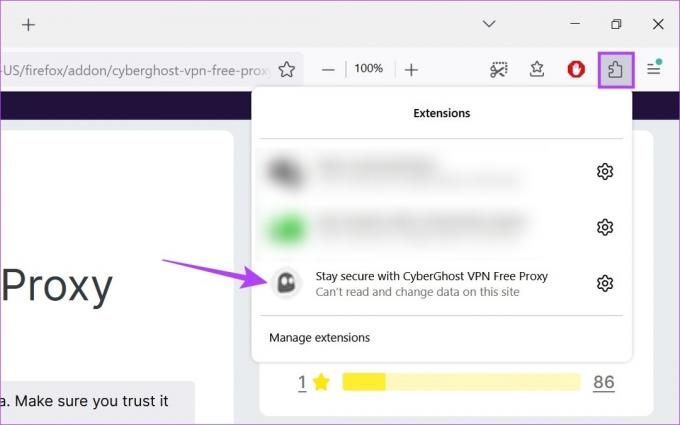
Βήμα 7: Εδώ, κάντε κλικ στο πεδίο Σύνδεση σε για να ανοίξετε μια λίστα με τις διαθέσιμες χώρες.
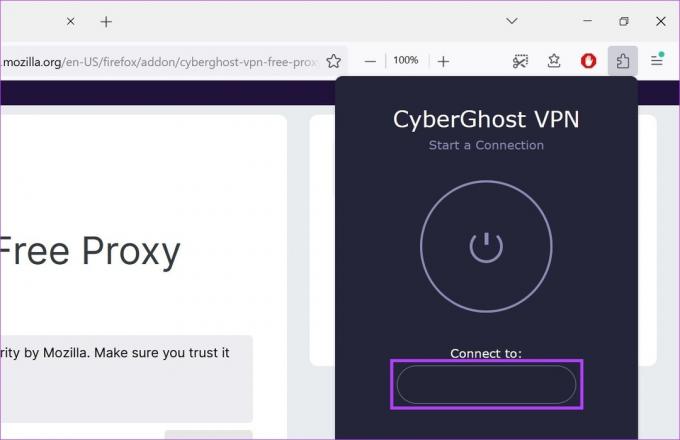
Βήμα 8: Μόλις επιλέξετε τη χώρα, κάντε κλικ στο κουμπί λειτουργίας για να συνδεθείτε.
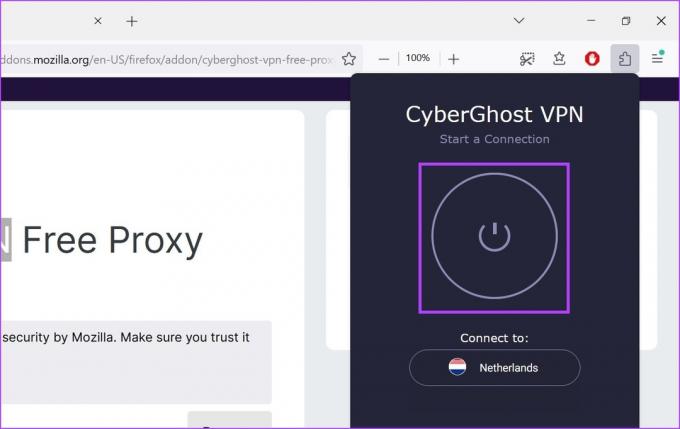
Η επέκταση CyberGhost VPN θα εμφανίσει μια επιλογή αποσύνδεσης μόλις η σύνδεση VPN είναι επιτυχής.
3. Χρήση ρυθμίσεων προγράμματος περιήγησης
Ενώ η χρήση ενός VPN ή επέκτασης προγράμματος περιήγησης είναι μια πιο αξιόπιστη επιλογή για να πλαστογραφήσετε την τοποθεσία σας, μπορείτε επίσης να αλλάξετε την τοποθεσία του προγράμματος περιήγησής σας χρησιμοποιώντας τις ρυθμίσεις του προγράμματος περιήγησης. Ωστόσο, ορισμένες εφαρμογές θα εξακολουθούν να μπορούν να εντοπίζουν την τοποθεσία που έχετε αλλάξει, ενώ άλλες μπορεί απλώς να εμφανίζουν την τοποθεσία σας ως άγνωστη. Αν και δεν είναι μια αλάνθαστη μέθοδος, μπορείτε να το δώσετε αν θέλετε απλώς να κρύψετε τα δεδομένα της άμεσης τοποθεσίας σας.
Δείτε πώς να το χρησιμοποιήσετε:
Σημείωση: Το κλείσιμο των παραθύρων του προγράμματος περιήγησης θα έχει ως αποτέλεσμα την αποκάλυψη της πραγματικής τοποθεσίας σας.
Για Chrome και Edge
Σημείωση: Η μέθοδος αλλαγής τοποθεσίας χρησιμοποιώντας το μενού ρυθμίσεων είναι η ίδια για το Chrome και το Edge. Έτσι, για επίδειξη, θα χρησιμοποιήσουμε το Chrome.
Βήμα 1: Μεταβείτε στην Αναζήτηση και πληκτρολογήστε Google Chrome. Ανοίξτε το Google Chrome από τα αποτελέσματα αναζήτησης.
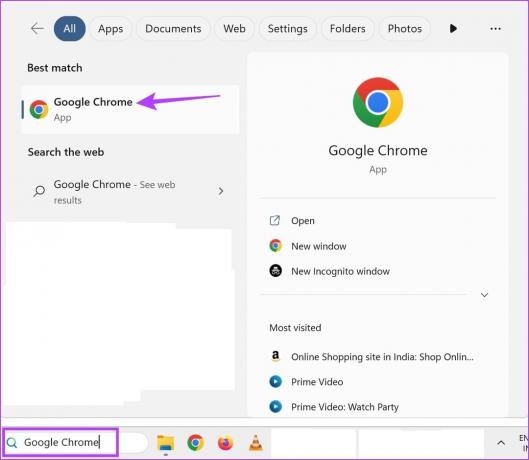
Βήμα 2: Στη συνέχεια, κάντε κλικ στο εικονίδιο με τις τρεις κουκκίδες.
Βήμα 3: Εδώ, κάντε κλικ στο Περισσότερα εργαλεία και, στη συνέχεια, κάντε κλικ στα Εργαλεία προγραμματιστή.
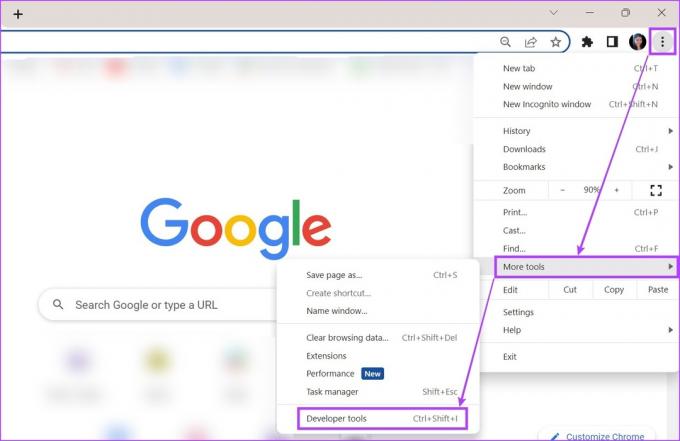
Βήμα 4: Τώρα, στο μενού της κονσόλας προγραμματιστή, κάντε κλικ στο εικονίδιο με τις τρεις κουκκίδες στα δεξιά.
Βήμα 5: Στη συνέχεια, μεταβείτε στα Περισσότερα εργαλεία και επιλέξτε Αισθητήρες.
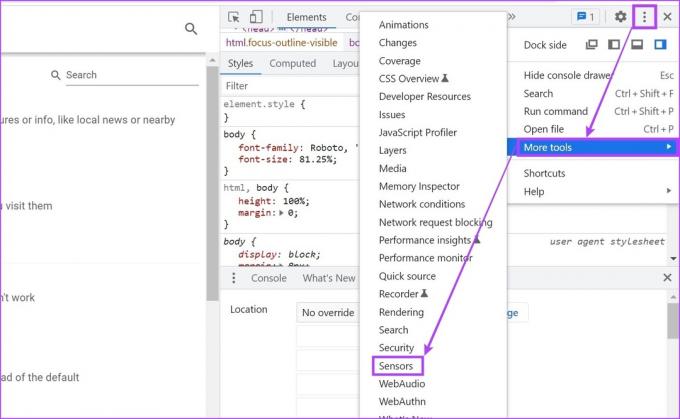
Βήμα 6: Εδώ, κάντε κλικ στο αναπτυσσόμενο μενού Χωρίς παράκαμψη και επιλέξτε οποιαδήποτε από τις προτροφοδοτημένες τοποθεσίες.
Υπόδειξη: Εναλλακτικά, μπορείτε να προσθέσετε συντεταγμένες γεωγραφικού μήκους και γεωγραφικού πλάτους για να επιλέξετε με μη αυτόματο τρόπο την επιθυμητή τοποθεσία.
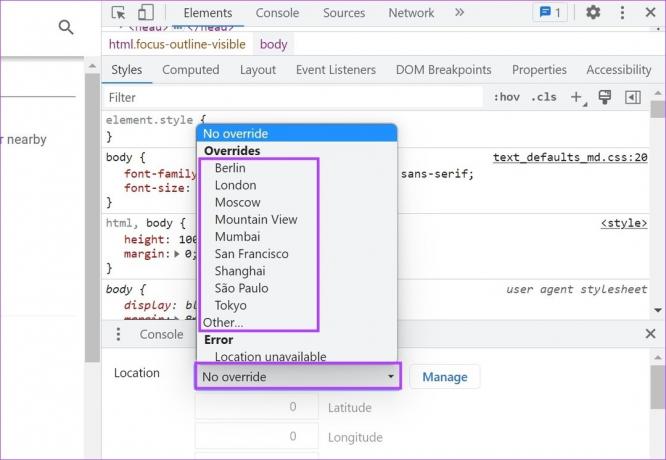
Αυτό θα αλλάξει την τοποθεσία του προγράμματος περιήγησής σας.
Για Firefox
Βήμα 1: Μεταβείτε στην Αναζήτηση, πληκτρολογήστε Firefox, και ανοίξτε το πρόγραμμα περιήγησης από αυτά τα αποτελέσματα αναζήτησης.
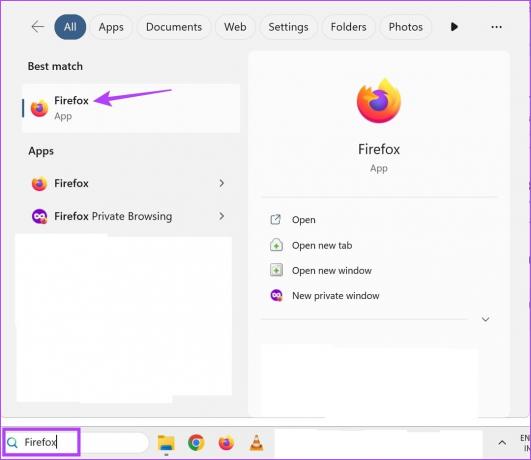
Βήμα 2: Εδώ, πληκτρολογήστε σχετικά: config στη γραμμή διευθύνσεων και πατήστε enter.
Βήμα 3: Κάντε κλικ στο «Αποδοχή του κινδύνου και συνεχίστε».

Βήμα 4: Τώρα, στη γραμμή αναζήτησης, πληκτρολογήστε geo.enabled και βεβαιωθείτε ότι έχει οριστεί σε True.
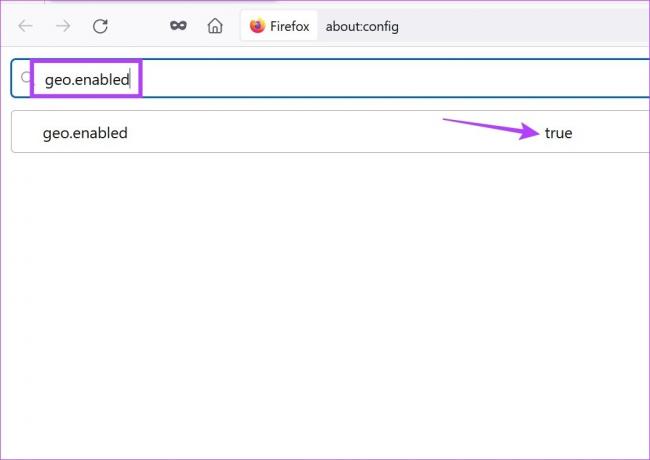
Βήμα 5: Στη συνέχεια, πληκτρολογήστε geo.provider.network.url στη γραμμή διευθύνσεων.
Βήμα 6: Εδώ, κάντε κλικ στο εικονίδιο με το μολύβι.
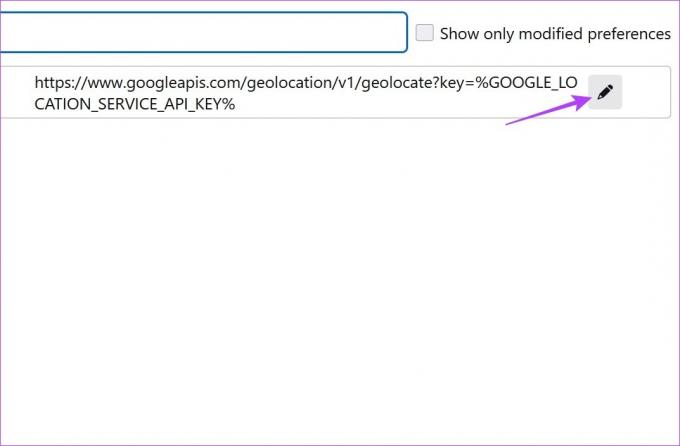
Βήμα 7: Μόλις ανοίξει το παράθυρο επεξεργασίας, διαγράψτε το προηγούμενο κείμενο και προσθέστε το παρακάτω:
data: application/json,{"location": {"lat": 40.7590, "lng": -73.9845}, "accuracy": 27000.0}
Σημείωση: Αυτό θα άλλαζε την τοποθεσία του Firefox σε Times Square, Νέα Υόρκη. Εάν έχετε κατά νου κάποια άλλη συγκεκριμένη τοποθεσία, μπορείτε να αλλάξετε τις συντεταγμένες τοποθεσίας ανάλογα.
Βήμα 8: Μόλις τελειώσετε, κάντε κλικ στο εικονίδιο επιλογής.

Μπόνους: Απενεργοποιήστε την πρόσβαση τοποθεσίας χρησιμοποιώντας τις ρυθμίσεις του προγράμματος περιήγησης
Εκτός από την πλαστογράφηση της τοποθεσίας σας στο Chrome, το Edge και τον Firefox, μπορείτε επίσης να απενεργοποιήσετε την πρόσβαση τοποθεσίας, έτσι ώστε οι εφαρμογές να μην έχουν πρόσβαση στην τρέχουσα γεωγραφική θέση σας. Αν και αυτό δεν θα καταστήσει διαθέσιμες υπηρεσίες με γεωγραφικούς περιορισμούς, θα διασφαλίσει ότι οι υπηρεσίες δεν θα έχουν πρόσβαση στα ακριβή δεδομένα τοποθεσίας σας.
Για Chrome
Βήμα 1: Ανοίξτε το Chrome.
Βήμα 2: Εδώ, κάντε κλικ στο εικονίδιο με τις τρεις κουκκίδες.
Βήμα 3: Στη συνέχεια, κάντε κλικ στις Ρυθμίσεις.

Βήμα 4: Από την καρτέλα μενού, κάντε κλικ στο «Απόρρητο και ασφάλεια».
Βήμα 5: Κάντε κύλιση προς τα κάτω και κάντε κλικ στις Ρυθμίσεις τοποθεσίας.

Βήμα 6: Εδώ, μεταβείτε στην ενότητα Δικαιώματα και κάντε κλικ στην Τοποθεσία.
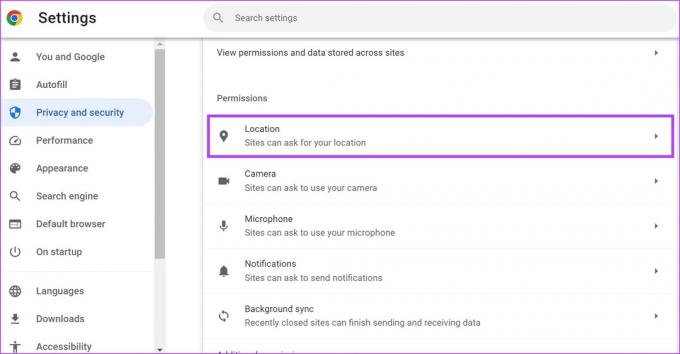
Βήμα 7: Επιλέξτε την επιλογή "Να μην επιτρέπεται στους ιστότοπους να βλέπουν την τοποθεσία σας".
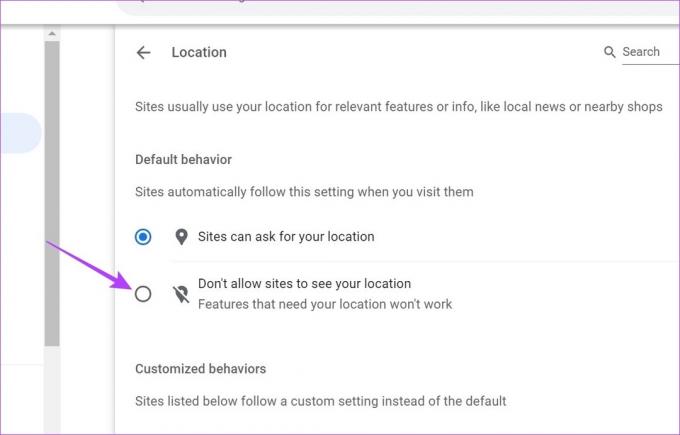
Αυτό θα διασφαλίσει ότι οι ιστότοποι δεν έχουν πρόσβαση στην τοποθεσία σας στο Google Chrome. Επιπλέον, εάν κάποιος ιστότοπος έχει προστεθεί ως εξαίρεση, φροντίστε να τον διαγράψετε όπως απαιτείται.
Για την Edge
Βήμα 1: Κάντε κλικ στην Αναζήτηση και πληκτρολογήστε Ακρη. Στη συνέχεια, ανοίξτε το Edge από τα αποτελέσματα αναζήτησης.

Βήμα 2: Εδώ, κάντε κλικ στο εικονίδιο με τις τρεις κουκκίδες και, στη συνέχεια, κάντε κλικ στις Ρυθμίσεις.
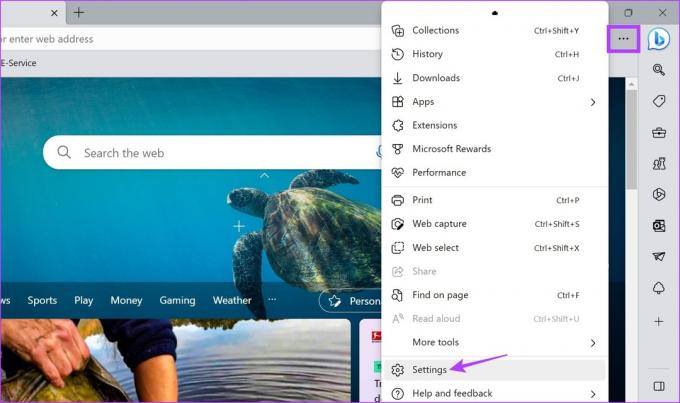
Βήμα 3: Από την πλαϊνή γραμμή μενού, κάντε κλικ στην επιλογή «Cookies και δικαιώματα τοποθεσίας».
Βήμα 4: Κάντε κύλιση προς τα κάτω και κάντε κλικ στην τοποθεσία.
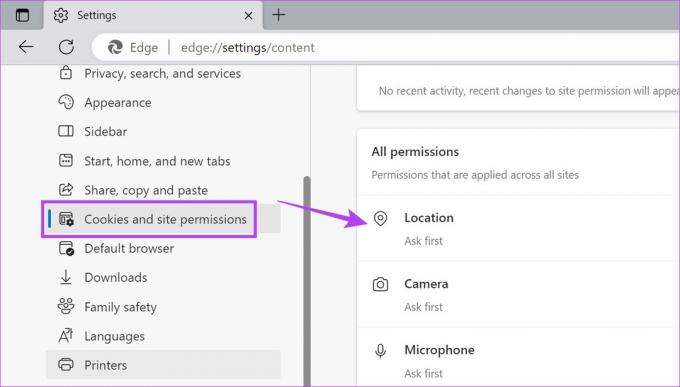
Βήμα 5: Εδώ, ενεργοποιήστε το διακόπτη για "Ρωτήστε πριν από την πρόσβαση".

Αυτό θα διασφαλίσει ότι οι ιστότοποι σας ζητούν άδεια κάθε φορά πριν αποκτήσουν πρόσβαση στα δεδομένα τοποθεσίας σας.
Για Firefox
Βήμα 1: Ανοίξτε τον Firefox.
Βήμα 2: Κάντε κλικ στο εικονίδιο με τις τρεις κουκκίδες και, στη συνέχεια, κάντε κλικ στις Ρυθμίσεις.

Βήμα 3: Εδώ, κάντε κλικ στο «Απόρρητο και ασφάλεια».
Βήμα 4: Στη συνέχεια, κάντε κύλιση προς τα κάτω στην Τοποθεσία και κάντε κλικ στην επιλογή Ρυθμίσεις μπροστά της.
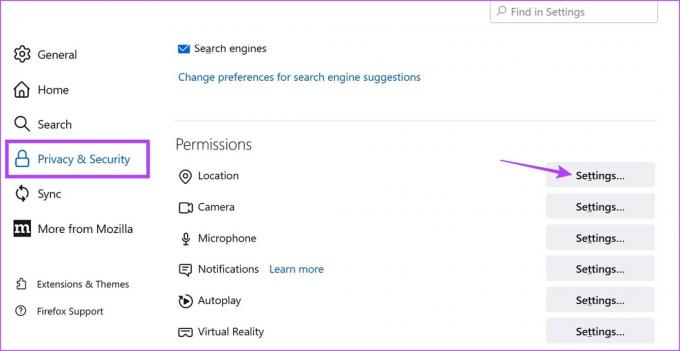
Βήμα 5: Εδώ, επιλέξτε την επιλογή «Αποκλεισμός νέων αιτημάτων που ζητούν πρόσβαση στην τοποθεσία σας».
Βήμα 6: Στη συνέχεια, κάντε κλικ στο Αποθήκευση αλλαγών.

Αυτό θα εμποδίσει τους ιστότοπους να ζητήσουν την τοποθεσία σας στον Firefox. Μπορείτε επίσης να μεταβείτε στους ιστότοπους που ενδέχεται να έχουν προστεθεί ως εξαίρεση και να τους διαγράψετε πριν αποθηκεύσετε τις αλλαγές στον Firefox.
Συχνές ερωτήσεις για την αλλαγή της τοποθεσίας σας σε Chrome, Edge και Firefox
Ναι, εάν χρησιμοποιείτε VPN ή επέκταση για να παραποιήσετε την τοποθεσία σας στο Chrome, το Edge ή το Firefox, απλώς ανοίξτε την εφαρμογή και αλλάξτε τον διακομιστή τοποθεσίας. Αυτό θα διασφαλίσει ότι η τοποθεσία σας θα αλλάξει και στο αντίστοιχο πρόγραμμα περιήγησής σας.
Η απενεργοποίηση της επέκτασής σας ή η αποσύνδεση από τον διακομιστή του VPN σας θα διασφαλίσει ότι το πρόγραμμα περιήγησής σας εμφανίζει την πραγματική τοποθεσία σας.
Απόκρυψη της τοποθεσίας σας
Αν και η απενεργοποίηση της τοποθεσίας σας φαινομενικά σάς βοηθά να παραμείνετε ανώνυμα, ορισμένοι ιστότοποι εξακολουθούν να έχουν πρόσβαση στις πληροφορίες τοποθεσίας σας. Αυτός είναι ο λόγος για τον οποίο συνιστούμε να χρησιμοποιήσετε είτε ένα VPN είτε ορισμένες αξιόπιστες επεκτάσεις πλαστογράφησης τοποθεσίας για να αλλάξετε την τοποθεσία σας στο Chrome, το Edge και τον Firefox.



