Κορυφαίες 10 επιδιορθώσεις για τη συντόμευση Alt+Tab που δεν λειτουργεί στα Windows 11
Miscellanea / / May 05, 2023
Όλες οι συντομεύσεις πληκτρολογίου σάς επιτρέπουν να έχετε πρόσβαση σε προγράμματα ή να εκτελείτε ορισμένες ενέργειες γρήγορα για να εξοικονομήσετε χρόνο και να μεγιστοποιήσετε την παραγωγικότητά σας. Όταν πρόκειται για πολλά ανοιχτά παράθυρα, το Alt+Tab είναι χρήσιμο συντόμευση πληκτρολογίου που επιτρέπει στους χρήστες των Windows να κάνουν άμεση εναλλαγή μεταξύ ανοιχτών προγραμμάτων ή καρτελών προγράμματος περιήγησης στον Microsoft Edge.

Αν και αρκετά χρήσιμη, η συντόμευση Alt+Tab μπορεί απροσδόκητα να σταματήσει να λειτουργεί για άγνωστους λόγους και να σας αναγκάσει να κάνετε κλικ μεταξύ ανοιχτών εφαρμογών στη γραμμή εργασιών. Συγκεντρώσαμε μια λίστα με τις καλύτερες επιδιορθώσεις για καταστάσεις όπου η συντόμευση Alt+Tab δεν λειτουργεί στον υπολογιστή σας Windows 11.
Το πρώτο πράγμα που θα πρέπει να ελέγξετε είναι αν υπάρχει κάποιο πρόβλημα με το πληκτρολόγιό σας. Για να ελέγξετε εάν πρόκειται για δυσλειτουργικό πληκτρολόγιο ή πρόβλημα που σχετίζεται με το λογισμικό, συνδέστε το πληκτρολόγιο σε άλλον υπολογιστή και ελέγξτε εάν λειτουργεί όπως αναμένεται. Εάν το πληκτρολόγιο δεν λειτουργεί, ανατρέξτε στον οδηγό μας
επιδιόρθωση του πληκτρολογίου που δεν λειτουργεί στα Windows 11.Εναλλακτικά, σχεδόν όλα τα πληκτρολόγια συμβατά με Windows διαθέτουν δύο σετ πλήκτρων Alt—ένα στα δεξιά και ένα στα αριστερά. Δοκιμάστε και τα δύο πλήκτρα Alt για να ελέγξετε ποιο λειτουργεί για να περιορίσετε το ελαττωματικό.
2. Ελέγξτε εάν το Alt+Tab έχει ρυθμιστεί σωστά στις Ρυθμίσεις
Τα Windows 11 δεν συνοδεύονται από εναλλαγή που μπορείτε να χρησιμοποιήσετε για να ενεργοποιήσετε τη συντόμευση Alt+Tab. Ωστόσο, η συντόμευση Alt+Tab ενδέχεται να μην λειτουργεί όπως αναμένεται, ειδικά με μια ρύθμιση πολλαπλών οθονών, εάν δεν έχει διαμορφωθεί σωστά στις Ρυθμίσεις.
Δείτε πώς μπορείτε να ελέγξετε εάν το Alt+Tab έχει ρυθμιστεί σωστά στον υπολογιστή σας με Windows:
Βήμα 1: Πατήστε τα πλήκτρα Windows + I στο πληκτρολόγιό σας για να ανοίξετε την εφαρμογή Ρυθμίσεις. Στη συνέχεια, κάντε κύλιση προς τα κάτω και κάντε κλικ στο Multitasking.

Βήμα 2: Στη σελίδα Multitasking, κάντε κλικ στο αναπτυσσόμενο μενού Desktops.

Βήμα 3: Στην ενότητα Επιφάνειες εργασίας, κάντε κλικ στο αναπτυσσόμενο μενού δίπλα στο «Εμφάνιση όλων των ανοιχτών παραθύρων όταν πατάω Aft + Tab» και επιλέξτε «Σε όλους τους επιτραπέζιους υπολογιστές».

Αφού αλλάξετε τις ρυθμίσεις, μπορείτε να αποκτήσετε πρόσβαση στην προβολή Alt+Tab για εναλλαγή μεταξύ εφαρμογών στις οθόνες σας.
3. Επανεκκινήστε την Εξερεύνηση των Windows
Η Εξερεύνηση των Windows (προηγουμένως, η Εξερεύνηση αρχείων) μπορεί να οδηγήσει σε πολλά προβλήματα όποτε δεν λειτουργεί κανονικά και μπορεί να αντιμετωπίσετε σφάλματα όπως π. εξαφανίζονται εικονίδια της γραμμής εργασιών, το παράθυρο προεπισκόπησης δεν λειτουργεί, και ούτω καθεξής.
Ευτυχώς, μπορείτε να διορθώσετε γρήγορα τέτοια ζητήματα επανεκκινώντας την Εξερεύνηση των Windows. Ακολουθήστε τα παρακάτω βήματα:
Βήμα 1: Πατήστε τα πλήκτρα Windows + X για να ανοίξετε το μενού Power User και επιλέξτε Διαχείριση εργασιών.

Βήμα 2: Στο παράθυρο Task Manager που εμφανίζεται, μεταβείτε στην καρτέλα Processes και επιλέξτε τη διαδικασία Explorer των Windows. Στη συνέχεια, κάντε κλικ στο κουμπί «Επανεκκίνηση εργασίας» στο επάνω μέρος.
Εάν βλέπετε περισσότερες από μία διεργασίες που σχετίζονται με την Εξερεύνηση των Windows, επιλέξτε αυτή με περισσότερη χρήση μνήμης.

Αφού κάνετε επανεκκίνηση της Εξερεύνησης των Windows, η συντόμευση Alt+Tab θα λειτουργεί κανονικά. Εάν αυτό δεν λειτουργεί, προχωρήστε στην επόμενη λύση.
4. Ενημερώστε ή επανεγκαταστήστε τα προγράμματα οδήγησης πληκτρολογίου
Τα Windows 11 είναι ευαίσθητα σε ζητήματα που σχετίζονται με το υλικό λόγω ασταθών ή ξεπερασμένων προγραμμάτων οδήγησης. Τέτοια ξεπερασμένα ή κατεστραμμένα προγράμματα οδήγησης μπορεί να προκαλέσουν δυσλειτουργία του πληκτρολογίου. Επομένως, είναι καλή ιδέα να ενημερώσετε ή να επανεγκαταστήσετε τα προγράμματα οδήγησης πληκτρολογίου στον υπολογιστή σας, ειδικά εάν έχετε κάνει αναβάθμιση από Windows 10 σε Windows 11.
Δείτε πώς μπορείτε εύκολα να ενημερώσετε ή να επανεγκαταστήσετε τα προγράμματα οδήγησης πληκτρολογίου στον υπολογιστή σας για να διορθώσετε προβλήματα με τη συντόμευση Alt+Tab που δεν λειτουργεί.
Βήμα 1: Κάντε δεξί κλικ στο κουμπί Έναρξη και επιλέξτε Διαχείριση Συσκευών από τη λίστα.

Βήμα 2: Στο παράθυρο Διαχείριση Συσκευών, αναζητήστε την καταχώρηση «Πληκτρολόγια» και κάντε διπλό κλικ για να την αναπτύξετε.

Βήμα 3: Στην περιοχή Συσκευές ανθρώπινης διεπαφής, κάντε δεξί κλικ στη «Συσκευή πληκτρολογίου HID» και επιλέξτε «Ενημέρωση προγράμματος οδήγησης».

Βήμα 4: Στο παράθυρο Ενημέρωση προγραμμάτων οδήγησης, κάντε κλικ στο «Αυτόματη αναζήτηση προγραμμάτων οδήγησης».

Βήμα 5: Αφήστε το να αναζητήσει τα πιο πρόσφατα προγράμματα οδήγησης που έχουν επαληθευτεί από τη Microsoft για το πληκτρολόγιό σας. Θα βρει και θα εγκαταστήσει τα πιο πρόσφατα προγράμματα οδήγησης, εάν είναι διαθέσιμα. Διαφορετικά, κάντε κλικ στο κουμπί Κλείσιμο στην κάτω δεξιά γωνία.
Όταν δείτε ένα μήνυμα που αναφέρει ότι ο υπολογιστής σας έχει εγκατεστημένα τα καλύτερα προγράμματα οδήγησης, μπορείτε να ζητήσετε από την εφαρμογή να αναζητήσει νέα προγράμματα οδήγησης μέσω του Windows Update. Μετά από αυτό, θα πρέπει να ελέγξετε τον ιστότοπο του κατασκευαστή του πληκτρολογίου για τα πιο πρόσφατα προγράμματα οδήγησης.

Βήμα 6: Εάν δεν μπορείτε να βρείτε κανένα νέο πρόγραμμα οδήγησης για το πληκτρολόγιο, κάντε δεξί κλικ στο "HID Keyboard Device" και επιλέξτε "Uninstall device".

Βήμα 7: Στο παράθυρο διαλόγου επιβεβαίωσης που εμφανίζεται, κάντε κλικ στο Κατάργηση εγκατάστασης.

Βήμα 8: Κάντε επανεκκίνηση του υπολογιστή σας.
Αφού κάνετε επανεκκίνηση του υπολογιστή σας, τα Windows 11 θα αναζητήσουν αυτόματα τα σχετικά προγράμματα οδήγησης πληκτρολογίου και θα τα εγκαταστήσουν.
5. Ενεργοποιήστε το Peek at Desktop
Η δυνατότητα Peek στα Windows σάς επιτρέπει να τοποθετείτε το δείκτη του ποντικιού στη δεξιά γωνία της γραμμής εργασιών ή να χρησιμοποιείτε τη συντόμευση Ctrl +, (Κόμμα) για να κρυφοκοιτάξετε στην επιφάνεια εργασίας. Επιπλέον, η συντόμευση Alt+Tab βασίζεται επίσης στο Peek για να λειτουργεί σωστά.
Εάν η δυνατότητα peek δεν είναι ενεργοποιημένη στον υπολογιστή σας, η συντόμευση Alt+Tab ενδέχεται να μην λειτουργεί όπως αναμένεται. Ακολουθήστε τα παρακάτω βήματα για να το ενεργοποιήσετε:
Βήμα 1: Πατήστε τα πλήκτρα Windows + R για να ανοίξετε το εργαλείο Εκτέλεση και πληκτρολογήστε sysdm.cpl. Στη συνέχεια πατήστε Enter.
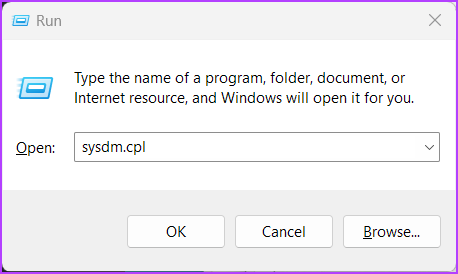
Βήμα 2: Στο παράθυρο διαλόγου Ιδιότητες συστήματος, επιλέξτε την καρτέλα Για προχωρημένους. Στη συνέχεια, κάντε κλικ στο κουμπί Ρυθμίσεις στην ενότητα Απόδοση.

Βήμα 3: Όταν εμφανιστεί ένα παράθυρο διαλόγου Επιλογές απόδοσης, κάντε κλικ στο πλαίσιο ελέγχου Enable Peek εάν δεν είναι ήδη ενεργοποιημένο. Στη συνέχεια κάντε κλικ στο Apply.
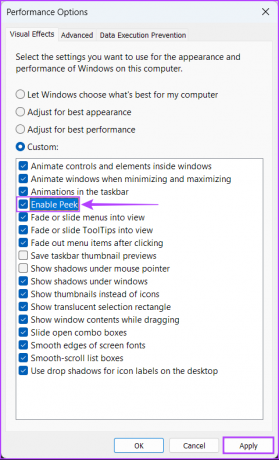
Αφού ενεργοποιήσετε το Peek, μπορείτε να χρησιμοποιήσετε τη συντόμευση Alt+Tab όπως πριν.
6. Ελέγξτε εάν τα πλήκτρα πρόσβασης των Windows είναι ενεργοποιημένα
Τα πλήκτρα συντόμευσης των Windows είναι ουσιαστικά ένας συγκεκριμένος συνδυασμός πλήκτρων, όπως Alt+Tab, Windows + R, Windows + I κ.λπ., ενσωματωμένοι στα Windows που επιτρέπουν στους χρήστες να έχουν πρόσβαση σε κοινές λειτουργίες κελύφους. Ωστόσο, αυτές οι συντομεύσεις μπορεί να σταματήσουν να λειτουργούν εάν τα πλήκτρα πρόσβασης των Windows είναι απενεργοποιημένα στον υπολογιστή σας. Αυτή η λύση δεν θα λειτουργήσει για χρήστες της αρχικής έκδοσης των Windows 11, καθώς δεν μπορούν να έχουν πρόσβαση στο πρόγραμμα επεξεργασίας πολιτικής ομάδας.
Δείτε πώς μπορείτε να ελέγξετε εάν τα Windows Hotkeys είναι ενεργοποιημένα στον υπολογιστή σας με Windows 11:
Βήμα 1: Πατήστε το μεγεθυντικό φακό για πρόσβαση στην Αναζήτηση και πληκτρολόγηση Επεξεργασία πολιτικής ομάδας. Από το αποτέλεσμα αναζήτησης που εμφανίζεται, κάντε κλικ στο Άνοιγμα.

Βήμα 2: Μέσα στον Επεξεργαστή πολιτικής τοπικής ομάδας, μεταβείτε στην ακόλουθη διαδρομή:
Διαμόρφωση χρήστη > Πρότυπα διαχείρισης > Στοιχεία Windows > Εξερεύνηση αρχείων
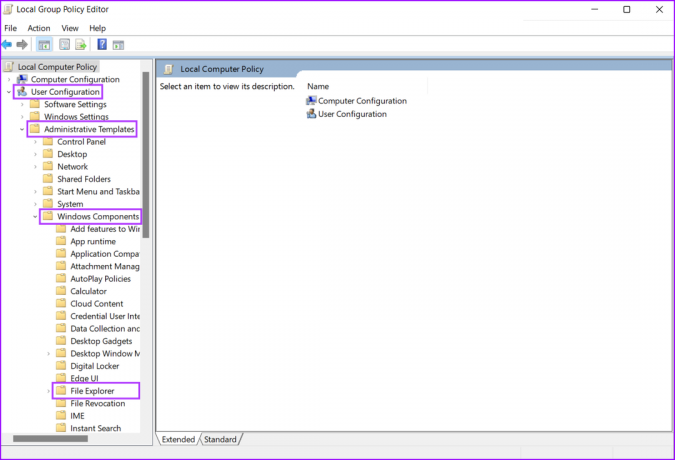
Βήμα 3: Κάτω από το φάκελο "Εξερεύνηση αρχείων", αναζητήστε μια πολιτική που ονομάζεται "Απενεργοποίηση πλήκτρων πρόσβασης κλειδιού των Windows" και κάντε διπλό κλικ σε αυτήν.

Βήμα 4: Στο παράθυρο διαλόγου «Απενεργοποίηση πλήκτρων πρόσβασης κλειδιού των Windows» που ανοίγει, ελέγξτε εάν η πολιτική δεν είναι ενεργοποιημένη και είναι Μη διαμορφωμένη ή απενεργοποιημένη.

Εάν αυτή η πολιτική είναι Ενεργοποιημένη, θα χρειαστεί να κάνετε κλικ στο Μη διαμορφωμένο και στη συνέχεια στο Εφαρμογή. Στη συνέχεια, επανεκκινήστε τον υπολογιστή σας και ελέγξτε αν διορθώνει τη συντόμευση Alt+Tab για εσάς.
7. Ελέγξτε για Windows Update
Αν και αυτό φαίνεται ασήμαντο, μπορείτε να διορθώσετε έναν από τους καλύτερους τρόπους για να διορθώσετε σχεδόν όλα τα προβλήματα που ενδέχεται να αντιμετωπίζετε στον υπολογιστή σας με Windows με μια απλή ενημέρωση λογισμικού.
Η ενημέρωση στην πιο πρόσφατη έκδοση των Windows διασφαλίζει ότι έχετε διαθέσιμες τις πιο πρόσφατες διορθώσεις σφαλμάτων και ενημερώσεις ασφαλείας για τη βελτίωση της απόδοσης και της σταθερότητας του συστήματός σας. Δείτε πώς μπορείτε να ελέγξετε για ενημερώσεις των Windows στον υπολογιστή σας με Windows 11:
Βήμα 1: Πατήστε τα πλήκτρα Windows + I μαζί για να ανοίξετε την εφαρμογή Ρυθμίσεις.

Βήμα 3: Στο παράθυρο Ρυθμίσεις, επιλέξτε Windows Update από την αριστερή πλαϊνή γραμμή.

Βήμα 4: Κάντε κλικ στο κουμπί «Έλεγχος για ενημερώσεις».

Εάν είναι διαθέσιμο ένα νέο Windows Update, εγκαταστήστε το και ελέγξτε αν διορθώνει τη συντόμευση Alt+Tab για εσάς.

8. Εκτελέστε μια σάρωση προστασίας από ιούς
Συχνά, το κρυφό κακόβουλο λογισμικό μπορεί να οδηγήσει σε καταστροφή αρχείων, καταστρέφοντας πολλές κρίσιμες λειτουργίες του συστήματός σας. Ευτυχώς, μπορείτε να απαλλαγείτε από τέτοιου είδους κακόβουλο λογισμικό χρησιμοποιώντας την ενσωματωμένη εφαρμογή Ασφάλεια των Windows ή οποιαδήποτε εφαρμογή τρίτου μέρους, όπως το Malwarebytes.
Δείτε πώς μπορείτε να εντοπίσετε και να απαλλαγείτε από κακόβουλο λογισμικό χρησιμοποιώντας την εφαρμογή Windows Security στον υπολογιστή σας με Windows:
Βήμα 1: Πατήστε τα πλήκτρα Windows + S για πρόσβαση στην Αναζήτηση και πληκτρολόγηση Ασφάλεια των Windows. Από το αποτέλεσμα αναζήτησης, κάντε κλικ στο Άνοιγμα κάτω από την Ασφάλεια των Windows.

Βήμα 2: Κάντε κλικ στην επιλογή «Προστασία από ιούς και απειλές».

Βήμα 3: Στη σελίδα Προστασία από ιούς και απειλές, κάντε κλικ στο Γρήγορη σάρωση.

Εάν εντοπίσετε κακόβουλο λογισμικό στο σύστημά σας, αφαιρέστε το και ελέγξτε αν αυτό διόρθωσε τη συντόμευση Alt+Tab.
Εάν αυτό δεν βοηθήσει, προχωρήστε στην επόμενη λύση, η οποία μπορεί να σας βοηθήσει να αντιστρέψετε και να διορθώσετε τη διαφθορά που προκαλείται από κακόβουλο λογισμικό ή άλλους παράγοντες.
9. Εκτελέστε μια σάρωση SFC
Είτε αυτό οφείλεται σε έναν σκληρό δίσκο που ετοιμάζεται είτε σε κακόβουλο λογισμικό που κρύβεται στο σύστημά σας, τα κατεστραμμένα αρχεία διαμόρφωσης μπορεί να οδηγήσουν σε πολλά δυσμενή ζητήματα στα Windows.
Εάν πιστεύετε ότι συμβαίνει αυτό με το σύστημά σας, μπορείτε να εκτελέσετε γρήγορα μια σάρωση SFC (System File Checker) για να εντοπίσετε και να διορθώσετε τα κατεστραμμένα αρχεία, όπως περιγράφεται στα παρακάτω βήματα:
Βήμα 1: Πατήστε τα πλήκτρα Windows + S και πληκτρολογήστε Γραμμή εντολών. Από τα αποτελέσματα για τη γραμμή εντολών, κάντε κλικ στο «Εκτέλεση ως διαχειριστής».

Βήμα 2: Κάντε κλικ στο Ναι όταν εμφανιστεί στην οθόνη μια προτροπή ελέγχου λογαριασμού χρήστη (UAC).

Βήμα 3: Πληκτρολογήστε την ακόλουθη εντολή στο παράθυρο της γραμμής εντολών και πατήστε Enter:
SFC /scannow

Μετά την ολοκλήρωση της σάρωσης, θα δείτε ένα μήνυμα που θα δηλώνει εάν βρήκε προβλήματα ή όχι. Εάν η σάρωση SFC δεν εντόπισε προβλήματα, θα δείτε ένα μήνυμα που λέει, "Η προστασία πόρων των Windows δεν εντόπισε παραβιάσεις ακεραιότητας".
Ωστόσο, εάν ανακαλύψετε ζητήματα που σχετίζονται με κατεστραμμένα αρχεία διαμόρφωσης, θα τα επιδιορθώσει αυτόματα.

10. Μεταβείτε στο πρόγραμμα προβολής Alt+Tab παλαιού τύπου
Εάν καμία από τις μεθόδους δεν λειτουργεί, το τελευταίο πράγμα που μπορείτε να κάνετε είναι να μεταβείτε στην παλαιού τύπου ή κλασική προβολή Alt+Tab στον υπολογιστή σας με Windows 11.
Δείτε πώς μπορείτε να μεταβείτε στην προβολή Alt+Tab παλαιού τύπου χρησιμοποιώντας τον Επεξεργαστή Μητρώου στον υπολογιστή σας Windows 11:
Βήμα 1: Πατήστε τα πλήκτρα Windows + R για να ανοίξετε το παράθυρο διαλόγου Εκτέλεση και πληκτρολογήστε regedit στο πεδίο κειμένου. Στη συνέχεια, πατήστε Enter.

Βήμα 2: Αντιγράψτε και επικολλήστε την ακόλουθη τοποθεσία στη γραμμή πλοήγησης:
HKEY_CURRENT_USER\Software\Microsoft\Windows\CurrentVersion\Explorer
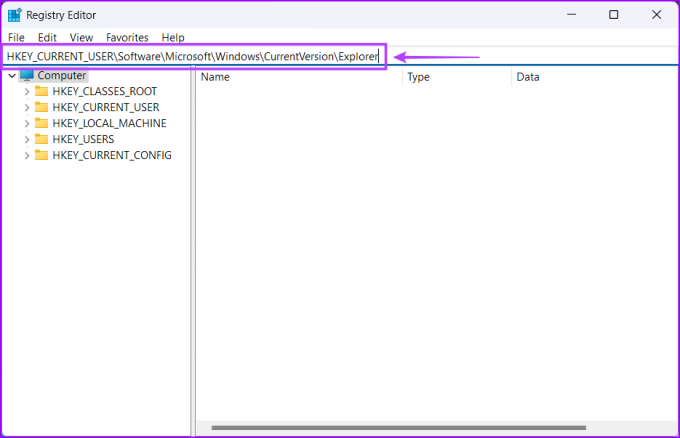
Βήμα 3: Κάντε δεξί κλικ οπουδήποτε στο δεξιό παράθυρο και επιλέξτε την επιλογή που λέει "Τιμή DWORD (32-bit)".
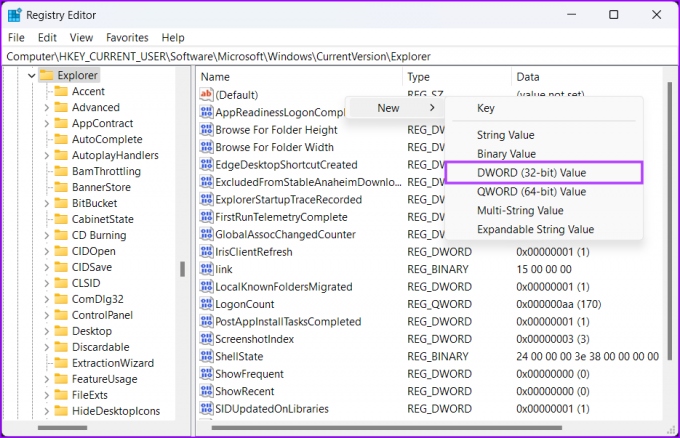
Βήμα 4: Τύπος AltTabSettings και πατήστε Enter για να δημιουργήσετε την τιμή DWORD (32-bit).
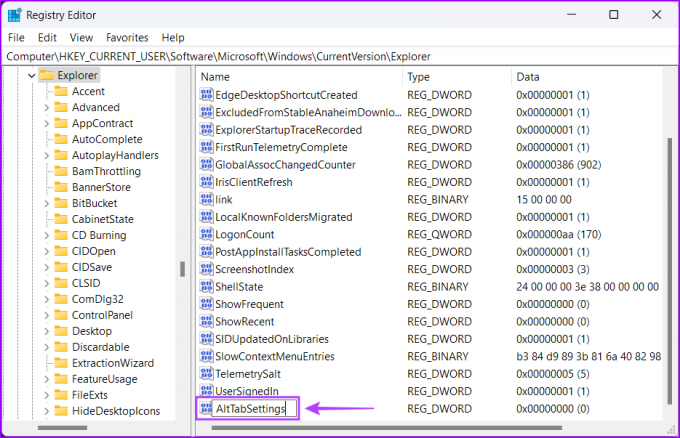
Βήμα 5: Κάντε διπλό κλικ στην καταχώρηση AltTabSettings που δημιουργήθηκε πρόσφατα και ορίστε τα δεδομένα τιμής σε 1. Στη συνέχεια, κάντε κλικ στο OK για να αποθηκεύσετε τις αλλαγές.
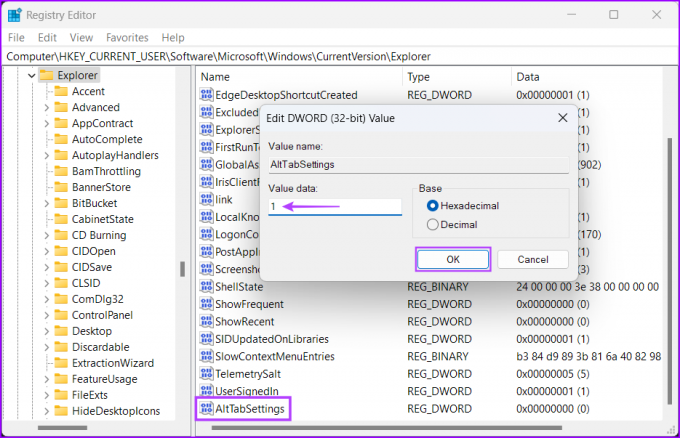
Κάντε επανεκκίνηση του υπολογιστή σας για να εφαρμόσετε τις αλλαγές μητρώου και ελέγξτε εάν πατώντας τη συντόμευση Alt+Tab ανοίγει η εναλλαγή εφαρμογών.
Λήψη Alt+Tab Up και εκτέλεση
Αφού ακολουθήσετε τις διορθώσεις που αναφέρονται παραπάνω, θα ενεργοποιήσετε και θα εκτελείτε τη συντόμευση Alt+Tab για άμεση εναλλαγή μεταξύ των παραθύρων της εφαρμογής στον υπολογιστή σας Windows 11.
Ενημερώστε μας ποια λύση λειτούργησε για εσάς ή εάν βρήκατε άλλο τρόπο για να λειτουργήσει η συντόμευση Alt+Tab.



