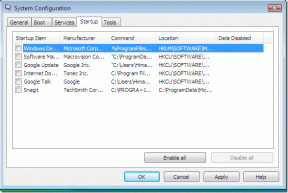[ΕΠΙΛΥΘΗΚΕ] Ένα πρόβλημα προκάλεσε τη διακοπή της σωστής λειτουργίας του προγράμματος
Miscellanea / / November 28, 2021
Αυτό το σφάλμα μπορεί να εμφανιστεί κατά την εκτέλεση οποιασδήποτε εφαρμογής, προγράμματος ή παιχνιδιού και συμβαίνει σχεδόν με όλες τις εκδόσεις των Windows, είτε πρόκειται για Windows 10,8 είτε για 7. Αν και το σφάλμα μπορεί να σας κάνει να πιστεύετε ότι αυτό το σφάλμα σχετίζεται με το ίδιο το πρόγραμμα, αλλά το πρόβλημα βρίσκεται στα Windows σας.
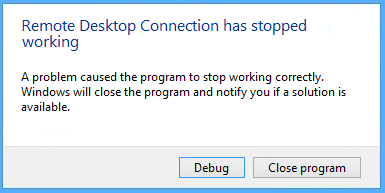
Ένα πρόβλημα προκάλεσε τη διακοπή της σωστής λειτουργίας του προγράμματος. παρουσιάζεται ένα σφάλμα όταν η διαδικασία των Windows εντοπίζει ότι ένας βρόχος που επρόκειτο να βγει δεν το κάνει. Τώρα μπορεί να υπάρχει άπειρος αριθμός λόγων για τους οποίους μπορεί να λαμβάνετε αυτό το σφάλμα, αλλά έχουμε συγκεντρώσει μια μικρή λίστα που μπορεί να σας βοηθήσει να εντοπίσετε το πρόβλημα με τα Windows σας.
Λόγοι για τους οποίους μπορεί να λάβετε το μήνυμα σφάλματος - "Ένα πρόβλημα προκάλεσε τη διακοπή της σωστής λειτουργίας του προγράμματος. Τα Windows θα κλείσουν το πρόγραμμα και θα σας ειδοποιήσουν εάν υπάρχει διαθέσιμη λύση.”
- Ζήτημα συμβατότητας
- Πρόβλημα ανάλυσης οθόνης
- Πρόβλημα ενημέρωσης KB3132372
- Κατεστραμμένο ή ξεπερασμένο πρόγραμμα οδήγησης κάρτας γραφικών
- Πρόβλημα με το τείχος προστασίας από ιούς
- Ξεπερασμένο DirectX
- Πρόβλημα καταλόγου Skype
- Οι υπηρεσίες λήψης εικόνας (WIA) δεν εκτελούνται
- Το EVGA Precision είναι ON
- Η αποτροπή εκτέλεσης δεδομένων είναι ενεργοποιημένη
Περιεχόμενα
- [ΕΠΙΛΥΘΗΚΕ] Ένα πρόβλημα προκάλεσε τη διακοπή της σωστής λειτουργίας του προγράμματος
- Μέθοδος 1: Εκτελέστε το πρόγραμμα σε λειτουργία συμβατότητας των Windows
- Μέθοδος 2: Απεγκαταστήστε την ενημέρωση KB3132372
- Μέθοδος 3: Μετονομάστε το φάκελο Skype
- Μέθοδος 4: Ενημερώστε τα προγράμματα οδήγησης της κάρτας γραφικών σας
- Μέθοδος 5: Επαναφέρετε τις ρυθμίσεις του Comodo Firewall
- Μέθοδος 6: Ενημερώστε το DirectX
- Μέθοδος 7: Καταργήστε το Norton Antivirus
- Μέθοδος 8: Απενεργοποίηση αποτροπής εκτέλεσης δεδομένων
- Μέθοδος 9: Εκκινήστε την υπηρεσία λήψης εικόνας των Windows (WIA).
- Μέθοδος 10: Απενεργοποιήστε το EVGA Precision
[ΕΠΙΛΥΘΗΚΕ] Ένα πρόβλημα προκάλεσε τη διακοπή της σωστής λειτουργίας του προγράμματος
Μέθοδος 1: Εκτελέστε το πρόγραμμα σε λειτουργία συμβατότητας των Windows
1. Κάντε δεξί κλικ στο εικονίδιο προγράμματος/εφαρμογής και επιλέξτε Ιδιότητες.
2. Επίλεξε το Καρτέλα συμβατότητα στο παράθυρο Ιδιότητες.
3. Στη συνέχεια, κάτω από τη λειτουργία συμβατότητας, βεβαιωθείτε ότι έχετε επιλέξει το σημάδι "Εκτέλεση αυτού του προγράμματος σε λειτουργία συμβατότητας για" και μετά επιλέξτε Windows 8.
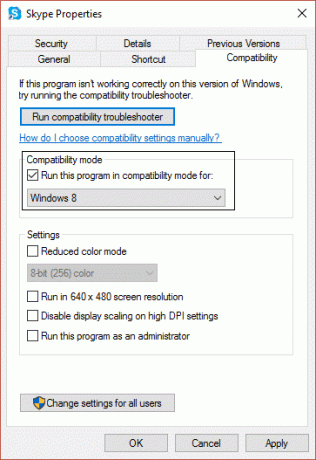
4. Εάν δεν λειτουργεί με τα Windows 8, δοκιμάστε τα Windows 7 ή Windows Vista ή Windows XP μέχρι να βρείτε τη σωστή συμβατότητα.
5. Κάντε κλικ στο Ισχύουν και μετά Εντάξει. Τώρα πάλι, δοκιμάστε να εκτελέσετε το πρόγραμμα/εφαρμογή που έδινε το σφάλμα - θα πρέπει να λειτουργεί χωρίς κανένα πρόβλημα τώρα.
Μέθοδος 2: Απεγκαταστήστε την ενημέρωση KB3132372
1. Τύπος Windows Key + X και μετά κάντε κλικ στο Πίνακας Ελέγχου.

2. Τώρα κάντε κλικ στο Προγράμματα και μετά κάντε κλικ Προβολή εγκατεστημένων ενημερώσεων.
3. Στη συνέχεια, αναζητήστε Ενημέρωση ασφαλείας για το Internet Explorer Flash Player (KB3132372).
4. Μόλις το βρείτε φροντίστε να το κάνετε απεγκαταστήστε το.
5. Επανεκκινήστε τον υπολογιστή σας και δείτε εάν μπορείτε να διορθώσετε ένα πρόβλημα που προκάλεσε τη σωστή διακοπή της λειτουργίας του προγράμματος.
Μέθοδος 3: Μετονομάστε το φάκελο Skype
1. Τύπος Shift + Ctrl + Esc για να ανοίξετε τη Διαχείριση εργασιών και να βρείτε skype.exe, μετά επιλέξτε το και κάντε κλικ Τέλος εργασίας.
2. Τώρα πατήστε Windows Key + R και πληκτρολογήστε %δεδομένα εφαρμογής%, μετά πατήστε enter.

3. Εντοπίστε το Κατάλογος Skype και κάντε δεξί κλικ πάνω του και μετά επιλέξτε μετονομασία.
4. Στη συνέχεια, μετονομάστε τον κατάλογο Skype σε Skype_old.
5. Για άλλη μια φορά, πατήστε Windows Key + R και πληκτρολογήστε %temp%\skype, μετά πατήστε enter.
6. Εντοπίστε το Φάκελος DbTemp και διαγράψτε το.
7. Επανεκκινήστε τον υπολογιστή σας και ξεκινήστε ξανά το Skype. Αυτό που πρέπει να έχει έλυσε το «Ένα πρόβλημα προκάλεσε τη διακοπή της σωστής λειτουργίας του προγράμματος" σφάλμα στο Skype.
Μέθοδος 4: Ενημερώστε τα προγράμματα οδήγησης της κάρτας γραφικών σας
1. Πατήστε Windows Key + R και μετά πληκτρολογήστε "devmgmt.msc” και πατήστε enter για να ανοίξετε τη Διαχείριση Συσκευών.

2. Αναπτύξτε το Προσαρμογέας οθόνης και κάντε δεξί κλικ στο δικό σας Πρόγραμμα οδήγησης κάρτας γραφικών, στη συνέχεια επιλέξτε "Ενημέρωση λογισμικού προγράμματος οδήγησης.”

3. Τώρα κάντε κλικ στο "Αυτόματη αναζήτηση για ενημερωμένο λογισμικό προγραμμάτων οδήγησης” και αφήστε τον οδηγό να ενημερώσει αυτόματα τα προγράμματα οδήγησης της κάρτας γραφικών.

4. Εάν το πρόβλημα παραμένει, επαναλάβετε ξανά τα βήματα 1 και 2.
5. Στη συνέχεια, επιλέξτε "Περιηγηθείτε στον υπολογιστή μου για λογισμικό προγράμματος οδήγησης.”
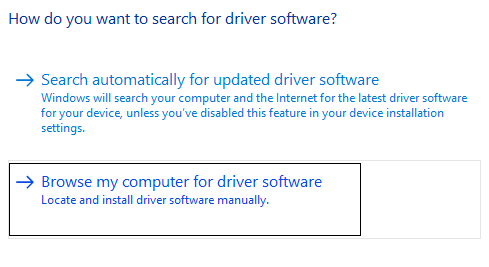
6. Τώρα κάντε κλικ στο «Επιτρέψτε μου να επιλέξω από μια λίστα προγραμμάτων οδήγησης συσκευών στον υπολογιστή μου.”

7. Επίλεξε το που σχετίζεται με το πρόγραμμα οδήγησης με την κάρτα γραφικών σας και κάντε κλικ Επόμενο.

8. Κάντε επανεκκίνηση του υπολογιστή σας για να αποθηκεύσετε τις αλλαγές.
Μέθοδος 5: Επαναφέρετε τις ρυθμίσεις του Comodo Firewall
1. Πληκτρολογήστε Comodo στην αναζήτηση των Windows και κάντε κλικ στο Τείχος προστασίας Comodo.
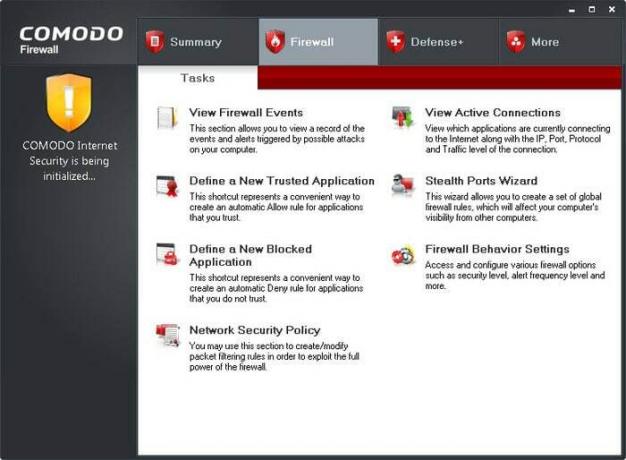
2. Κάντε κλικ στο Tasks στην επάνω δεξιά γωνία.
3. Επόμενη πλοήγηση ως εξής: Προηγμένες εργασίες> Ανοίξτε Προηγμένες ρυθμίσεις> Ρυθμίσεις ασφαλείας> Άμυνα+> HIPS> Ρυθμίσεις HIPS.
4. Τώρα, βρες να Ανίχνευση ενέσεων shellcode και επιλέξτε Εξαιρέσεις.
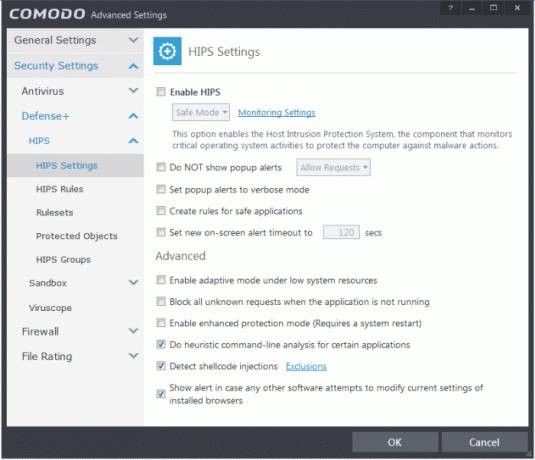
5. Κάντε κλικ στο βέλος παρακάτω Διαχείριση εξαιρέσεων, μετά επιλέξτε Προσθήκη και μετά Αρχεία.
6. Τώρα μεταβείτε στην ακόλουθη τοποθεσία στο παράθυρο Προσθήκη αρχείων:
C:\Program Files (x86)\Google\Chrome\Application\
7. Κάντε διπλό κλικ chrome.exe και μετά κάντε κλικ στο OK.
8. Κάντε κλικ Εντάξει και μετά κλείσε τα πάντα και δες αν μπορείς Επιδιόρθωση προβλήματος που προκάλεσε τη σωστή διακοπή λειτουργίας του προγράμματος.
Μέθοδος 6: Ενημερώστε το DirectX
Το DirectX μπορεί να ενημερωθεί με την ενημέρωση των Windows, κάτι που μπορεί να γίνει:
1. Τύπος Ρυθμίσεις στη γραμμή αναζήτησης των Windows και κάντε κλικ στο Ρυθμίσεις.
2. Τώρα κάντε κλικ στο Ενημέρωση & Ασφάλεια.

3. Στη συνέχεια, κάντε κλικ στο "Ελεγχος για ενημερώσεις” για αυτόματη ενημέρωση του DirectX.

4. Εάν θέλετε να ενημερώσετε μη αυτόματα το DirectX, τότε ακολουθήστε αυτόν τον σύνδεσμο.
Μέθοδος 7: Καταργήστε το Norton Antivirus
Ένα από τα κοινά πράγματα που έχει ο χρήστης και το οποίο αντιμετωπίζει το σφάλμα "Ένα πρόβλημα προκάλεσε τη διακοπή της σωστής λειτουργίας του προγράμματος" είναι ότι όλοι χρησιμοποιούσαν Norton Antivirus. Επομένως, η απεγκατάσταση του Norton antivirus μπορεί να είναι μια καλή επιλογή για την επίλυση αυτού του ζητήματος.

Μπορείτε να αφαιρέσετε το Norton Antivirus από Πίνακας Ελέγχου> Προγράμματα> Norton, ή θα πρέπει να προσπαθήσετε Norton Uninstall Tool, το οποίο αφαιρεί εντελώς το Norton από το σύστημά σας. Εάν δεν έχετε Norton, προσπαθήστε να απενεργοποιήσετε το τρέχον λογισμικό προστασίας από ιούς ή το Τείχος προστασίας.
Μέθοδος 8: Απενεργοποίηση αποτροπής εκτέλεσης δεδομένων
Το Data Execution Prevention (DEP) είναι ένα σύνολο τεχνολογιών υλικού και λογισμικού που πραγματοποιούν πρόσθετους ελέγχους στη μνήμη για να αποτρέψουν την εκτέλεση κακόβουλου κώδικα σε ένα σύστημα. Ενώ το DEP μπορεί να είναι εξαιρετικά ωφέλιμο, αλλά σε ορισμένες περιπτώσεις μπορεί να προκαλέσει πρόβλημα στα Windows. Οπότε μπορεί να σκέφτεστε απενεργοποίηση DEP για τη συγκεκριμένη περίπτωση και ίσως μπορέσετε Επιδιόρθωση Ένα πρόβλημα που προκάλεσε τη διακοπή της σωστής λειτουργίας του προγράμματος αλλά αν εξακολουθείτε να έχετε κολλήσει, ενεργοποιήστε το ξανά.

Μέθοδος 9: Εκκινήστε την υπηρεσία λήψης εικόνας των Windows (WIA).
1. Πατήστε Windows Key + R και μετά πληκτρολογήστε "Services.msc” και πατήστε enter.

2. Στο παράθυρο υπηρεσιών βρείτε το Λήψη εικόνας των Windows (WIA) υπηρεσία και κάντε δεξί κλικ πάνω της και επιλέξτε Ιδιότητες.
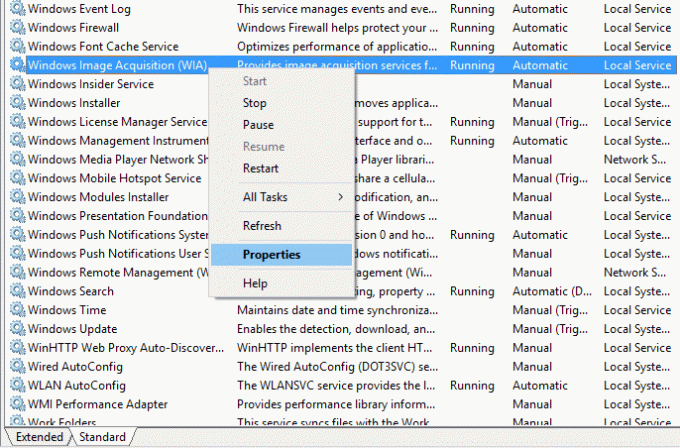
3. Βεβαιωθείτε ότι το Τύπος εκκίνησης Έχει οριστεί Αυτόματο; αν όχι, μετά ρυθμίστε το.
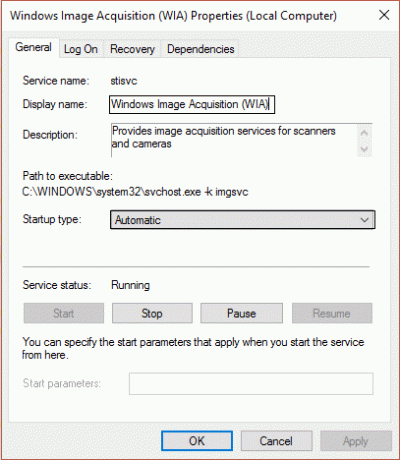
4. Στη συνέχεια, κάντε κλικ στο Καρτέλα ανάκτησης, στη συνέχεια, κάτω από την Πρώτη αποτυχία, επιλέξτε "Επανεκκινήστε την Υπηρεσία" από το αναπτυσσόμενο μενού.
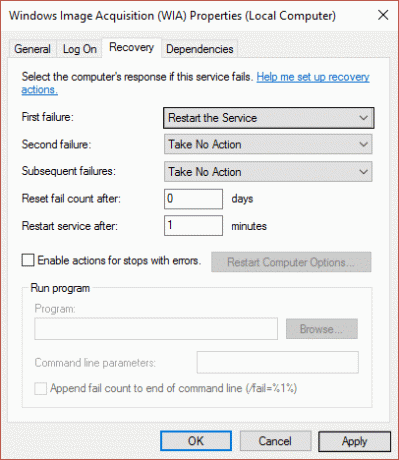
5. Κάντε κλικ Ισχύουν, ακολουθούμενο από το Ok.
6. Βεβαιωθείτε ότι οι υπηρεσίες WIA εκτελούνται ή κάντε ξανά δεξί κλικ πάνω τους και επιλέξτε Έναρξη.
Μέθοδος 10: Απενεργοποιήστε το EVGA Precision
Πολλοί παίκτες χρησιμοποιούν το EVGA Precision για να αξιοποιήσουν το μέγιστο από την κάρτα γραφικών τους, αλλά μερικές φορές αυτή είναι η κύρια αιτία του σφάλματος "Προκλήθηκε πρόβλημα το πρόγραμμα να σταματήσει να λειτουργεί σωστά». Για να το διορθώσετε αυτό, πρέπει να καταργήσετε την επιλογή όλων των στοιχείων OSD (χρόνος καρέ, FPS, κ.λπ.) και το σφάλμα μπορεί να είναι επιλυθεί.

Εάν εξακολουθεί να μην λύνει το πρόβλημα, μετονομάστε το φάκελο PrecisionX. Πλοηγηθείτε στο C:\Program Files (x86)\EVGA\PrecisionX 16 και μετονομάστε PrecisionXServer.exe και PrecisionXServer_x64 σε κάτι άλλο. Αν και αυτή δεν είναι μια αποτελεσματική λύση, εάν αυτό λειτουργεί, τότε ποιο είναι το κακό.
Αυτό είναι; έχεις επιτυχώς Διορθώστε ένα πρόβλημα που προκάλεσε τη διακοπή της σωστής λειτουργίας του προγράμματος αλλά αν εξακολουθείτε να έχετε οποιεσδήποτε ερωτήσεις σχετικά με αυτόν τον οδηγό, μπορείτε να τις ρωτήσετε στην ενότητα σχολίων.
![[ΕΠΙΛΥΘΗΚΕ] Ένα πρόβλημα προκάλεσε τη διακοπή της σωστής λειτουργίας του προγράμματος](/uploads/acceptor/source/69/a2e9bb1969514e868d156e4f6e558a8d__1_.png)