Κορυφαίοι 9 τρόποι για να διορθώσετε το βίντεο που δεν αναπαράγεται ήχος στα Windows
Miscellanea / / May 06, 2023
Ενώ οι περισσότεροι χρήστες προτιμούν μια έξυπνη τηλεόραση, ορισμένοι εξακολουθούν να χρησιμοποιούν την επιφάνεια εργασίας των Windows για να παρακολουθούν βίντεο. Η προεπιλεγμένη εφαρμογή Media Player στα Windows χειρίζεται άνετα τα περισσότερα αρχεία βίντεο. Ωστόσο, δεν είναι κενό από προβλήματα. Πολλοί έχουν παραπονεθεί για την έλλειψη ήχου όταν αναπαραγωγή βίντεο στα Windows ΦΟΡΗΤΟΣ ΥΠΟΛΟΓΙΣΤΗΣ. Εάν είστε μεταξύ αυτών, εδώ είναι οι καλύτεροι τρόποι για να διορθώσετε το πρόβλημα.
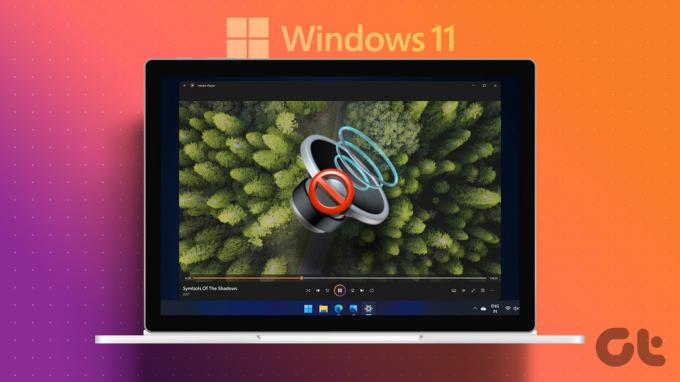
Οι περισσότεροι φορητοί υπολογιστές Windows υψηλής τεχνολογίας διαθέτουν μια ικανή ρύθμιση ηχείων. Πολλοί λάτρεις επιλέγουν επίσης ειδικά ηχεία για να βελτιώσουν την εμπειρία τους στην επιφάνεια εργασίας. Αλλά όλα είναι άσχετα όταν ο ήχος βίντεο δεν λειτουργεί στα Windows. Ας διορθώσουμε το πρόβλημα.
1. Καταργήστε τη σίγαση του βίντεο
Πριν ξεκινήσετε με προηγμένα κόλπα αντιμετώπισης προβλημάτων, βεβαιωθείτε ότι δεν έχετε θέσει σε σίγαση το βίντεο.
Βήμα 1: Ανοίξτε οποιοδήποτε βίντεο στην εφαρμογή Media Player στα Windows.
Βήμα 2: Κάντε κλικ στο εικονίδιο του ηχείου στο κάτω μέρος και αυξήστε την ένταση χρησιμοποιώντας το ρυθμιστικό.
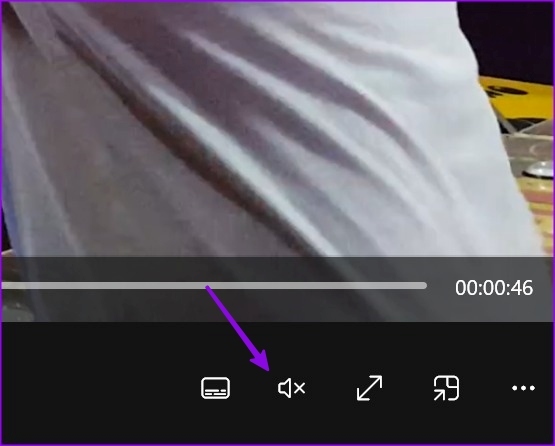
2. Απενεργοποιήστε το Bluetooth
Συνδέσατε τον υπολογιστή σας με Windows με ασύρματα ακουστικά ή ακουστικά; Θα πρέπει να απενεργοποιήσετε το Bluetooth και να προσπαθήσετε να παίξετε ξανά το βίντεο.
Βήμα 1: Πατήστε τη συντόμευση πληκτρολογίου Windows + I για να ανοίξετε την εφαρμογή Ρυθμίσεις.
Βήμα 2: Κάντε κλικ στο Bluetooth & συσκευές από την αριστερή πλαϊνή γραμμή.
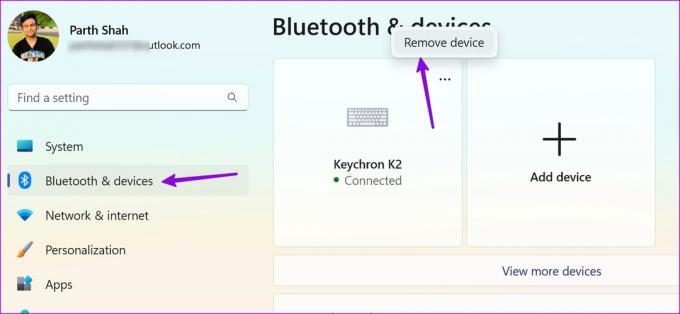
Στο δεξιό τμήμα του παραθύρου, μπορείτε να κάνετε κλικ στο μενού με τις τρεις κουκκίδες πάνω από τα ακουστικά σας και να επιλέξετε Κατάργηση.
3. Κατεβάστε ξανά το βίντεο
Εάν έχετε κατεβάσει ένα κατεστραμμένο βίντεο από τον Ιστό, ενδέχεται να μην αναπαράγει ήχο στον υπολογιστή σας με Windows. Θα πρέπει να κατεβάσετε το ίδιο βίντεο σε ένα δίκτυο υψηλής ταχύτητας και να δοκιμάσετε να το παίξετε ξανά.
4. Χρησιμοποιήστε προγράμματα αναπαραγωγής βίντεο τρίτων
Αν και το προεπιλεγμένο πρόγραμμα αναπαραγωγής βίντεο είναι αρκετά ικανό, μπορεί να μην λειτουργεί καλά με ασυνήθιστους τύπους βίντεο. Εάν δεν ακούγεται ήχος κατά την αναπαραγωγή βίντεο σε φορητό υπολογιστή με Windows, χρησιμοποιήστε ένα πρόγραμμα αναπαραγωγής τρίτων.
Υπάρχουν δεκάδες προγράμματα αναπαραγωγής βίντεο εκεί έξω. Μεταξύ αυτών, το VLC είναι η κορυφαία δωρεάν επιλογή για χρήστες Windows. Είναι ανοιχτού κώδικα, πλούσιο σε δυνατότητες και λειτουργεί καλά με τους περισσότερους τύπους βίντεο. Μπορείτε να χρησιμοποιήσετε τον παρακάτω σύνδεσμο για να κατεβάσετε και να εγκαταστήσετε το VLC στα Windows.
Κατεβάστε το VLC για Windows
Βήμα 1: Πατήστε τη συντόμευση πληκτρολογίου Windows + E για να ανοίξετε την Εξερεύνηση αρχείων.
Βήμα 2: Περιηγηθείτε στη θέση του βίντεο, κάντε δεξί κλικ σε αυτό και αναπτύξτε το μενού Άνοιγμα με. Επιλέξτε VLC και τα Windows θα ανοίξουν το βίντεο στο πρόγραμμα αναπαραγωγής πολυμέσων VLC.
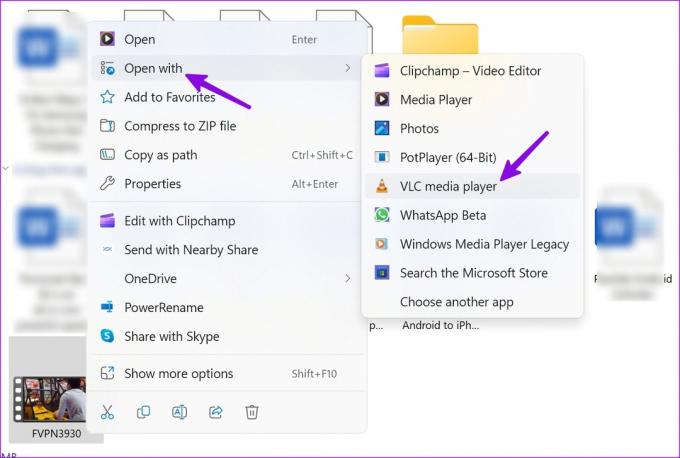
5. Εκτελέστε το Sound Troubleshooter
Τα Windows διαθέτουν ένα εργαλείο αντιμετώπισης προβλημάτων ήχου για την επίλυση προβλημάτων που σχετίζονται με τον ήχο. Δείτε πώς μπορείτε να το χρησιμοποιήσετε.
Βήμα 1: Πατήστε τη συντόμευση πληκτρολογίου Windows + I για να ανοίξετε την εφαρμογή Ρυθμίσεις.
Βήμα 2: Επιλέξτε Σύστημα από την αριστερή πλαϊνή γραμμή και Αντιμετώπιση προβλημάτων από το δεξί παράθυρο.
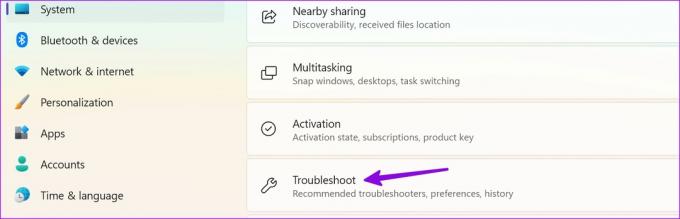
Βήμα 3: Κάντε κλικ στην επιλογή Άλλα εργαλεία αντιμετώπισης προβλημάτων.
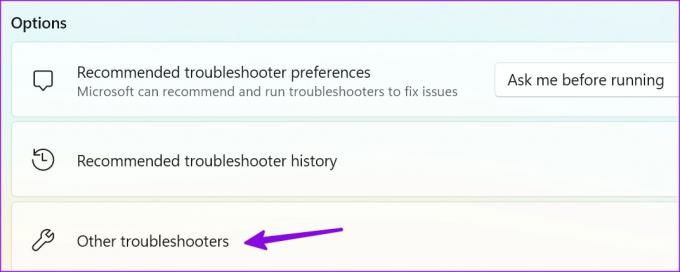
Βήμα 4: Κάντε κλικ στο κουμπί Εκτέλεση δίπλα στο Ήχος για να εκτελέσετε το ειδικό εργαλείο αντιμετώπισης προβλημάτων και ακολουθήστε τις οδηγίες που εμφανίζονται στην οθόνη.
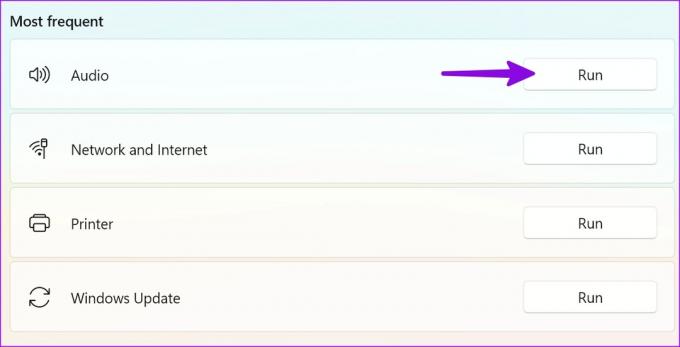
Αφού εκτελέσετε το πρόγραμμα αντιμετώπισης προβλημάτων ήχου, παίξτε οποιοδήποτε βίντεο για να ελέγξετε εάν λειτουργεί χωρίς προβλήματα με τον ήχο.
6. Ελέγξτε τα ηχεία
Ενώ τα ηχεία του ενσωματωμένου φορητού υπολογιστή και της οθόνης βελτιώνονται με κάθε επανάληψη, τίποτα δεν πλησιάζει σε μια ειδική ρύθμιση ηχείων. Εάν προτιμάτε εξωτερικά ηχεία, ελέγξτε ξανά τη σύνδεση του καλωδίου και βεβαιωθείτε ότι δεν υπάρχουν χαλαρά άκρα και στις δύο πλευρές.
Εάν χρησιμοποιείτε ασύρματα ηχεία, ελέγξτε τη συνδεσιμότητα Bluetooth στην επιφάνεια εργασίας σας. Μπορείτε να διαβάσετε την αφιερωμένη μας ανάρτηση στο διορθώστε προβλήματα Bluetooth στα Windows 11.
7. Αλλάξτε τη συσκευή ήχου
Εάν έχετε επιλέξει λανθασμένη συσκευή εξόδου ήχου, ο ήχος βίντεο ενδέχεται να μην λειτουργεί στον υπολογιστή σας.
Βήμα 1: Κάντε κλικ στο κουμπί έντασης ήχου στη γραμμή εργασιών των Windows.
Βήμα 2: Επιλέξτε μια έξοδο ήχου.
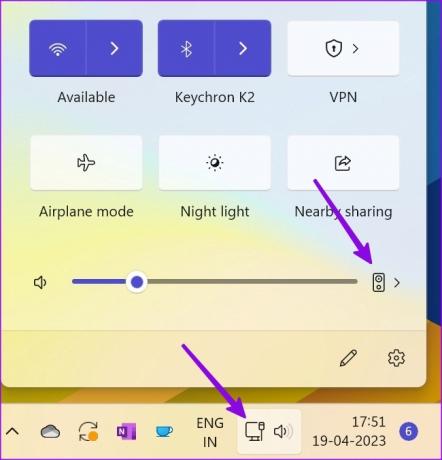
Βήμα 3: Επιλέξτε μια σχετική συσκευή.
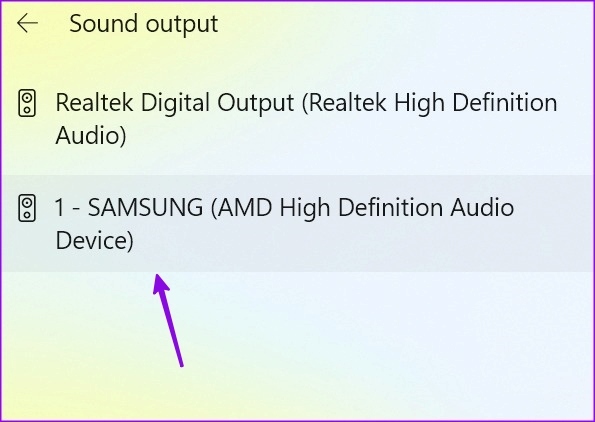
8. Επανεγκαταστήστε τα προγράμματα οδήγησης ήχου
Τα παλιά προγράμματα οδήγησης ήχου μπορεί να οδηγήσουν σε ζητήματα όπως «δεν λειτουργεί ο ήχος βίντεο» στα Windows.
Βήμα 1: Κάντε δεξί κλικ στο κλειδί των Windows και επιλέξτε τη Διαχείριση Συσκευών από το μενού Power User.
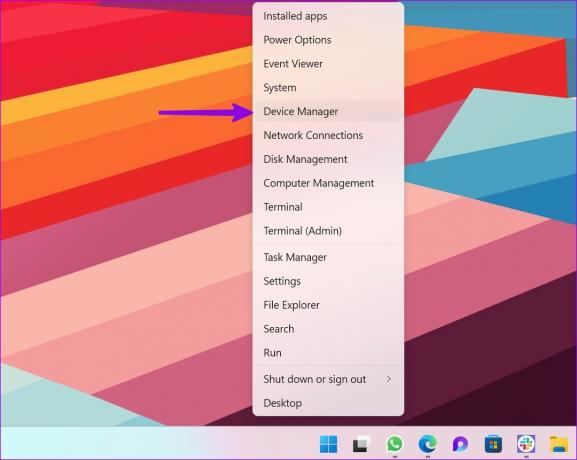
Βήμα 2: Αναπτύξτε το στοιχείο «Χειριστήρια ήχου, βίντεο και παιχνιδιών». Κάντε δεξί κλικ στη συσκευή ήχου.
Βήμα 3: Επιλέξτε «Κατάργηση εγκατάστασης συσκευής» και επιβεβαιώστε την απόφασή σας.
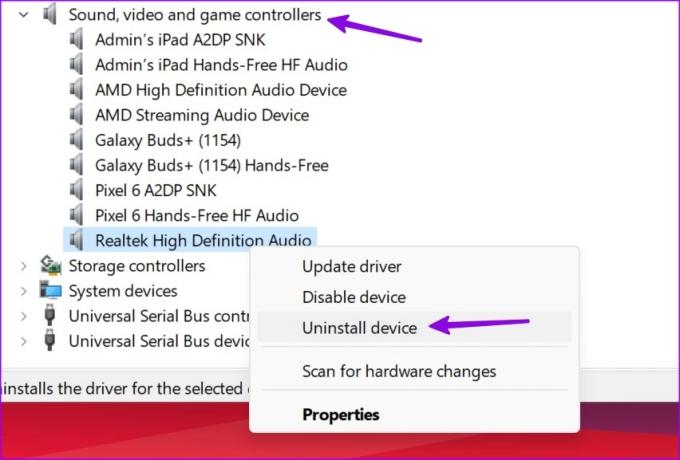
Κάντε επανεκκίνηση του υπολογιστή και το σύστημα πραγματοποιεί λήψη των απαιτούμενων προγραμμάτων οδήγησης ήχου κατά την επανεκκίνηση.
9. Απενεργοποιήστε τις βελτιώσεις ήχου
Η Microsoft συνιστά να απενεργοποιήσετε τυχόν βελτιώσεις ήχου για τα προεπιλεγμένα ηχεία για την επίλυση προβλημάτων ήχου.
Βήμα 1: Πατήστε τη συντόμευση πληκτρολογίου Windows + I για να ανοίξετε την εφαρμογή Ρυθμίσεις και επιλέξτε Σύστημα από την αριστερή πλαϊνή γραμμή. Κάντε κλικ στην επιλογή Ήχος από το δεξί παράθυρο.
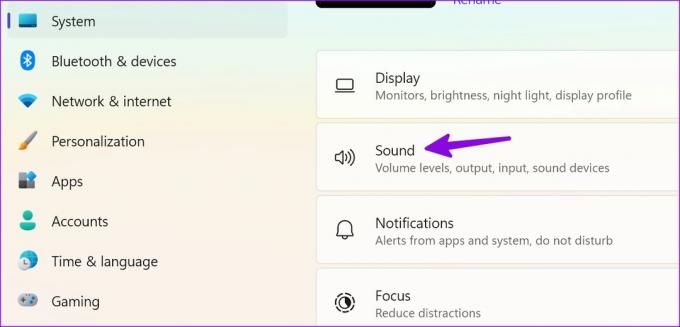
Βήμα 2: Στην ενότητα Έξοδος, επιλέξτε τα ηχεία που προτιμάτε.
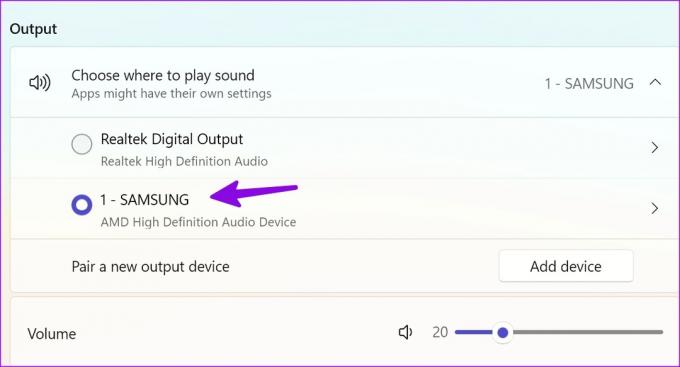
Βήμα 3: Επιλέξτε Audio Enhancements και απενεργοποιήστε το.
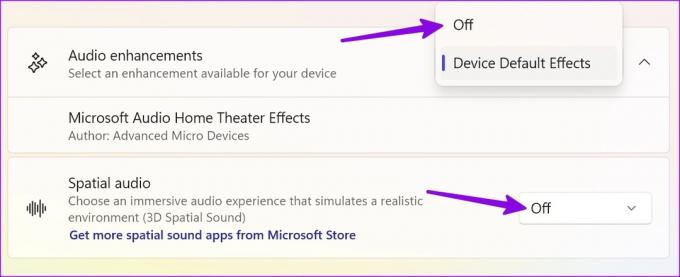
Μπορείτε να απενεργοποιήσετε τον χωρικό ήχο από το ίδιο μενού. Μπορείτε επίσης να επαναφέρετε όλες τις ρυθμίσεις ήχου στα Windows.
10. Λήψη προαιρετικών ενημερώσεων
Αντιμετωπίζετε προβλήματα ήχου στα βίντεο μετά την εγκατάσταση μιας ενημέρωσης των Windows; Η Microsoft συνιστά την εγκατάσταση προαιρετικών ενημερώσεων κάθε φορά που διακόπτεται ένα βασικό τμήμα του συστήματος.
Βήμα 1: Πατήστε τη συντόμευση πληκτρολογίου Windows + I για να ανοίξετε την εφαρμογή Ρυθμίσεις και κάντε κλικ στο Windows Update από την αριστερή πλαϊνή γραμμή
Βήμα 2: Επιλέξτε Προηγμένες επιλογές.

Βήμα 3: Αναπτύξτε τις Προαιρετικές ενημερώσεις και εγκαταστήστε τις εκκρεμείς ενημερώσεις από το παρακάτω μενού.
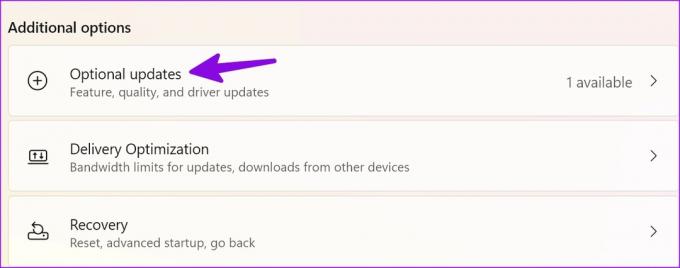
Εάν αντιμετωπίζετε προβλήματα με τη λήψη προαιρετικών ενημερώσεων, ελέγξτε την αποκλειστική μας ανάρτηση για να διορθώσετε το πρόβλημα.
Ενταση πάνω
Οι ιστότοποι ροής όπως το YouTube, το Netflix, το Hulu, το Prime Video, κ.λπ., διαθέτουν ειδικό μενού έντασης ήχου. Εάν αντιμετωπίζετε προβλήματα ήχου σε τέτοιες εφαρμογές, αυξήστε την ένταση. Θα πρέπει επίσης να ελέγξετε τη ζημιά υλικού για τα συνδεδεμένα ηχεία σας. Ενημερώστε μας το κόλπο που λειτούργησε για εσάς.
Τελευταία ενημέρωση στις 19 Απριλίου 2023
Το παραπάνω άρθρο μπορεί να περιέχει συνδέσμους συνεργατών που βοηθούν στην υποστήριξη της Guiding Tech. Ωστόσο, δεν επηρεάζει τη συντακτική μας ακεραιότητα. Το περιεχόμενο παραμένει αμερόληπτο και αυθεντικό.
Γραμμένο από
Παρθ Σαχ
Ο Parth εργάστηκε στο παρελθόν στο EOTO.tech καλύπτοντας ειδήσεις τεχνολογίας. Αυτήν τη στιγμή είναι ελεύθερος επαγγελματίας στο Guiding Tech γράφοντας για σύγκριση εφαρμογών, σεμινάρια, συμβουλές και κόλπα λογισμικού και βουτιά σε πλατφόρμες iOS, Android, macOS και Windows.



