11 Λύσεις για τη διαφωνία Σφάλμα μη μεταφόρτωσης εικόνων – TechCult
Miscellanea / / May 08, 2023
Φανταστείτε να προσπαθείτε να μοιραστείτε ένα ξεκαρδιστικό μιμίδιο σκύλου, αλλά απλά δεν θα ανέβει στον πελάτη Discord Desktop. Δεν είναι απογοητευτικό να βλέπετε το μήνυμα Αποτυχία μεταφόρτωσης; Λοιπόν, αυτό το σφάλμα μπορεί να προκύψει λόγω παραγόντων όπως το ασταθές διαδίκτυο, το λανθασμένο μέγεθος αρχείου και οι ρυθμίσεις απορρήτου. Σε αυτό το άρθρο, θα μάθετε πώς μπορείτε να διορθώσετε το πρόβλημα με τη μη μεταφόρτωση εικόνων και να επιστρέψετε στην κοινή χρήση αστείων μιμιδίων καθώς και στιγμιότυπων οθόνης των νικών του παιχνιδιού σας.
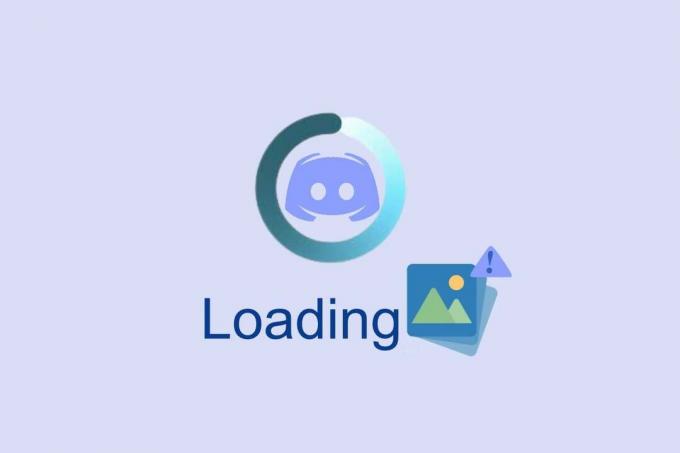
Πίνακας περιεχομένων
11 Αποτελεσματικές λύσεις για να διαφωνήσετε τη μη μεταφόρτωση εικόνων σε υπολογιστή με Windows
Δυσκολεύεστε να ανεβάσετε εικόνες στο πρόγραμμα-πελάτη Discord Desktop; Μην ανησυχείτε, καθώς έχουμε έναν τέλειο οδηγό για να διορθώσετε το πρόβλημα που δεν ανέβαζε εικόνες από το Discord. Αλλά πρώτα, πρέπει να ξέρετε γιατί συμβαίνει αυτό το ζήτημα.
Γρήγορη απάντηση
Δοκιμάστε να διαγράψετε τα δεδομένα προσωρινής μνήμης της εφαρμογής Discord ακολουθώντας αυτά τα βήματα:
1. Εκτόξευση Τρέξιμο παράθυρο διαλόγου και εκτελέστε %δεδομένα εφαρμογής% εντολή.
2. Εδώ, επιλέξτε το Διχόνοια φάκελο διαγράψτε τον οριστικά πατώντας Πλήκτρα Shift + Del μαζί.
3. Μετά, πάλι ανοιχτό Τρέξιμο παράθυρο διαλόγου και εκτελέστε %localappdata% εντολή.
4. Και διαγράψτε τον φάκελο Discord και από εδώ.
Γιατί το My Discord δεν ανεβάζει εικόνες;
Ακολουθούν ορισμένοι λόγοι που εξηγούν το πρόβλημα στον υπολογιστή σας.
- Η συσκευή σας δεν είναι συνδεδεμένη στο διαδίκτυο
- Ξεπερασμένη έκδοση του Discord
- Λανθασμένη μορφή αρχείου
- Κατεστραμμένο ή κατεστραμμένο αρχείο εικόνας
- Εικόνα χαμηλής ποιότητας
- Ανεπαρκής χώρος στο δίσκο
- Τείχος προστασίας ή ρυθμίσεις ασφαλείας
- Ανεπαρκές εύρος ζώνης
Υπάρχουν διάφοροι λόγοι για τους οποίους μπορεί να αντιμετωπίσετε το θέμα που συζητήθηκε. Προτού προχωρήσετε σε προηγμένες μεθόδους αντιμετώπισης προβλημάτων, μπορείτε να ακολουθήσετε μερικές απλές εισβολές που θα σας βοηθήσουν να διορθώσετε το πρόβλημα που συζητήθηκε με κλικ.
Μέθοδος 1: Βασικά βήματα αντιμετώπισης προβλημάτων
Ακολουθούν μερικές βασικές μέθοδοι αντιμετώπισης προβλημάτων.
1Α. Εκτέλεση δοκιμής ταχύτητας
Η διασφάλιση της σωστής σύνδεσης δικτύου μπορεί να βοηθήσει στην επίλυση του προβλήματος, επειδή το Discord βασίζεται σε μια καλή σύνδεση δικτύου για την αποστολή και λήψη μηνυμάτων και εικόνων. Εάν υπάρχει πρόβλημα με τη σύνδεση, μπορεί να προκαλέσει προβλήματα με την ικανότητα του Discord να ανεβάζει εικόνες. Μπορείτε να εκτελέσετε ένα Δοκιμασία ταχύτητας για να γνωρίζετε το βέλτιστο επίπεδο ταχύτητας δικτύου που απαιτείται για τη σωστή σύνδεση.
Εάν υπάρχουν προβλήματα σύνδεσης στο διαδίκτυο, ελέγξτε τον οδηγό μας Πώς να αντιμετωπίσετε προβλήματα συνδεσιμότητας δικτύου στα Windows 10 για να αντιμετωπίσετε το ίδιο πρόβλημα.

1Β. Περιμένετε μέχρι να λειτουργήσει ο διακομιστής Discord
Η επαλήθευση της κατάστασης διακομιστή Discord μπορεί να βοηθήσει στην επίλυση του προβλήματος διασφαλίζοντας ότι δεν υπάρχει πρόβλημα με τον διακομιστή. Εάν ο διακομιστής είναι εκτός λειτουργίας ή αντιμετωπίζει τεχνικές δυσκολίες, αυτό μπορεί να προκαλεί το πρόβλημα. Ο έλεγχος της κατάστασης του διακομιστή μπορεί επίσης να βοηθήσει στον εντοπισμό τυχόν άλλων ζητημάτων που σχετίζονται με τον διακομιστή, όπως η συμφόρηση δικτύου, που θα μπορούσε να προκαλεί το πρόβλημα. Εάν έχετε λογαριασμό Twitter, μπορείτε να ελέγξετε την κατάστασή του ακολουθώντας @διχόνοια για να λαμβάνετε τυχόν ενημερώσεις.
1. Επισκεφθείτε τον επίσημο Σελίδα κατάστασης διαφωνίας.
2. Τώρα, πρέπει να διασφαλίσετε το Όλα τα συστήματα λειτουργούν μήνυμα στο κύριο παράθυρο. Αυτό θα επιβεβαιώσει ότι δεν υπάρχει δραστηριότητα συντήρησης διακομιστή από το Discord. Εάν δείτε άλλα μηνύματα, πρέπει να περιμένετε μέχρι να επιλυθεί.

1C. Εκτελέστε το Discord ως διαχειριστής
Η επαλήθευση της κατάστασης διακομιστή Discord μπορεί να βοηθήσει στην επίλυση του προβλήματος διασφαλίζοντας ότι δεν υπάρχει πρόβλημα με τον διακομιστή. Εάν ο διακομιστής είναι εκτός λειτουργίας ή αντιμετωπίζει τεχνικές δυσκολίες, αυτό μπορεί να προκαλεί το πρόβλημα. Ο έλεγχος της κατάστασης του διακομιστή μπορεί επίσης να βοηθήσει στον εντοπισμό τυχόν άλλων ζητημάτων που σχετίζονται με τον διακομιστή, όπως η συμφόρηση δικτύου, που θα μπορούσε να προκαλεί το πρόβλημα.
1. Πάτα το κλειδί Windows και πληκτρολογήστε Discord.exeκαι κάντε κλικ στο Εκτελέστε ως διαχειριστής.
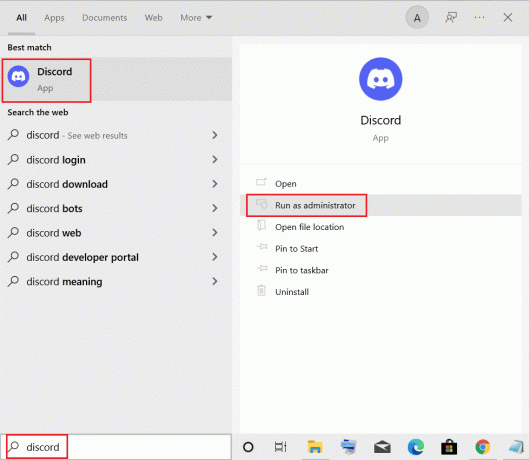
2. Επιλέγω Ναί στη γραμμή εντολών UAC.
1Ε. Κλείστε άλλες εφαρμογές
Το κλείσιμο άλλων εφαρμογών μπορεί να βοηθήσει στην επίλυση του προβλήματος ελευθερώνοντας πόρους του συστήματος. Απελευθερώνοντας πόρους συστήματος, το Discord θα μπορεί να έχει πρόσβαση στους απαραίτητους πόρους για την επιτυχή αποστολή εικόνων, καθώς οι άλλες εφαρμογές δεν ανταγωνίζονται για τους ίδιους πόρους.
Μπορείτε να κλείσετε όλα τα άλλα προγράμματα παρασκηνίου και εφαρμογές σύμφωνα με τις οδηγίες στον οδηγό μας Πώς να τερματίσετε την εργασία στα Windows 10.
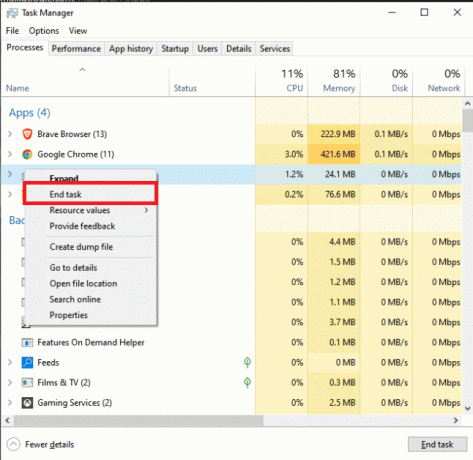
1ΣΤ. Ενημερώστε τα Windows
Η ενημέρωση των Windows μπορεί να βοηθήσει στην επίλυση του προβλήματος, επειδή οι ενημερώσεις των Windows περιέχουν συχνά διορθώσεις σφαλμάτων και ενημερώσεις κώδικα ασφαλείας που μπορούν να βοηθήσουν στην επίλυση τυχόν υποκείμενων ζητημάτων που μπορεί να προκαλούν το πρόβλημα. Επιπλέον, η ενημέρωση των Windows μπορεί να βοηθήσει να διασφαλιστεί ότι είναι εγκατεστημένη η πιο πρόσφατη έκδοση του Discord, η οποία μπορεί επίσης να βοηθήσει στην επίλυση του προβλήματος. Εάν εκκρεμούν ενημερώσεις, χρησιμοποιήστε τον οδηγό μας Πώς να κατεβάσετε και να εγκαταστήσετε την τελευταία ενημέρωση των Windows 10
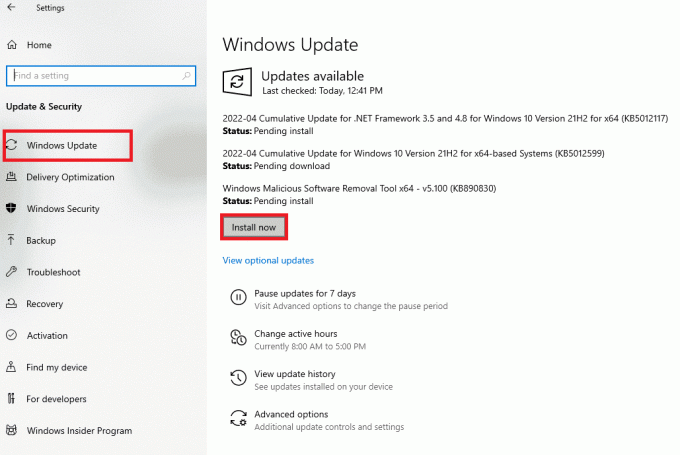
Αφού ενημερώσετε το λειτουργικό σύστημα Windows, ελέγξτε αν μπορείτε να διορθώσετε τον κωδικό σφάλματος που συζητήθηκε.
1G. Ενημερώστε το πρόγραμμα οδήγησης GPU
Η ενημέρωση των προγραμμάτων οδήγησης GPU μπορεί να βοηθήσει στην επίλυση του προβλήματος, επειδή τα παλιά προγράμματα οδήγησης μπορεί να προκαλέσουν προβλήματα απόδοσης σε εφαρμογές όπως το Discord. Τα παλιά προγράμματα οδήγησης GPU μπορούν επίσης να προκαλέσουν προβλήματα συμβατότητας με τις εφαρμογές, γεγονός που μπορεί να έχει ως αποτέλεσμα τη μη σωστή μεταφόρτωση των εικόνων.
Διαβάστε και εφαρμόστε τα βήματα που αναφέρονται στον οδηγό μας 4 τρόποι για να ενημερώσετε τα προγράμματα οδήγησης γραφικών στα Windows 10 να το πράξουν.
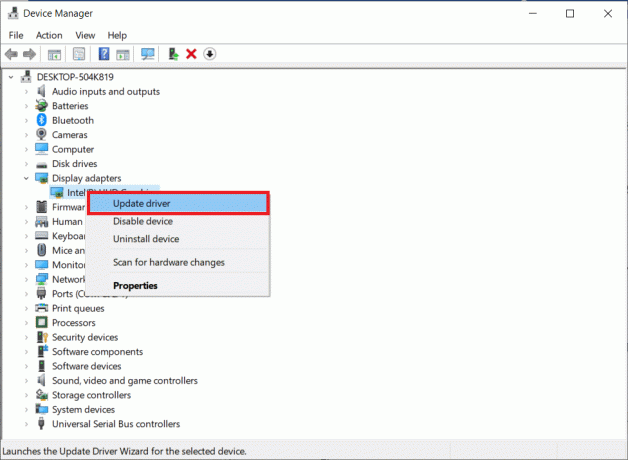
1Η. Επανεγκαταστήστε το πρόγραμμα οδήγησης GPU
Η επανεγκατάσταση προγραμμάτων οδήγησης GPU μπορεί να βοηθήσει στην επίλυση του προβλήματος, επειδή μπορεί να βοηθήσει στην επίλυση τυχόν διενέξεων μεταξύ των προγραμμάτων οδήγησης GPU και του λογισμικού Discord. Εάν τα προγράμματα οδήγησης GPU είναι παλιά ή δυσλειτουργούν, μπορεί να προκαλέσουν προβλήματα με το λογισμικό Discord, συμπεριλαμβανομένης της αποτροπής της σωστής μεταφόρτωσης εικόνων. Μπορείτε εύκολα να εγκαταστήσετε ξανά προγράμματα οδήγησης γραφικών σύμφωνα με τις οδηγίες στον οδηγό μας Πώς να απεγκαταστήσετε και να επανεγκαταστήσετε τα προγράμματα οδήγησης στα Windows 10.
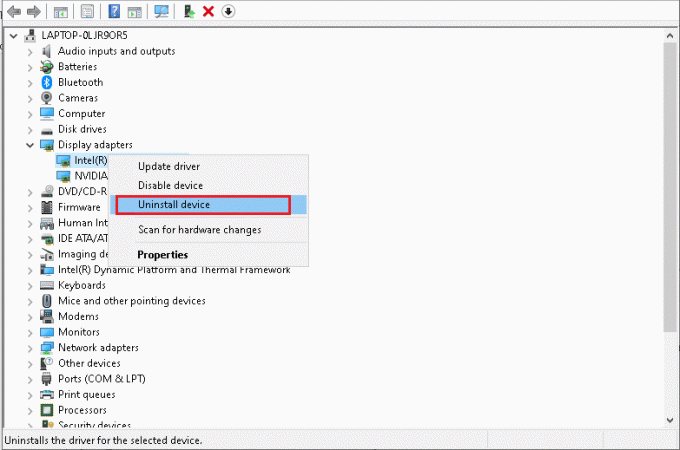
1I: Καθαρός αποθηκευτικός χώρος
Η εκκαθάριση χώρου στον υπολογιστή σας με Windows μπορεί να βοηθήσει στην επίλυση του προβλήματος, επειδή όταν ο σκληρός δίσκος του υπολογιστή σας είναι γεμάτος, μπορεί να προκαλέσει προβλήματα απόδοσης που μπορεί να παρεμποδίσουν τη διαδικασία μεταφόρτωσης. Διαγράφοντας περιττά αρχεία και προγράμματα, μπορείτε να ελευθερώσετε χώρο στον σκληρό σας δίσκο και να διασφαλίσετε ότι ο υπολογιστής σας διαθέτει αρκετούς πόρους για τη σωστή επεξεργασία της μεταφόρτωσης. Επιπλέον, η εκκαθάριση παλαιών προσωρινών αρχείων μπορεί να σας βοηθήσει να διασφαλίσετε ότι ο υπολογιστής σας λειτουργεί αποτελεσματικά και ότι δεν υπάρχουν φραγμένα αρχεία που θα μπορούσαν να παρεμποδίσουν τη διαδικασία μεταφόρτωσης. Μπορείτε να ελέγξετε τον οδηγό μας για ελευθερώστε χώρο στον σκληρό δίσκο στα Windows 10.

1J. Απενεργοποιήστε προσωρινά το Antivirus (Εάν υπάρχει)
Η απενεργοποίηση του προγράμματος προστασίας από ιούς μπορεί να βοηθήσει στην επίλυση του προβλήματος, επειδή μπορεί να προκαλείται από ψευδώς θετικό, που σημαίνει ότι το πρόγραμμα προστασίας από ιούς αναγνωρίζει εσφαλμένα ένα αθώο αρχείο ως κακόβουλο. Απενεργοποιώντας το πρόγραμμα προστασίας από ιούς, μπορείτε να παρακάμψετε αυτό το ψευδώς θετικό και να επιτρέψετε στο Discord να ανεβάσει σωστά τις εικόνες.
Διαβάστε τον οδηγό μας Πώς να απενεργοποιήσετε προσωρινά το Antivirus στα Windows 10 και ακολουθήστε τις οδηγίες για να απενεργοποιήσετε προσωρινά το πρόγραμμα προστασίας από ιούς στον υπολογιστή σας.

1 Χιλ. Απενεργοποίηση τείχους προστασίας του Windows Defender (Δεν συνιστάται)
Η απενεργοποίηση του τείχους προστασίας του Windows Defender μπορεί να βοηθήσει στην επίλυση του προβλήματος σε ορισμένες περιπτώσεις, καθώς το τείχος προστασίας μπορεί να εμποδίζει το Discord να έχει πρόσβαση στις απαραίτητες θύρες που χρειάζεται για τη μεταφόρτωση εικόνων.
Εάν δεν γνωρίζετε πώς να απενεργοποιήσετε το τείχος προστασίας του Windows Defender, ο οδηγός μας για Πώς να απενεργοποιήσετε το τείχος προστασίας των Windows 10 θα σας βοηθήσει να το κάνετε. Μπορείτε επίσης να προσθέσετε στη λίστα επιτρεπόμενων το Discord ακολουθώντας τον οδηγό μας Να επιτρέπονται ή να αποκλείονται εφαρμογές μέσω του Τείχους προστασίας των Windows

1 Μ. Επαναφορά ρυθμίσεων δικτύου
Η επαναφορά των ρυθμίσεων δικτύου μπορεί να βοηθήσει στην επίλυση του προβλήματος, επειδή μπορεί να επαναφέρει τυχόν παλιές ή εσφαλμένες ρυθμίσεις παραμέτρων δικτύου, επιτρέποντας στο Discord να δημιουργήσει μια νέα σύνδεση με τον διακομιστή. Αυτό μπορεί να βοηθήσει στην επίλυση τυχόν προβλημάτων σύνδεσης που εμποδίζουν τη μεταφόρτωση εικόνων. Για να το κάνετε αυτό, ακολουθήστε τον οδηγό μας Πώς να επαναφέρετε τις ρυθμίσεις δικτύου στα Windows 10

Διαβάστε επίσης:Πώς να αποκρύψετε εικόνες στο Discord Mobile
Μέθοδος 2: Ενημέρωση Discord
Η ενημέρωση του Discord μπορεί να βοηθήσει στην επίλυση του προβλήματος διασφαλίζοντας ότι η εφαρμογή εκτελείται στην πιο πρόσφατη έκδοση. Αυτό θα σας βοηθήσει να διασφαλίσετε ότι τυχόν διορθώσεις σφαλμάτων και βελτιώσεις λειτουργιών που κυκλοφόρησαν πρόσφατα περιλαμβάνονται στην ενημέρωση. Επιπλέον, η ενημέρωση του Discord μπορεί να βοηθήσει να διασφαλιστεί ότι αντιμετωπίζονται τυχόν προβλήματα συμβατότητας που ενδέχεται να εμποδίζουν τη μεταφόρτωση εικόνων.
1. Χτύπα το κλειδί Windows, τύπος %LocalAppData% και κάντε κλικ στο Ανοιξε.
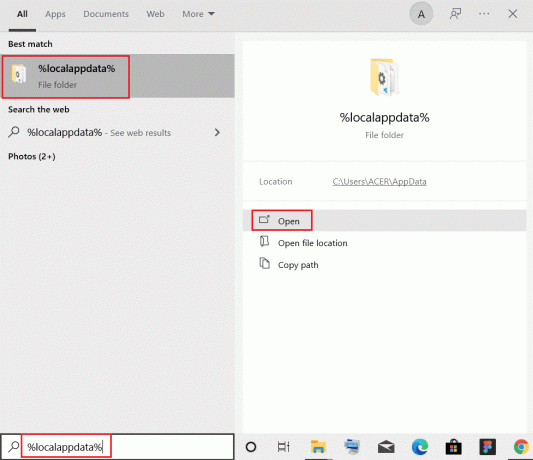
2. Τώρα, κάντε διπλό κλικ στο Διχόνοια φάκελο για να το ανοίξετε.

3. Τώρα, κάντε διπλό κλικ για να εκτελέσετε το Εκσυγχρονίζω αίτηση και περιμένετε να ολοκληρωθεί η διαδικασία.
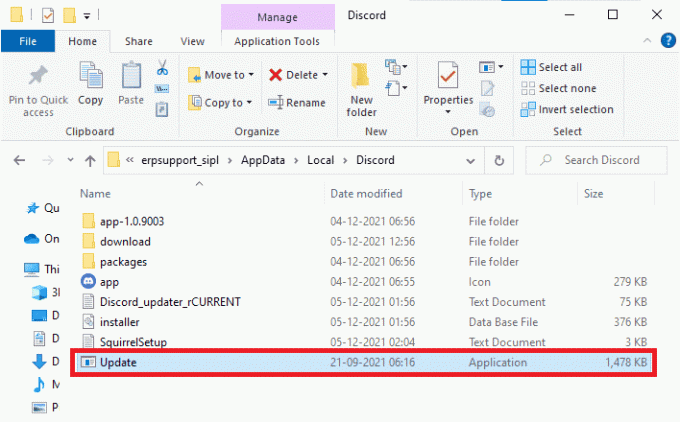
4. Τέλος, επανεκκίνηση Διχόνοια εφαρμογή.
Μέθοδος 3: Εκκαθάριση προσωρινής μνήμης Discord
Η εκκαθάριση της προσωρινής μνήμης Discord μπορεί να βοηθήσει στη διόρθωση προβλημάτων με τη μεταφόρτωση εικόνων στο Discord, επειδή αφαιρεί τυχόν κατεστραμμένα δεδομένα που μπορεί να έχουν αποθηκευτεί. Αυτά τα κατεστραμμένα δεδομένα μπορεί μερικές φορές να παρεμποδίσουν τη μεταφόρτωση εικόνων, προκαλώντας την αποτυχία τους. Η εκκαθάριση της προσωρινής μνήμης σας βοηθά να διασφαλίσετε ότι η εφαρμογή Discord εκτελείται με την πιο ενημερωμένη έκδοση των δεδομένων της, επιτρέποντάς της να ανεβάζει εικόνες με μεγαλύτερη επιτυχία.
1. Έξοδος από το Εφαρμογή Discord.
2. Χτύπα το κλειδί Windows, τύπος %δεδομένα εφαρμογής% και κάντε κλικ στο Ανοιξε.
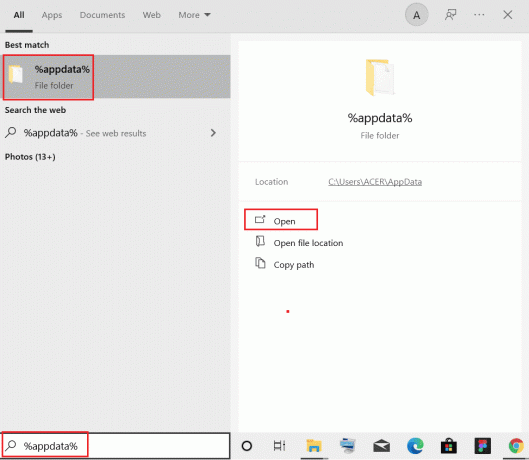
3. Τώρα, κάντε δεξί κλικ στο Διχόνοια φάκελο και επιλέξτε το Διαγράφω επιλογή να τα αφαιρέσετε.
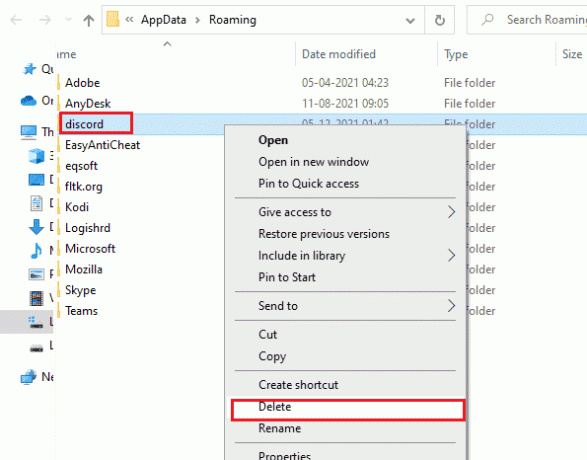
4. Πάλι, χτυπήστε το κλειδί Windows και πληκτρολογήστε %LocalAppData%.

5. Βρες το Φάκελος Discord και διαγράφω όπως έκανες νωρίτερα.
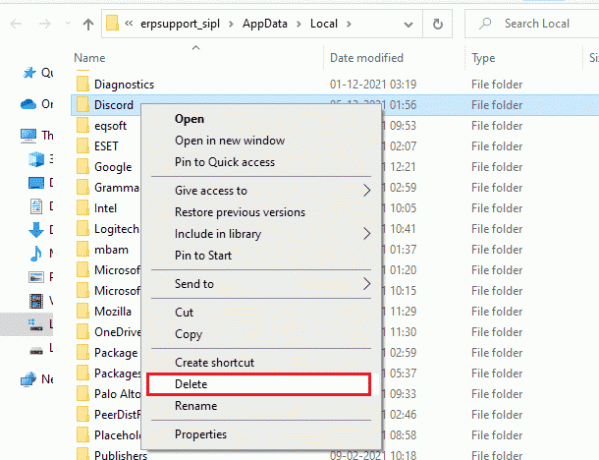
6. Τελικά, επανεκκίνησητο PC.
Τώρα, έχετε διαγράψει επιτυχώς κατεστραμμένα αρχεία διαμόρφωσης του Discord από τον υπολογιστή σας. Στη συνέχεια, ελέγξτε εάν έχετε διορθώσει αυτόν τον κωδικό σφάλματος Discord.
Μέθοδος 4: Αλλάξτε τις ρυθμίσεις απορρήτου
Μερικές φορές ο διακομιστής Discord μπορεί να έχει ενεργοποιήσει τη δυνατότητα ανταλλαγής μηνυμάτων. Σε αυτήν την περίπτωση, μπορείτε να αλλάξετε τη ρύθμιση απορρήτου σε έναν διακομιστή Discord ακολουθώντας τα βήματα για να διορθώσετε το πρόβλημα που δεν ανεβάζει εικόνες από το Discord.
1. Ανοιξε Διχόνοια και μετά το ανοιχτό υπηρέτης.

2. Κάντε δεξί κλικ στον διακομιστή για να ανοίξετε τον αντίστοιχο Ρυθμίσεις απορρήτου.
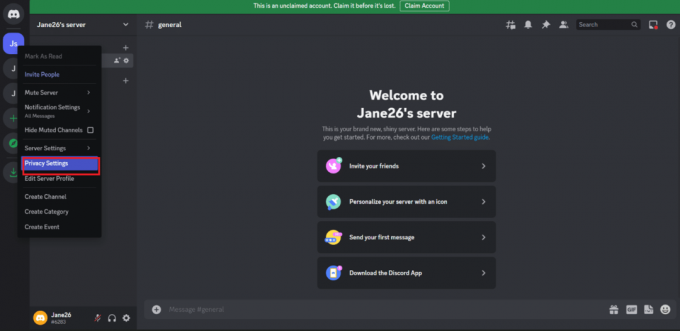
3. Στο νέο αναδυόμενο μενού, ανοίξτε Αμεσα μηνύματα. Από τις διαθέσιμες επιλογές ενεργοποιήστε Επιτρέπονται άμεσα μηνύματα από μέλη διακομιστή.
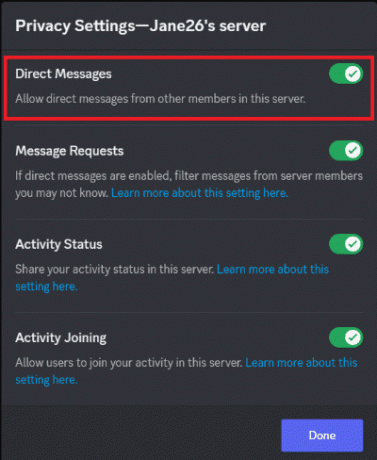
Διαβάστε επίσης:Πώς να στείλετε εικόνες στο Discord
Μέθοδος 5: Επιδιόρθωση κατεστραμμένων αρχείων
Η επιδιόρθωση κατεστραμμένων αρχείων συστήματος μπορεί να βοηθήσει στην επίλυση του γιατί το Discord μου δεν ανεβάζει εικόνες με διάφορους τρόπους. Ευτυχώς, ο υπολογιστής σας με Windows 10 διαθέτει ενσωματωμένα εργαλεία επισκευής όπως SFC (Έλεγχος αρχείων συστήματος) και DISM (Συντήρηση και διαχείριση εικόνας ανάπτυξης) που θα σας βοηθήσει να διορθώσετε όλα τα κατεστραμμένα αρχεία. Διαβάστε τον οδηγό μας Πώς να επιδιορθώσετε τα αρχεία συστήματος στα Windows 10 και ακολουθήστε τα βήματα σύμφωνα με τις οδηγίες για να επιδιορθώσετε όλα τα κατεστραμμένα αρχεία σας.

Μέθοδος 6: Εκτελέστε τη σάρωση κακόβουλου λογισμικού
Η επιδιόρθωση κατεστραμμένων αρχείων συστήματος μπορεί να βοηθήσει στην επίλυση του προβλήματος με διάφορους τρόπους. Μπορεί να βοηθήσει στον εντοπισμό και την επιδιόρθωση τυχόν σφαλμάτων στα αρχεία του λειτουργικού συστήματος, τα οποία μπορεί να είναι η αιτία του προβλήματος. Μπορεί επίσης να βοηθήσει στην ενημέρωση των παλαιών προγραμμάτων οδήγησης και προγραμμάτων, τα οποία θα μπορούσαν να προκαλούν το πρόβλημα. Σας συμβουλεύουμε να σαρώσετε τον υπολογιστή σας σύμφωνα με τις οδηγίες στον οδηγό μας Πώς μπορώ να εκτελέσω μια σάρωση για ιούς στον υπολογιστή μου;

Μέθοδος 7: Απενεργοποίηση διακομιστή μεσολάβησης
Η απενεργοποίηση του διακομιστή μεσολάβησης μπορεί να βοηθήσει στο πρόβλημα, επειδή οι διακομιστές μεσολάβησης μπορεί να παρέμβουν στη σύνδεση μεταξύ του Discord και του διακομιστή στον οποίο προσπαθεί να ανεβάσει την εικόνα. Με την απενεργοποίηση του διακομιστή μεσολάβησης, η σύνδεση μπορεί να πραγματοποιηθεί απευθείας, επιτρέποντας τη σωστή μεταφόρτωση της εικόνας. Εάν έχετε εγκαταστήσει κάποια υπηρεσία VPN ή χρησιμοποιείτε διακομιστές μεσολάβησης στον υπολογιστή σας, διαβάστε τον οδηγό μας Πώς να απενεργοποιήσετε το VPN και το διακομιστή μεσολάβησης στα Windows 10 και εφαρμόστε τα βήματα σύμφωνα με τις οδηγίες στο άρθρο.
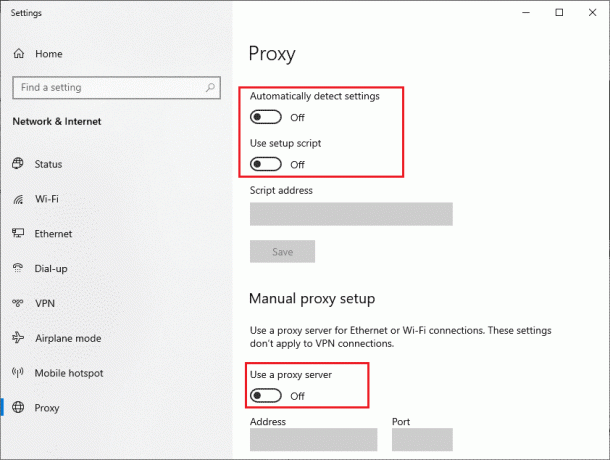
Διαβάστε επίσης: Πώς να αφήσετε το διακομιστή Discord στον υπολογιστή
Μέθοδος 8: Χρησιμοποιήστε το Google DNS
Η χρήση του Google DNS μπορεί να βοηθήσει στη διόρθωση προβλημάτων, επειδή μπορεί να βοηθήσει στη βελτίωση της ταχύτητας και της σταθερότητας της σύνδεσής σας στο διαδίκτυο. Οι διακομιστές DNS της Google είναι γνωστό ότι είναι αξιόπιστοι και γρήγοροι, γεγονός που μπορεί να βοηθήσει στην επιτάχυνση της διαδικασίας μεταφόρτωσης εικόνων στο Discord. Για να το κάνετε αυτό, ακολουθήστε τον οδηγό μας Πώς να αλλάξετε τις ρυθμίσεις DNS στα Windows 10.

Μέθοδος 9: Επανεγκαταστήστε το Discord
Η επανεγκατάσταση του Discord μπορεί να βοηθήσει στην επίλυση του προβλήματος, επειδή μπορεί να βοηθήσει στην επιδιόρθωση τυχόν κατεστραμμένων αρχείων ή ρυθμίσεων που μπορεί να προκαλούν το πρόβλημα. Επιπλέον, η επανεγκατάσταση της εφαρμογής μπορεί να βοηθήσει στην ενημέρωση τυχόν παρωχημένων ή μη συμβατών εκδόσεων του λογισμικού, κάτι που μπορεί επίσης να βοηθήσει στην επίλυση του προβλήματος.
1. Πάτα το Πλήκτρα Windows + I μαζί για να ανοίξετε τα Windows Ρυθμίσεις.
2. Κάντε κλικ στο Εφαρμογές σύνθεση.
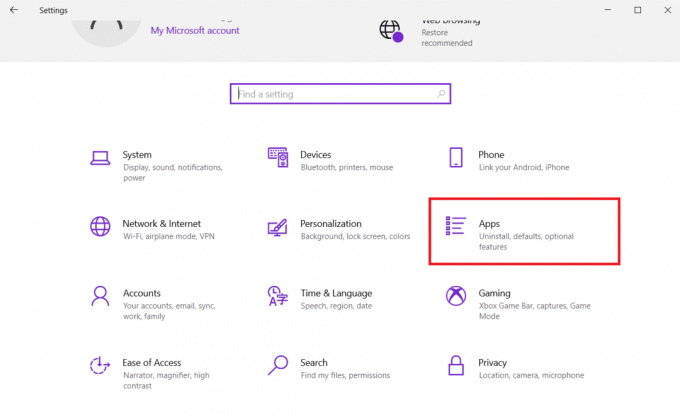
3. Στο Εφαρμογές και λειτουργίες καρτέλα, εντοπίστε και κάντε κλικ Διχόνοια. Στη συνέχεια, κάντε κλικ στο Απεγκατάσταση κουμπί.

4. Επιβεβαιώστε το επερχόμενο μήνυμα και περιμένετε μέχρι να απεγκατασταθεί πλήρως η εφαρμογή από τη συσκευή σας.
5. Στη συνέχεια, πατήστε Πλήκτρα Windows + E να ανοίξει ταυτόχρονα Διαχείριση αρχείων.
6. Πλοηγηθείτε στα ακόλουθα μονοπάτι από τη γραμμή διευθύνσεων.
C:\Users\USERNAME\AppData\Local

7. Κάντε δεξί κλικ Διχόνοια και επιλέξτε το Διαγράφω επιλογή.

8. Τώρα πηγαίνετε στο Δικτυακός τόπος Discord και κάντε κλικ στο Λήψη για Windows κουμπί.

9. Ανοίξτε το ληφθέν DiscordSetup.exe αρχείο και εγκατάσταση του προγράμματος.

10. Θα ενημερώνεται αυτόματα κάθε φορά που εκκινείτε την εφαρμογή επίσης.
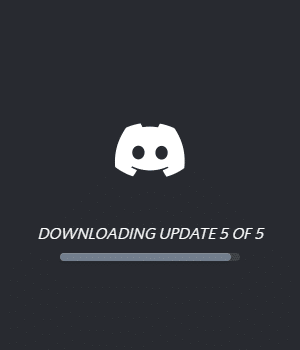
Μόλις εγκαταστήσετε ξανά το Discord, όλα τα σχετικά προβλήματα θα εξαφανιστούν τώρα.
Μέθοδος 10: Χρησιμοποιήστε το δίκτυο VPN
Ένα δίκτυο VPN μπορεί να βοηθήσει στην επίλυση του ζητήματος που συζητήθηκε, επιτρέποντας στους χρήστες να συνδεθούν σε διαφορετικό διακομιστή που δεν έχει αποκλειστεί από το Discord. Χρησιμοποιώντας ένα VPN, μπορείτε να παρακάμψετε τυχόν περιορισμούς δικτύου που ενδέχεται να σας εμποδίζουν να ανεβάσετε εικόνες.
Σημείωση: Σας συμβουλεύουμε να χρησιμοποιείτε τις καλύτερες υπηρεσίες VPN όπως NordVPN, Hola VPN TunnelBearVPN και SurfShark VPN, καθώς είναι αποτελεσματικά στη χρήση.
Ανατρέξτε στον οδηγό σας για το καλύτερο δωρεάν VPN για Windows 10 για να μάθετε ποιο VPN είναι καλύτερο για εσάς.
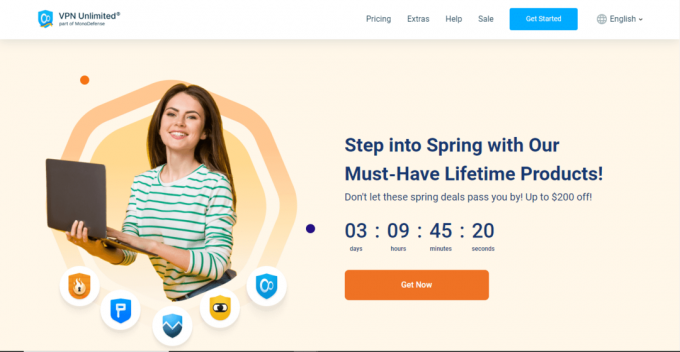
Διαβάστε επίσης:Διορθώστε τις εικόνες Discord που εμφανίζονται ως αρχεία στον υπολογιστή
Μέθοδος 11: Επικοινωνήστε με την Υποστήριξη Discord
Επικοινωνία με την υποστήριξη του Discord είναι ένας πολύ καλός τρόπος για να λάβετε βοήθεια για τυχόν προβλήματα που αντιμετωπίζετε με το Discord, συμπεριλαμβανομένων των προβλημάτων με τη μη δυνατότητα μεταφόρτωσης εικόνων. Ένας αντιπρόσωπος υποστήριξης μπορεί να σας βοηθήσει να αντιμετωπίσετε το πρόβλημα και να σας παράσχει συμβουλές για το πώς να το διορθώσετε. Μπορούν επίσης να σας βοηθήσουν να βρείτε τη βασική αιτία του προβλήματος, ώστε να μπορείτε να λάβετε μέτρα για να αποτρέψετε την επανεμφάνισή του στο μέλλον.
1. Σύνδεση στο Διχόνοια εφαρμογή ή ιστότοπο χρησιμοποιώντας τα στοιχεία σύνδεσής σας.
2. Τώρα πλοηγηθείτε στο Υποβολή σελίδας αιτήματος.
3. Από το αναπτυσσόμενο μενού, επιλέγω την υποστήριξη που χρειάζεστε και συμπληρώστε τη φόρμα να υποβάλει το αίτημα.
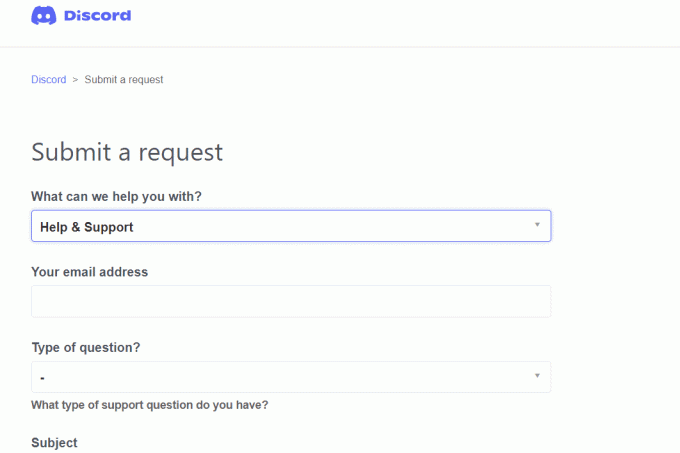
4. Τώρα, κάντε κλικ στο Κουμπί υποβολής αιτήματος στο κάτω μέρος της σελίδας.
Σημείωση: Επισημάνετε το θέμα στο δελτίο υποστήριξης, καθώς και στην ενέργεια που εκτελέσατε και προκάλεσε την εμφάνιση αυτού του σφάλματος στην οθόνη.
Η υποστήριξη Discord θα εξετάσει αυτό το ζήτημα και θα προσπαθήσει να το λύσει για λογαριασμό σας.
Ελπίζουμε ότι αυτός ο οδηγός ήταν χρήσιμος και ότι έχετε μάθει πώς να το διορθώσετε Πρόβλημα μη μεταφόρτωσης εικόνων λόγω διαφωνίας στη συσκευή σας. Για οποιαδήποτε απορία ή πρόταση, μη διστάσετε να επικοινωνήσετε μαζί μας μέσω της ενότητας σχολίων
Ο Έλον είναι συγγραφέας τεχνολογίας στο TechCult. Γράφει οδηγούς για περίπου 6 χρόνια τώρα και έχει καλύψει πολλά θέματα. Του αρέσει να καλύπτει θέματα που σχετίζονται με τα Windows, το Android και τα πιο πρόσφατα κόλπα και συμβουλές.

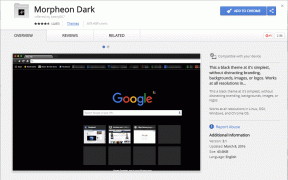

![Διόρθωση MSVCR120.dll που λείπει στα Windows 10 [ΕΠΙΛΥΘΗΚΕ]](/f/99a0cb90a2e39a81a80bd24018299d06.png?width=288&height=384)