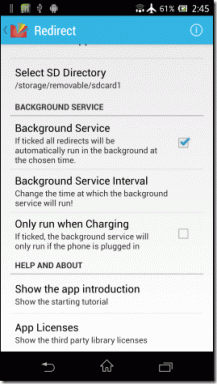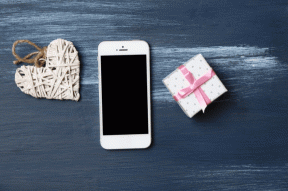Διορθώστε το Superfetch σταμάτησε να λειτουργεί
Miscellanea / / November 28, 2021
Διορθώστε το Superfetch σταμάτησε να λειτουργεί: Το Superfetch γνωστό και ως prefetch είναι μια υπηρεσία των Windows που έχει σχεδιαστεί για να επιταχύνει τη διαδικασία εκκίνησης εφαρμογών προφορτώνοντας ορισμένες εφαρμογές με βάση το μοτίβο χρήσης σας. Βασικά αποθηκεύει δεδομένα στη μνήμη RAM αντί για αργό σκληρό δίσκο, ώστε τα αρχεία να είναι άμεσα διαθέσιμα στην εφαρμογή. Με την πάροδο του χρόνου, οι πληροφορίες αποθηκεύονται σε αυτήν την προφόρτωση για τη βελτιστοποίηση της απόδοσης του συστήματος βελτιώνοντας το χρόνο φόρτωσης της εφαρμογής. Είναι πιθανό μερικές φορές αυτές οι εγγραφές να αλλοιώνονται με αποτέλεσμα το Superfetch να έχει σταματήσει να λειτουργεί.
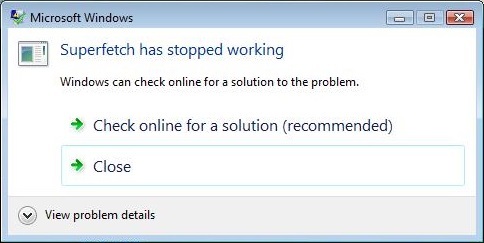
Για να επιλύσετε αυτό το ζήτημα, πρέπει να διαγράψετε τα αρχεία προφόρτωσης, ώστε η προσωρινή μνήμη δεδομένων της εφαρμογής να μπορεί να αποθηκευτεί ξανά. Τα δεδομένα αποθηκεύονται γενικά στο φάκελο \Windows\Prefetch και είναι προσβάσιμα μέσω του File Explorer. Έτσι, χωρίς να χάσουμε χρόνο, ας δούμε πώς να επιδιορθώσετε το σφάλμα Superfetch σταμάτησε να λειτουργεί με τα βήματα αντιμετώπισης προβλημάτων που αναφέρονται παρακάτω.
Περιεχόμενα
- Διορθώστε το Superfetch σταμάτησε να λειτουργεί
- Μέθοδος 1: Διαγραφή δεδομένων Superfetch
- Μέθοδος 2: Ξεκινήστε τις Υπηρεσίες Superfetch
- Μέθοδος 3: Εκτελέστε το SFC και το Εργαλείο DISM
- Μέθοδος 4: Εκτελέστε το Windows Memory Diagnostic
- Μέθοδος 5: Απενεργοποιήστε το Superfetch
Διορθώστε το Superfetch σταμάτησε να λειτουργεί
Σιγουρέψου ότι δημιουργήστε ένα σημείο επαναφοράς μόνο σε περίπτωση που κάτι πάει στραβά.
Μέθοδος 1: Διαγραφή δεδομένων Superfetch
1.Πατήστε Windows Key + R και μετά πληκτρολογήστε προανάκτηση και πατήστε Enter.

2. Κάντε κλικ Να συνεχίσει για να δώσει στον διαχειριστή άδεια πρόσβασης στο φάκελο.

3.Πατήστε Ctrl + A για να επιλέξετε όλα τα στοιχεία του φακέλου και πατήστε Shift + Del για να διαγράψετε οριστικά τα αρχεία.
4.Επανεκκινήστε τον υπολογιστή σας και δείτε αν τα καταφέρατε Διορθώστε το σφάλμα Superfetch έχει σταματήσει να λειτουργεί.
Μέθοδος 2: Ξεκινήστε τις Υπηρεσίες Superfetch
1.Πατήστε Windows Key + R και μετά πληκτρολογήστε service.msc και πατήστε Enter.

2.Βρείτε Υπηρεσία Superfetch στη λίστα, κάντε δεξί κλικ πάνω του και επιλέξτε Ιδιότητες.

3. Βεβαιωθείτε ότι ο Τύπος εκκίνησης έχει οριστεί σε Αυτόματο και κάντε κλικ Αρχή εάν η υπηρεσία δεν εκτελείται.
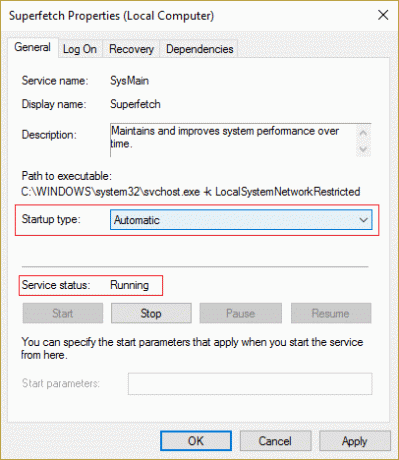
4. Κάντε κλικ στο Apply και στη συνέχεια στο OK.
5.Επανεκκινήστε τον υπολογιστή σας για να αποθηκεύσετε τις αλλαγές.
Ελέγξτε ξανά αν μπορείτε Διορθώστε το σφάλμα Superfetch έχει σταματήσει να λειτουργεί, εάν όχι, συνεχίστε στην επόμενη μέθοδο.
Μέθοδος 3: Εκτελέστε το SFC και το Εργαλείο DISM
1. Πατήστε Windows Key + X και μετά κάντε κλικ στο Γραμμή εντολών (Διαχειριστής).

2. Τώρα πληκτρολογήστε τα παρακάτω στο cmd και πατήστε enter:
Sfc /scannow. sfc /scannow /offbootdir=c:\ /offwindir=c:\windows (Εάν τα παραπάνω αποτύχουν)

3.Τώρα εκτελέστε τις ακόλουθες εντολές DISM στο cmd:
DISM.exe /Online /Cleanup-image /Scanhealth
DISM.exe /Online /Cleanup-image /Restorehealth

4.Επανεκκινήστε τον υπολογιστή σας για να αποθηκεύσετε τις αλλαγές.
Μέθοδος 4: Εκτελέστε το Windows Memory Diagnostic
1. Πληκτρολογήστε μνήμη στη γραμμή αναζήτησης των Windows και επιλέξτε «Windows Memory Diagnostic.“

2.Στο σύνολο επιλογών που εμφανίζεται επιλέξτε «Κάντε επανεκκίνηση τώρα και ελέγξτε για προβλήματα.“

3. Μετά από αυτό, τα Windows θα επανεκκινήσουν για να ελέγξουν για πιθανά σφάλματα RAM και ελπίζουμε ότι θα εμφανίσουν τους πιθανούς λόγους γιατί το Superfetch σταμάτησε να λειτουργεί.
4.Επανεκκινήστε τον υπολογιστή σας για να αποθηκεύσετε τις αλλαγές.
Μέθοδος 5: Απενεργοποιήστε το Superfetch
1.Πατήστε Windows Key + R και μετά πληκτρολογήστε regedit και πατήστε Enter για να ανοίξετε τον Επεξεργαστή Μητρώου.

2. Πλοηγηθείτε στο ακόλουθο κλειδί μητρώου:
HKEY_LOCAL_MACHINE\SYSTEM\CurrentControlSet\Control\Session Manager\Memory Management\PrefetchParameters
3. Κάντε διπλό κλικ στο Κλειδί EnablePrefetcher στο δεξιό παράθυρο παραθύρου και αλλάξτε την τιμή του σε 0 για να απενεργοποιήσετε το Superfetch.

4.Κλείστε τον Επεξεργαστή Μητρώου και επανεκκινήστε τον υπολογιστή σας.
Συνιστάται για εσένα:
- Το εικονίδιο Fix WiFi είναι γκριζαρισμένο στα Windows 10
- Επιδιόρθωση σφάλματος Δεν μπορείτε να συνδεθείτε στον υπολογιστή σας αυτήν τη στιγμή
- Η συσκευή σας είναι εκτός σύνδεσης. Παρακαλούμε συνδεθείτε με τον τελευταίο κωδικό πρόσβασης που χρησιμοποιήθηκε σε αυτήν τη συσκευή
- Διορθώστε το WiFi δεν έχει έγκυρο σφάλμα διαμόρφωσης IP
Αυτό είναι που έχεις με επιτυχία Διορθώστε το σφάλμα Superfetch έχει σταματήσει να λειτουργεί αλλά αν εξακολουθείτε να έχετε ερωτήσεις σχετικά με αυτόν τον οδηγό, μη διστάσετε να τις ρωτήσετε στην ενότητα των σχολίων.