8 Διορθώσεις για το Enter Key που δεν λειτουργεί στα Windows 10 – TechCult
Miscellanea / / May 08, 2023
Από όλα τα πλήκτρα του πληκτρολογίου, το πλήκτρο Enter είναι σημαντικό καθώς χρησιμοποιείται για την εκτέλεση των περισσότερων εντολών. Αλλά, μπορεί να είναι μια ταλαιπωρία εάν το κλειδί σταματήσει να λειτουργεί. Εάν είστε απογοητευμένοι, τότε μην ανησυχείτε! Στον σημερινό οδηγό, θα διερευνήσουμε γιατί το κλειδί Enter δεν λειτουργεί και θα παρέχουμε τις λύσεις για να το διορθώσετε σε υπολογιστή με Windows 10.
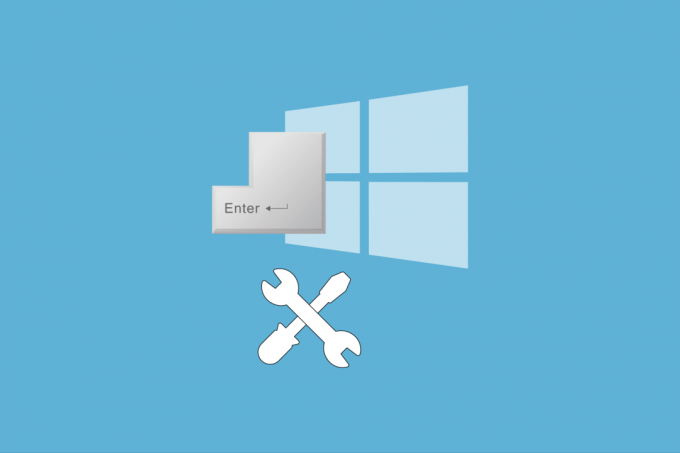
Πίνακας περιεχομένων
8 τρόποι για να διορθώσετε το κλειδί Enter που δεν λειτουργεί στα Windows 10
Τι να κάνω εάν το κλειδί μου Enter δεν λειτουργεί; Αυτό το πρόβλημα μπορεί να προκύψει για πολλούς λόγους. Από την κατάργηση κοινών σφαλμάτων έως πιο σύνθετες λύσεις, αυτός ο οδηγός θα σας βοηθήσει να αντιμετωπίσετε και να επιλύσετε αυτό το ζήτημα στα Windows 10.
Γρήγορη απάντηση
Δοκιμάστε να προσαρμόσετε τις ρυθμίσεις πληκτρολογίου στα Windows 10. Εδώ είναι τα βήματα για να το κάνετε.
1. Ανοιξε το WindowsΡυθμίσεις με το χτύπημα Πλήκτρα Windows + I ΤΑΥΤΟΧΡΟΝΑ.
2. Επίλεξε το Ευκολία πρόσβασης επιλογή.
3. Κάντε κλικ στο Πληκτρολόγιο μενού.
4. Απενεργοποιήστε το Χρησιμοποιήστε τα αυτοκόλλητα πλήκτρα, Χρησιμοποιήστε τα πλήκτρα εναλλαγής και Χρησιμοποιήστε τα πλήκτρα φίλτρου επιλογή.
Γιατί το Enter Key δεν λειτουργεί;
Το πλήκτρο Enter είναι ένα από τα σημαντικά πλήκτρα στο πληκτρολόγιο και ο λόγος για τον οποίο μπορεί να υπάρχει σφάλμα μπορεί να είναι αινιγματικός. Εάν σκέφτεστε την απάντηση στην ερώτηση γιατί το κλειδί Enter δεν λειτουργεί, μπορείτε να διαβάσετε τις πιθανές αιτίες για το πρόβλημα σε αυτήν την ενότητα.
- Προβλήματα υλικού: Το πλήκτρο Enter στο πληκτρολόγιο μπορεί να έχει κάποια προβλήματα ή τα στοιχεία υλικού του πληκτρολογίου μπορεί να έχουν αποτύχει.
- Ελαττωματικά προγράμματα οδήγησης πληκτρολογίου: Τα προγράμματα οδήγησης πληκτρολογίου που είναι εγκατεστημένα στον υπολογιστή σας ενδέχεται να είναι παλιά ή κατεστραμμένα.
- Ζητήματα διαμόρφωσης συστήματος: Το κλειδί Enter μπορεί να έχει εκχωρηθεί με έναν αριθμό ή να έχει ρυθμιστεί εσφαλμένα στον Επεξεργαστή Μητρώου.
Εντοπίζοντας τις πιθανές αιτίες του προβλήματος με το κλειδί Enter, μπορούμε να συλλέξουμε μερικές επιλογές για να διορθώσουμε το πρόβλημα. Οι πιθανές επιλογές για την επίλυση του ερωτήματός σας σχετικά με το γιατί το κλειδί Enter δεν λειτουργεί δίνονται στις ακόλουθες μεθόδους.
Μέθοδος 1: Βασικά βήματα αντιμετώπισης προβλημάτων
Για να μειώσετε την πίεση που έχετε μετά την αντιμετώπιση του προβλήματος με το πλήκτρο Enter, μπορεί να μην είναι εύκολο να αφήσετε τις πιθανές ερωτήσεις που εμφανίζονται στο μυαλό σας. Ωστόσο, μπορείτε να δοκιμάσετε να χρησιμοποιήσετε οποιαδήποτε από τις βασικές μεθόδους αντιμετώπισης προβλημάτων που αναφέρονται στην ενότητα και να δείτε εάν το πρόβλημα έχει εκκαθαριστεί.
1Α. Κάντε επανεκκίνηση του υπολογιστή
Το πρόβλημα μπορεί να οφείλεται σε κάποια καθυστέρηση ή μικρά ζητήματα στον υπολογιστή που μπορούν απλά να επιλυθούν με επανεκκίνηση. Μπορείτε να ακολουθήσετε τις επιλογές που εξηγούνται στον σύνδεσμο που δίνεται επανεκκινήστε τον υπολογιστή σας.
1Β. Διορθώστε προβλήματα υλικού
Καθώς το πλήκτρο Enter στο Πληκτρολόγιο είναι συνδεδεμένο μέσω υλικού με τον υπολογιστή, ενδέχεται να υπάρχουν ορισμένα προβλήματα στα στοιχεία υλικού. Εάν αντιμετωπίζετε το ερώτημα τι να κάνετε εάν το κλειδί μου Enter δεν λειτουργεί, μπορείτε εύκολα να διορθώσετε αυτά τα προβλήματα στο πληκτρολόγιο.
- Η πρώτη επιλογή είναι να καθαρίσετε τα φυσικά εμπόδια στο πληκτρολόγιο, ειδικά κάθε εμπόδιο που εμποδίζει το Εισάγετε κλειδί. Μπορείτε να καθαρίσετε τέτοια οπτικά εμπόδια κάτω από το πλήκτρο Enter χρησιμοποιώντας ένα τσιμπιδάκι ή μια οδοντογλυφίδα.
- Μερικές φορές, το πρόβλημα μπορεί να μην είναι ορατό με γυμνό μάτι και για να καθαρίσετε το πληκτρολόγιο σε αυτήν την περίπτωση, μπορείτε να χρησιμοποιήσετε μια μπατονέτα βουτηγμένη σε οινόπνευμα εντριβής.
- Εάν καμία από τις επιλογές δεν βοηθά στην επίλυση του προβλήματος, μπορείτε να δοκιμάσετε να χρησιμοποιήσετε το πληκτρολόγιο σε άλλον υπολογιστή. Εάν το πληκτρολόγιο λειτουργεί καλά, το πρόβλημα μπορεί να οφείλεται στον υπολογιστή σας. Στην άλλη περίπτωση, το πρόβλημα μπορεί να είναι με τα στοιχεία υλικού του πληκτρολογίου. Επικοινωνήστε με έναν τεχνικό για να τροποποιήσει ή να διορθώσει προβλήματα υλικού στο πληκτρολόγιο ή στον υπολογιστή.
1C. Επανασυνδέστε το πληκτρολόγιο
Εάν χρησιμοποιείτε αποσπώμενο πληκτρολόγιο συνδεδεμένο στον υπολογιστή, μπορείτε να δοκιμάσετε να χρησιμοποιήσετε αυτήν την επιλογή. Ωστόσο, αυτό δεν είναι κατάλληλο για την επίλυση προβλημάτων με το πληκτρολόγιο του φορητού υπολογιστή.
1. Πάτα το Κλειδί Esc και αποσυνδέστε το USB δέκτη από την υποδοχή USB.
Σημείωση: Πατώντας το Κλειδί Esc, μπορείτε να αποφύγετε την πιθανή απώλεια δεδομένων κατά τη διάρκεια της διαδικασίας.
2. Ενεργοποιήστε τον υπολογιστή σας όπως αναφέρθηκε προηγουμένως.
3Α. Πάτα το Κλειδί Esc και επανασυνδέστε το USB δέκτη στη θύρα USB.
3Β. Εάν χρησιμοποιείτε ασύρματο πληκτρολόγιο, ενεργοποιήστε το ασύρματο πληκτρολόγιο πατώντας το διακόπτη κάτω από το πληκτρολόγιο.

4. Αντιστοιχίστε το πληκτρολόγιο χρησιμοποιώντας τη σύνδεση Bluetooth και ελέγξτε εάν το Εισάγετε κλειδί δουλεύει.
1Δ. Εκτελέστε το εργαλείο αντιμετώπισης προβλημάτων υλικού και συσκευών
Δεδομένου ότι το πρόβλημα με τα στοιχεία υλικού του πληκτρολογίου δεν είναι ο λόγος για το ζήτημα, θεωρείται ότι μπορεί να οφείλεται σε σφάλμα στη διαμόρφωση του λογισμικού στον υπολογιστή. Σε αυτή την περίπτωση, μπορείτε εκτελέστε το πρόγραμμα αντιμετώπισης προβλημάτων υλικού και συσκευών όπως δίνεται στον σύνδεσμο. Αυτό μπορεί να βοηθήσει στον εντοπισμό των προβλημάτων κατά τη χρήση του πληκτρολογίου που σχετίζονται με το λογισμικό και στην εκκαθάριση των σφαλμάτων.

1Ε. Επιδιόρθωση κατεστραμμένων αρχείων
Μερικές φορές, το πρόβλημα μπορεί να παρουσιαστεί εάν υπάρχει κάποιο πρόβλημα στα αρχεία συστήματος ή λόγω ακούσιων τροποποιήσεων στη διαμόρφωση. Μπορείτε να εκτελέσετε σαρώσεις για να ελέγξετε τα προβλήματα σε αυτά τα αρχεία και να τα επιδιορθώσετε για να διορθώσετε το κλειδί Enter που δεν λειτουργεί σε πρόβλημα υπολογιστή Windows 10.
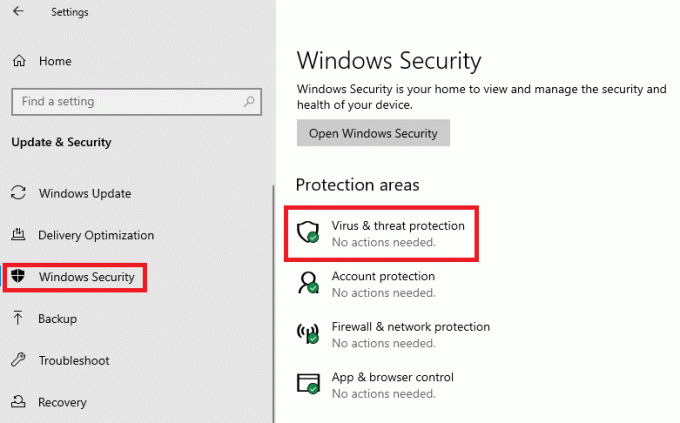
- Ακολουθήστε τις οδηγίες που δίνονται στον σύνδεσμο προς εκτελέστε μια σάρωση για ιούς στον υπολογιστή σας και προσδιορίστε τη βασική αιτία του προβλήματος.
- Για να ελέγξετε εάν το πρόβλημα είναι με τη χρήση των αρχείων συστήματος, μπορείτε εκτελέστε τα εργαλεία SFC και DISM για σάρωση και να διορθώσετε τα προβλήματα σε αυτά.
1ΣΤ. Ενημερώστε το λειτουργικό σύστημα Windows
Η χρήση ενός ξεπερασμένου λειτουργικού συστήματος Windows μπορεί να είναι ο λόγος για το πρόβλημα και μπορεί να έρχεται σε διένεξη με τη λειτουργία του κλειδιού Enter. Εάν αναζητάτε την απάντηση στην ερώτηση τι πρέπει να κάνετε εάν το κλειδί μου Enter δεν λειτουργεί, μπορείτε να δοκιμάσετε να ενημερώσετε το εγκατεστημένο λειτουργικό σύστημα Windows για να διορθώσετε το κλειδί Enter που δεν λειτουργεί σε πρόβλημα υπολογιστή με Windows 10.
1. Πάτα το Πλήκτρα Windows + I ταυτόχρονα να ανοίξει το Ρυθμίσεις εφαρμογή.
2. Κάνε κλικ στο Ενημέρωση & Ασφάλεια επιλογή στο αρχικό μενού.

3. Στο Ενημερωμένη έκδοση για Windows καρτέλα, κάντε κλικ στο Ελεγχος για ενημερώσεις κουμπί.

4. Εάν ήταν διαθέσιμη μια ενημέρωση, θα εγκαταστάθηκε χρησιμοποιώντας το συνδεδεμένο δίκτυο Wi-Fi.
1G. Διορθώστε ζητήματα προγράμματος οδήγησης πληκτρολογίου
Από την εκτέλεση του προγράμματος αντιμετώπισης προβλημάτων υλικού και συσκευών, ενδέχεται να μην είναι προφανές ότι το πρόβλημα οφείλεται στο κατεστραμμένο ή εσφαλμένο πρόγραμμα οδήγησης πληκτρολογίου. Σε αυτήν την περίπτωση, μπορείτε να δοκιμάσετε να διορθώσετε το πρόγραμμα οδήγησης και να δείτε εάν το Εισαγω το κλειδί λειτουργεί.

- Η πρώτη προσέγγιση σε αυτήν τη μέθοδο για να διορθώσετε το κλειδί Enter που δεν λειτουργεί σε πρόβλημα υπολογιστή Windows 10 είναι να ενημερώστε το πρόγραμμα οδήγησης πληκτρολογίου όπως υποδεικνύεται στον σύνδεσμο που δίνεται εδώ. Αυτό θα βοηθούσε στην ενημέρωση, πράγμα που σημαίνει απλώς, φέρνοντας το πρόγραμμα οδήγησης στην πιο πρόσφατη έκδοση που κυκλοφορεί στην αγορά.
- Εάν η ενημέρωση του προγράμματος οδήγησης δεν βοηθήσει στην επίλυση του προβλήματος, μπορείτε να δοκιμάσετε επανεγκατάσταση του προγράμματος οδήγησης πληκτρολογίου όπως εξηγείται στον σύνδεσμο που δίνεται. Αυτό είναι χρήσιμο καθώς μπορεί να βοηθήσει στην εγκατάσταση του λογισμικού προγράμματος οδήγησης σε νέα κατάσταση στον υπολογιστή.
Μέθοδος 2: Αλλάξτε τις ρυθμίσεις πληκτρολογίου
Για να βοηθήσετε στην ταχύτερη πληκτρολόγηση χωρίς ορθογραφικό λάθος κατά την πληκτρολόγηση στο πληκτρολόγιο, υπάρχουν μερικές επιλογές στο Ρυθμίσεις μενού. Αυτά περιλαμβάνουν τα κλειδιά Sticky, Toggle keys και Filter key. Ωστόσο, ένα σημαντικό ζήτημα που παρατηρήθηκε με αυτές τις επιλογές είναι η παρεμβολή τους στα πλήκτρα του πληκτρολογίου. Μπορείτε να απενεργοποιήσετε αυτές τις ρυθμίσεις στον υπολογιστή σας για να διορθώσετε το κλειδί Enter που δεν λειτουργεί σε πρόβλημα υπολογιστή με Windows 10.
1. Ανοιξε το Ρυθμίσεις εφαρμογή χρησιμοποιώντας το Πλήκτρα Windows + I μαζί.
2. Κάνε κλικ στο Ευκολία πρόσβασης επιλογή στο αρχικό μενού.
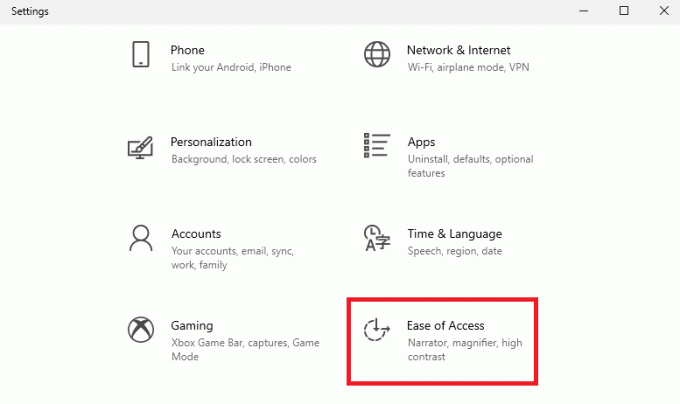
3. Μετακίνηση στο Πληκτρολόγιο καρτέλα στο ΑΛΛΗΛΕΠΙΔΡΑΣΗ ενότητα στο αριστερό παράθυρο. Απενεργοποιήστε τις παρακάτω επιλογές.
- Χρησιμοποιήστε τα αυτοκόλλητα πλήκτρα,
- Χρησιμοποιήστε τα πλήκτρα εναλλαγής, και
- Χρησιμοποιήστε τα πλήκτρα φίλτρου.
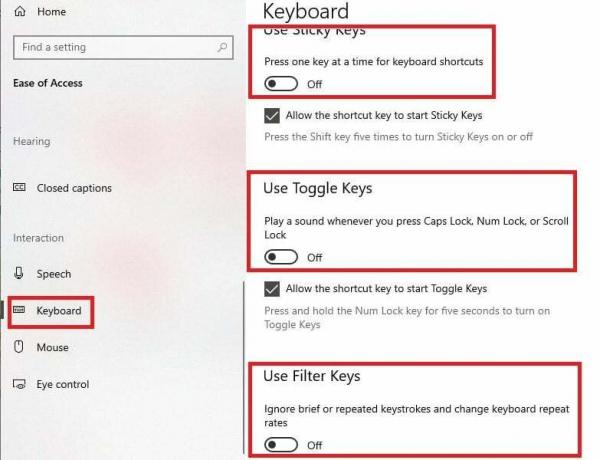
4. Κάντε επανεκκίνηση του υπολογιστή σας σύμφωνα με τις οδηγίες νωρίτερα και ελέγξτε εάν το πλήκτρο Enter λειτουργεί.
Διαβάστε επίσης:Πώς συνδέετε ένα πληκτρολόγιο Logitech Bluetooth
Μέθοδος 3: Απενεργοποιήστε τις συντομεύσεις πληκτρολογίου των Windows 10
Εάν κάποιοι από τους συνδυασμούς πλήκτρων ενεργοποιηθούν κατά λάθος στο πληκτρολόγιο, μπορεί να είναι δύσκολο να επαναφέρετε τη λειτουργικότητα των πλήκτρων στην αρχική μορφή. Μπορείτε να πατήσετε τους παρακάτω συνδυασμούς πλήκτρων για μία ή δύο φορές για να απενεργοποιήσετε τις ενεργοποιημένες συντομεύσεις πληκτρολογίου.
- Windows + Πλήκτρα γραμμής διαστήματος
- Esc + πλήκτρα Enter
- Πλήκτρο Esc + πατήστε και κρατήστε πατημένο το πλήκτρο Shift
Μέθοδος 4: Απενεργοποιήστε τη λειτουργία παιχνιδιού
Εάν η λειτουργία παιχνιδιού είναι ενεργοποιημένη στον υπολογιστή σας, ενδέχεται να είναι δύσκολη η πρόσβαση και η χρήση των πλήκτρων στο πληκτρολόγιο. Σε αυτή την περίπτωση, μπορείτε απλά να δοκιμάσετε απενεργοποίηση της λειτουργίας παιχνιδιού στον υπολογιστή σας όπως αναφέρεται στον σύνδεσμο που δίνεται εδώ, και ελέγξτε εάν το πρόβλημα με το κλειδί Enter έχει επιλυθεί.

Μέθοδος 5: Επαναφορά της λειτουργίας Enter Key
ο Εισαγω το κλειδί μπορεί να έχει χάσει τη λειτουργικότητά του ή να μην έχει καταχωρηθεί σωστά στο Windows PowerShell του υπολογιστή σας. Σε αυτήν την περίπτωση, το κλειδί ενδέχεται να μην λειτουργεί στο πληκτρολόγιο και για να διορθώσετε το κλειδί Enter που δεν λειτουργεί σε πρόβλημα υπολογιστή με Windows 10, μπορείτε να δοκιμάσετε να επαναφέρετε τη λειτουργικότητά του.
Σημείωση 1: Για να χρησιμοποιήσετε την εντολή στο Windows PowerShell app, είναι απαραίτητο να υπάρχει ένα λειτουργικό Εισαγω κλειδί. Σε αυτήν την περίπτωση, μπορείτε να συνδέσετε οποιοδήποτε άλλο λειτουργικό πληκτρολόγιο ή να χρησιμοποιήσετε το τηλέφωνό σας Android με τον υπολογιστή.
Σημείωση 2: Αν το ΕΠΙΣΤΡΟΦΗ το κλειδί λειτουργεί στον υπολογιστή σας, μπορείτε επίσης να το χρησιμοποιήσετε. ο ΕΠΙΣΤΡΟΦΗ το πλήκτρο υπάρχει στο τμήμα αλφαβήτου του πληκτρολογίου και έχει ένα σύμβολο επιστροφής πάνω του.
1. Πάτα το Windowsκλειδί, τύπος Windows PowerShellκαι κάντε κλικ στο Εκτελέστε ως διαχειριστής επιλογή.
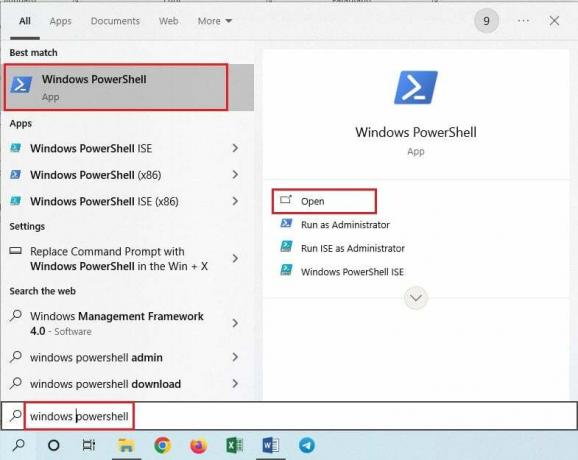
2. Κάνε κλικ στο Ναί κουμπί στο παράθυρο UAC για να επιτρέπεται η εφαρμογή.
3. Πληκτρολογήστε την παρακάτω εντολή και πατήστε το Fn + Πλήκτρα επιστροφής μαζί.
Get-AppxPackage | Foreach {Add-AppxPAckage –DisableDevelopmentMode –Register "$($_.InstallLocation)\AppXMAnifest.xml"}

4. Κάντε επανεκκίνηση του υπολογιστή σύμφωνα με τις οδηγίες νωρίτερα για να αφήσουν τις αλλαγές να είναι αποτελεσματικές.
Διαβάστε επίσης:Πώς να απενεργοποιήσετε το κλείδωμα αριθμών πληκτρολογίου Logitech
Μέθοδος 6: Τροποποίηση κλειδιών μητρώου
Ενώ ξύνετε το κεφάλι σας για να βρείτε την ιδανική απάντηση στην ερώτηση τι να κάνετε αν μου Το κλειδί Enter δεν λειτουργεί, μπορεί να θυμάστε ότι η εσφαλμένη ρύθμιση παραμέτρων του συστήματος είναι ένας από τους λόγους θέμα. Εάν τα κλειδιά και οι τιμές τους έχουν οριστεί λανθασμένα στον Επεξεργαστή Μητρώου, ενδέχεται να αντιμετωπίσετε αυτό το ζήτημα και το κλειδί Enter ενδέχεται να μην είναι λειτουργικό. Σε αυτήν την περίπτωση, μπορείτε να τροποποιήσετε τον Επεξεργαστή Μητρώου για να διορθώσετε το κλειδί Enter που δεν λειτουργεί σε πρόβλημα υπολογιστή με Windows 10.
Πριν ξεκινήσετε τις αλλαγές στον Επεξεργαστή Μητρώου, είναι καλύτερο να έχετε ένα αντίγραφο ασφαλείας των κλειδιών του Επεξεργαστή Μητρώου όπως υποδεικνύεται στον σύνδεσμο για να αποφύγετε τυχόν απώλεια πιθανών πληροφοριών.
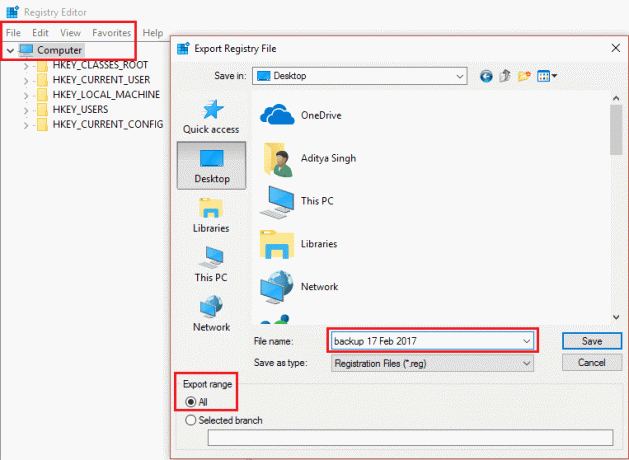
Τώρα, ακολουθήστε τα βήματα που αναφέρονται παρακάτω για να τροποποιήσετε τα κλειδιά μητρώου.
1. Χρησιμοποιήστε τη γραμμή αναζήτησης για να ανοίξετε το Επεξεργαστής Μητρώου εφαρμογή.
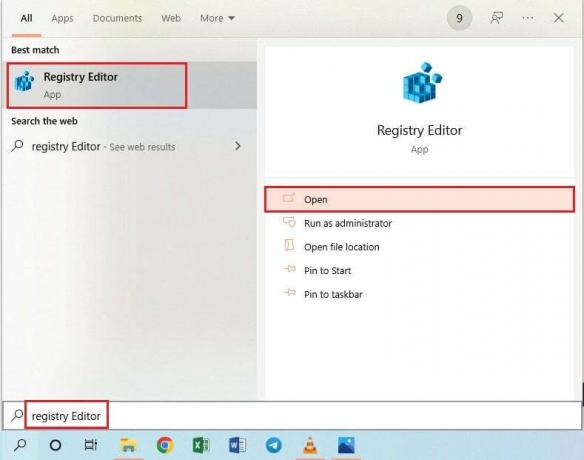
2. Για να επιτρέψετε την εφαρμογή, κάντε κλικ στο Ναί κουμπί στο παράθυρο UAC.
3. Πλοηγηθείτε στη δεδομένη τοποθεσία μονοπάτι.
Υπολογιστής\HKEY_LOCAL_MACHINE\SYSTEM\CurrentControlSet\Control\Διάταξη πληκτρολογίου
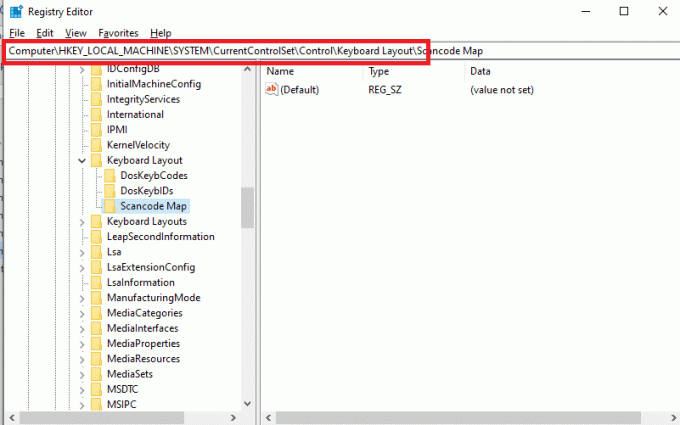
4. Κάντε δεξί κλικ στο Χάρτης σάρωσης κώδικα φάκελο κλειδιού στην ενότητα και κάντε κλικ στο Διαγράφω επιλογή στο μενού.
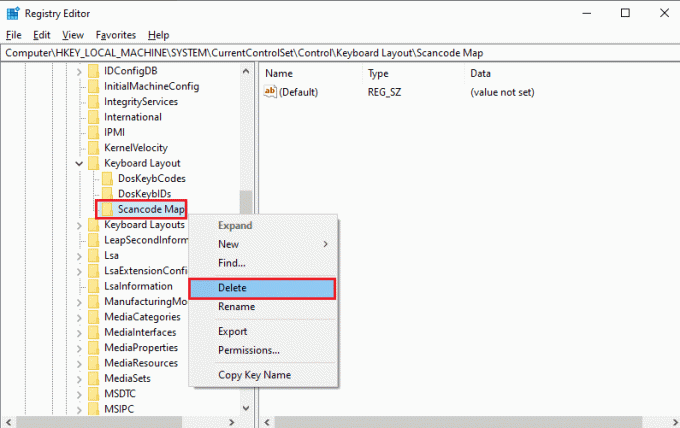
5. Κάνε κλικ στο Ναί κουμπί στο παράθυρο επιβεβαίωσης.
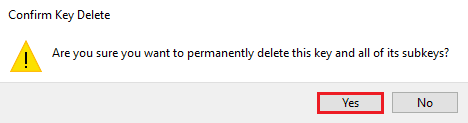
6. Κάντε επανεκκίνηση του υπολογιστή όπως αναφέρθηκε προηγουμένως για να εφαρμόσετε τις αλλαγές.
Μέθοδος 7: Remap Enter Key (Δεν συνιστάται)
Εάν καμία από τις μεθόδους δεν λειτουργεί για τη διόρθωση του κλειδιού Enter που δεν λειτουργεί σε πρόβλημα υπολογιστή Windows 10 με το κλειδί Enter, μπορείτε να δοκιμάσετε να αντιστοιχίσετε ξανά το κλειδί Enter. Αυτή η μέθοδος λύσης μπορεί να σας βοηθήσει να αντιστοιχίσετε απλώς τη λειτουργία του πλήκτρου Enter σε ένα άλλο πλήκτρο στο πληκτρολόγιο.
1. Χρησιμοποιήστε το μπαρα αναζήτησης στην κάτω αριστερή γωνία για να ανοίξετε το Google Chrome εφαρμογή.

2. Ανοιξε το Ιστοσελίδα GitHub για να εγκαταστήσετε τα SharpKeys και κάντε κλικ στην έκδοση στο Εκδόσεις τμήμα του δεξιού παραθύρου.
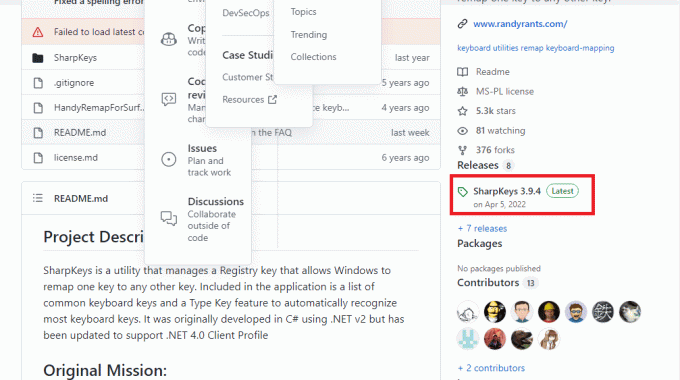
3. Εκτελέστε το αρχείο που κατεβάσατε και κάντε κλικ στο Προσθήκη κουμπί.
4. Επίλεξε το Εισαγω πλήκτρο στο αριστερό παράθυρο, επιλέξτε ένα άλλο πλήκτρο όπως Αριστερά Shift στο άλλο παράθυρο και κάντε κλικ στο Εντάξει κουμπί.
5. Κάνε κλικ στο Εντάξει κουμπί στο παράθυρο επιβεβαίωσης.
6. Κάνε κλικ στο Γράψτε στο Μητρώο κουμπί στο SharpKeys παράθυρο.
7. Όπως αναφέρθηκε προηγουμένως, επανεκκινήστε τον υπολογιστή για να πραγματοποιηθεί αυτό το εφέ.
Διαβάστε επίσης:Πόσοι τύποι πλήκτρων σε ένα πληκτρολόγιο υπολογιστή
Μέθοδος 8: Δημιουργία νέου λογαριασμού χρήστη
Μία από τις αξιοσημείωτες μεθόδους αντιμετώπισης είναι να δημιουργήστε έναν νέο λογαριασμό χρήστη όπως δίνεται στον σύνδεσμο και χρησιμοποιήστε το για να βοηθήσετε στη χρήση του πληκτρολογίου. Αυτό μπορεί να βοηθήσει στην παράκαμψη όλων των προβλημάτων με τον τοπικό ή άλλο λογαριασμό και να βοηθήσει στη χρήση του πλήκτρου Enter στο πληκτρολόγιο.
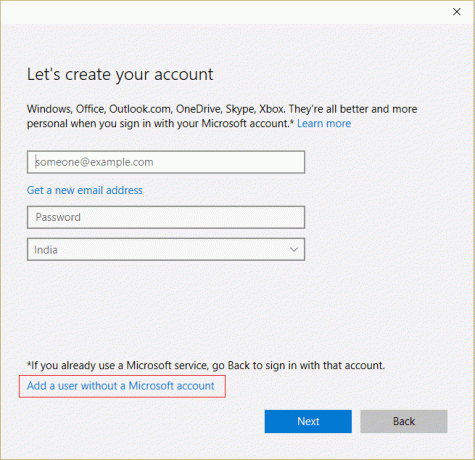
Το άρθρο εξηγεί τις μεθόδους επιδιόρθωσης Το κλειδί Enter δεν λειτουργεί στα Windows 10 Θέμα PC. Απευθύνετε τις απορίες και τις προτάσεις σας στην παρακάτω ενότητα σχολίων για να απαντήσουμε. Επίσης, ενημερώστε μας ποια από αυτές τις μεθόδους ήταν αποτελεσματική για την επίλυση του προβλήματος με το κλειδί Enter.
Ο Έλον είναι συγγραφέας τεχνολογίας στο TechCult. Γράφει οδηγούς για περίπου 6 χρόνια τώρα και έχει καλύψει πολλά θέματα. Του αρέσει να καλύπτει θέματα που σχετίζονται με τα Windows, το Android και τα πιο πρόσφατα κόλπα και συμβουλές.


