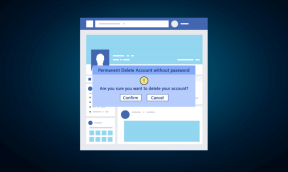Κορυφαίοι 4 τρόποι για να λευκάνετε το κείμενο σε PDF δωρεάν
Miscellanea / / May 09, 2023
Οι περισσότεροι οργανισμοί, επιχειρήσεις, επιχειρήσεις και κυβερνητικά τμήματα χρησιμοποιούν αρχεία PDF για να μοιράζονται εμπιστευτικές πληροφορίες. Μπορείς προστασία με κωδικό πρόσβασης σε ένα αρχείο PDF για την αποτροπή μη εξουσιοδοτημένης πρόσβασης. Μπορείτε επίσης να λευκάνετε ή να διαγράψετε ευαίσθητα μέρη ενός PDF για να κρατήσετε μακριά τα αδιάκριτα βλέμματα. Ευτυχώς, δεν χρειάζεστε λογισμικό επί πληρωμή για να ολοκληρώσετε την εργασία. Εδώ είναι οι καλύτεροι τρόποι για να λευκάνετε το κείμενο σε PDF δωρεάν.

Μπορείτε να αποκρύψετε τις κρίσιμες πληροφορίες ή να αφαιρέσετε το περιττό κείμενο και περιεχόμενο από το PDF. Μπορείτε πάντα να μετατρέψετε το PDF σε αρχείο Word και να κάνετε αλλαγές στο Microsoft Word ή στα Έγγραφα Google. Αλλά είναι μια χρονοβόρα διαδικασία. Αντίθετα, χρησιμοποιήστε τα παρακάτω κόλπα για να διαγράψετε τμήματα ενός PDF.
1. Προεπισκόπηση εφαρμογής σε Mac
Η προεπιλεγμένη εφαρμογή προεπισκόπησης στο Mac είναι πλούσια σε λειτουργίες. Εκτός από το άνοιγμα εικόνων και αρχείων PDF, διαθέτει επίσης πολλά εργαλεία επεξεργασίας. Δείτε πώς μπορείτε να χρησιμοποιήσετε την Προεπισκόπηση σε Mac για να λευκάνετε ή να διαγράψετε κείμενο σε PDF.
Βήμα 1: Εκκινήστε το Finder σε Mac. Περιηγηθείτε στο PDF που θέλετε να επεξεργαστείτε και κάντε δεξί κλικ σε αυτό για να ανοίξετε το αρχείο PDF στην Προεπισκόπηση.
Βήμα 2: Επιλέξτε τη γραμμή εργαλείων σήμανσης στο επάνω μέρος.
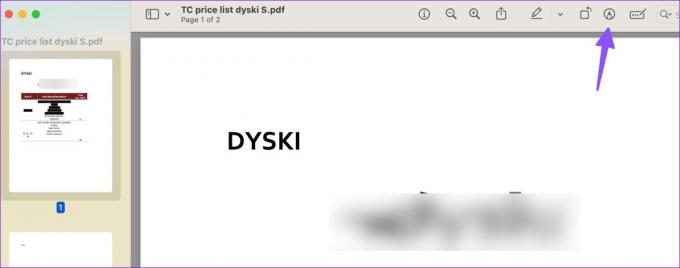
Βήμα 4: Αναπτύξτε το μενού σχήματος και επιλέξτε ένα τετράγωνο.

Βήμα 5: Λάβετε υπόψη ότι η Προεπισκόπηση δεν θα διαγράψει το περιεχόμενο πίσω από τον σχολιασμό. Αναπτύξτε το μενού περιγράμματος και χρώματος στο επάνω μέρος και επιλέξτε ένα λευκό χρώμα.
Βήμα 6: Τοποθετήστε το λευκό τετράγωνο πλαίσιο στη σχετική θέση και αποκρύψτε το κείμενο και το άλλο περιεχόμενο.

Βήμα 7: Εάν θέλετε να διαγράψετε εντελώς περιεχόμενο από το PDF, κάντε κλικ στο μενού Redact στην κορυφή.
Βήμα 8: Χρησιμοποιήστε το trackpad ή το ποντίκι για να σχεδιάσετε γύρω από το περιεχόμενο που θέλετε να διαγράψετε.
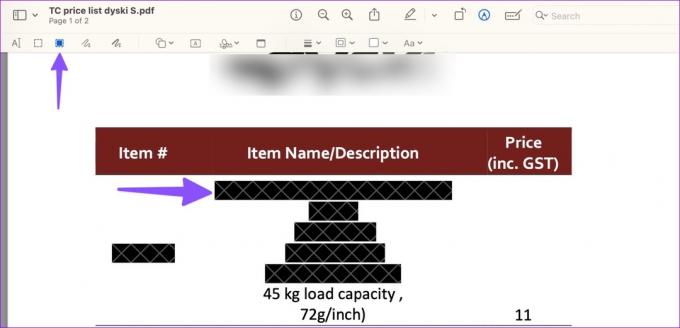
Βήμα 9: Πατήστε το σύμβολο x στο επάνω μέρος για να κλείσετε την Προεπισκόπηση και να αποθηκεύσετε το επεξεργασμένο PDF σας.
Αν Η προεπισκόπηση δεν λειτουργεί, ελέγξτε την ειδική ανάρτησή μας για να διορθώσετε το πρόβλημα.
2. Μικρό PDF
Το Small PDF είναι ένα πρόγραμμα επεξεργασίας PDF που βασίζεται στον ιστό για να κάνετε τις απαραίτητες αλλαγές εν κινήσει. Δείτε πώς μπορείτε να το χρησιμοποιήσετε για να λευκάνετε ή να διαγράψετε κείμενο σε PDF δωρεάν.
Σημείωση: Εάν έχετε PDF με εμπιστευτικές πληροφορίες, σας συμβουλεύουμε να μην το ανεβάσετε στον ιστό για να κάνετε αλλαγές. Θα ανεβάσετε το αρχείο PDF σε έναν διακομιστή ιστού. Είναι προς το συμφέρον σας να παραμείνετε με ένα πρόγραμμα επεξεργασίας PDF εκτός σύνδεσης.
Βήμα 1: Επισκεφτείτε το Small PDF στον Ιστό.
Επισκεφτείτε το Small PDF
Βήμα 2: Αποθέστε ή επιλέξτε το αρχείο PDF από την επιφάνεια εργασίας.
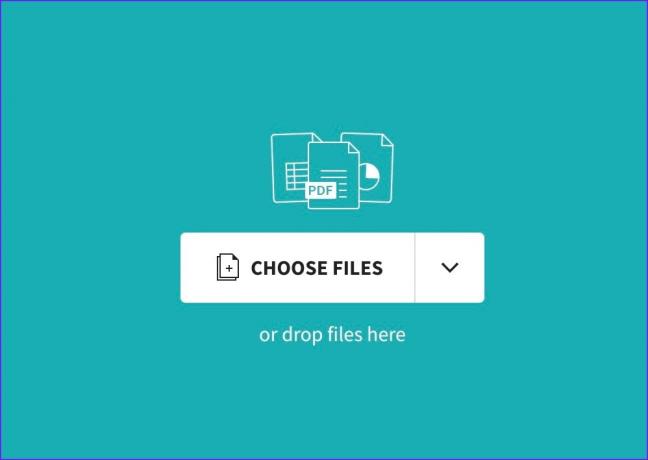
Βήμα 3: Επιλέξτε Mark Up στο επάνω μέρος. Αναπτύξτε το εργαλείο σχήματος στο επάνω μέρος.

Βήμα 4: Επιλέξτε Ορθογώνιο και σχεδιάστε το γύρω από το τμήμα που θέλετε να κρύψετε.
Βήμα 5: Αλλάξτε το χρώμα φόντου και το περίγραμμα σε λευκό. Επαναλάβετε το ίδιο για να αποκρύψετε όλο το σχετικό περιεχόμενο σε ένα PDF.
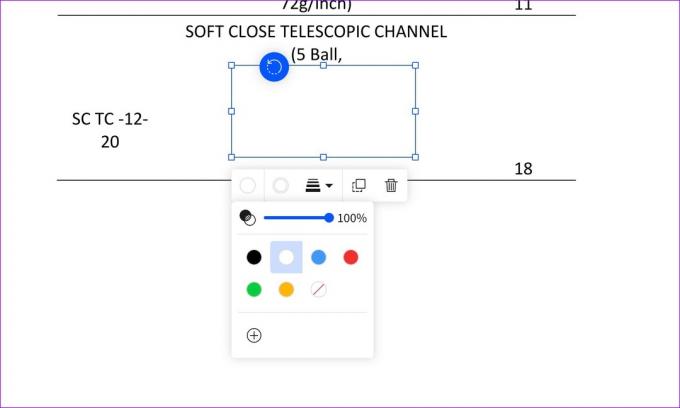
Βήμα 6: Κάντε κλικ στο κουμπί λήψης στο επάνω μέρος.
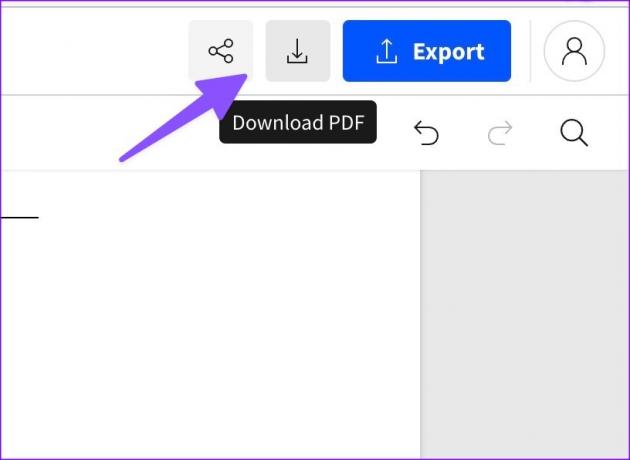
Έχετε επίσης την επιλογή να εξαγάγετε το PDF ως έγγραφο του Word ή εικόνα.
3. Sejda PDF
Το Sejda είναι ένα ακόμη πρόγραμμα επεξεργασίας PDF που βασίζεται στον ιστό για να λευκάνει κείμενο δωρεάν. Ας το ελέγξουμε στην πράξη.
Βήμα 1: Πλοηγηθείτε στο Sejda PDF στον ιστό.
Επισκεφτείτε το Sejda PDF
Βήμα 2: Ανεβάστε ένα PDF ή προσθέστε ένα από το Finder ή την Εξερεύνηση αρχείων.
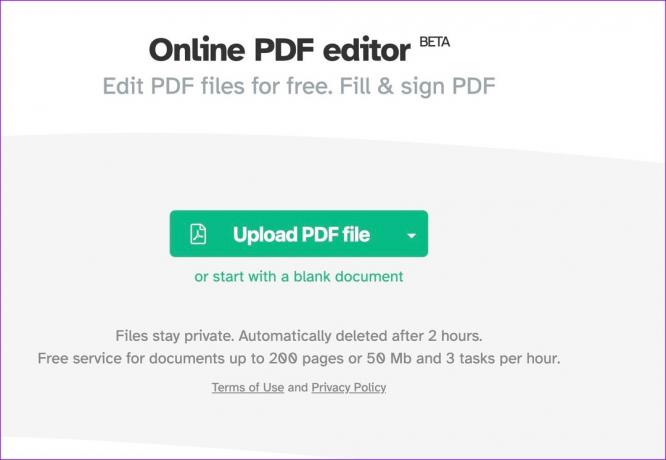
Βήμα 3: Ο Sejda ανοίγει ένα πρόγραμμα επεξεργασίας PDF πλούσιο σε λειτουργίες για να κάνει αλλαγές. Κάντε κλικ στο Whiteout στην κορυφή.

Βήμα 4: Επιλέξτε το περιεχόμενο που θέλετε να αποκρύψετε από το αρχείο PDF. Μπορείτε επίσης να αλλάξετε το χρώμα φόντου σε Μαύρο ή σε οποιαδήποτε άλλη απόχρωση.
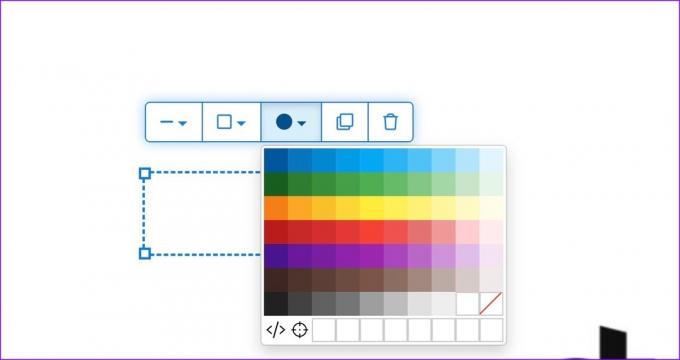
Βήμα 5: Πατήστε Εφαρμογή αλλαγών.

Βήμα 6: Κάντε λήψη του επεξεργασμένου PDF από το παρακάτω μενού.
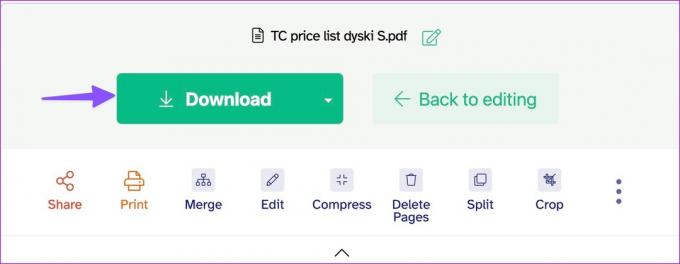
Το Sejda είναι ένας διαδικτυακός επεξεργαστής PDF. Να είστε προσεκτικοί με τα ευαίσθητα αρχεία PDF σας.
4. Foxit PDF
Το Foxit είναι ένας από τους καλύτερους επεξεργαστές PDF για Windows και Mac. Το λογισμικό είναι διαθέσιμο και σε Linux. Είναι γεμάτο με όλες τις δυνατότητες PDF που θέλετε στη ροή εργασίας σας.
Βήμα 1: Κατεβάστε το Foxit PDF από την επίσημη ιστοσελίδα.
Κατεβάστε το Foxit PDF
Βήμα 2: Ολοκληρώστε την εγκατάσταση και ανοίξτε την εφαρμογή.
Βήμα 3: Ανοίξτε ένα αρχείο PDF από το Finder (Mac) ή την Εξερεύνηση αρχείων (Windows).

Βήμα 4: Επιλέξτε Επεξεργασία στο επάνω μέρος και κάντε κλικ στην Προσθήκη σχημάτων.
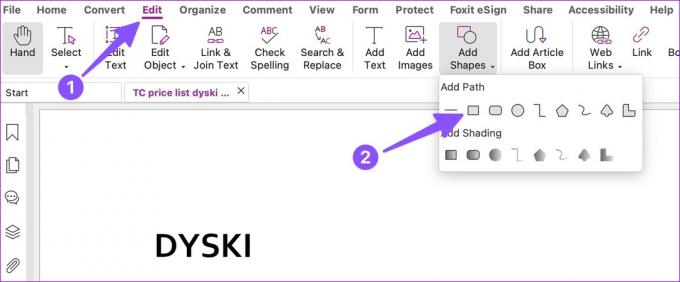
Βήμα 5: Επιλέξτε το τετράγωνο σχήμα και σχεδιάστε το γύρω από το κείμενο που θέλετε να αποκρύψετε.
Βήμα 6: Αλλάξτε το χρώμα πλήρωσης σε λευκό από την πλαϊνή γραμμή.

Βήμα 7: Αφού κάνετε όλες τις απαραίτητες αλλαγές, κάντε κλικ στο Αρχείο στην επάνω αριστερή γωνία και πατήστε "Αποθήκευση ως".
Βήμα 8: Κατεβάστε το αρχείο PDF σε σχετικό φάκελο.

Το Foxit PDF συνοδεύεται από δωρεάν δοκιμή 14 ημερών. Μετά από αυτό, θα πρέπει να πληρώσετε για το λογισμικό για να συνεχίσετε να το χρησιμοποιείτε. Οι τιμές ξεκινούν από 14,99 $ ανά μήνα.
Απόκρυψη ευαίσθητων πληροφοριών σε ένα PDF
Με πολλούς επεξεργαστές PDF που είναι διαθέσιμοι στο διαδίκτυο, δεν χρειάζεται να πληρώσετε ένα ακριβό Adobe Acrobat για να σβήσετε ένα αρχείο PDF. Ποιο πρόγραμμα επεξεργασίας PDF προτιμάτε; Μοιραστείτε την επιλογή σας στα σχόλια παρακάτω.
Τελευταία ενημέρωση στις 24 Απριλίου 2023
Το παραπάνω άρθρο μπορεί να περιέχει συνδέσμους συνεργατών που βοηθούν στην υποστήριξη της Guiding Tech. Ωστόσο, δεν επηρεάζει τη συντακτική μας ακεραιότητα. Το περιεχόμενο παραμένει αμερόληπτο και αυθεντικό.
ΤΟ ΗΞΕΡΕΣ
Η Notion, η εφαρμογή παραγωγικότητας, ιδρύθηκε το 2013.
Γραμμένο από
Παρθ Σαχ
Ο Parth εργάστηκε στο παρελθόν στο EOTO.tech καλύπτοντας ειδήσεις τεχνολογίας. Αυτήν τη στιγμή ασκεί ελεύθερος επαγγελματίας στο Guiding Tech γράφοντας για σύγκριση εφαρμογών, σεμινάρια, συμβουλές και κόλπα λογισμικού και βουτιά σε πλατφόρμες iOS, Android, macOS και Windows.