6 καλύτεροι τρόποι για να διορθώσετε το Unable to Collaborate στην εφαρμογή Notes στο iPhone
Miscellanea / / May 09, 2023
Με το iOS 16, μπορείτε πλέον να χρησιμοποιήσετε το Λειτουργία συνεργασίας στην εφαρμογή Σημειώσεις για να επιτρέψετε στις επαφές σας να βλέπουν, να έχουν πρόσβαση και να επεξεργάζονται τις σημειώσεις σας. Αυτή η δυνατότητα σάς επιτρέπει να μοιράζεστε τις ιδέες σας, να δημιουργείτε λίστες και να κρατάτε σημειώσεις γενικά χωρίς να μοιράζεστε τις σημειώσεις σας ως στιγμιότυπα οθόνης ή αρχεία PDF.
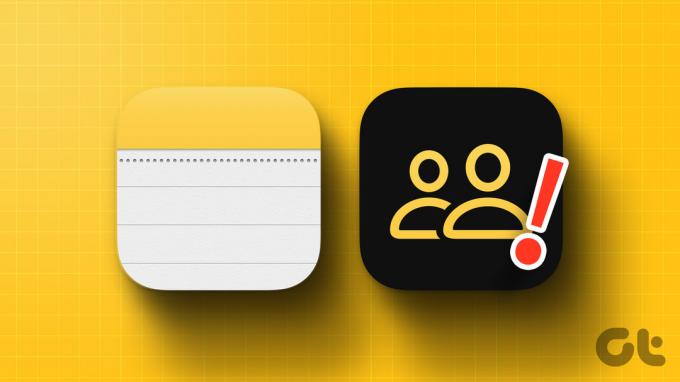
Ωστόσο, εάν αυτή η δυνατότητα δεν είναι διαθέσιμη ή λειτουργεί για εσάς, αυτή η ανάρτηση θα κοινοποιήσει ορισμένες λειτουργικές λύσεις που θα σας βοηθήσουν να διορθώσετε την αδυναμία Συνεργασίας χρησιμοποιώντας την εφαρμογή Σημειώσεις στο iPhone σας.
1. Εναλλαγή από δεδομένα κινητής τηλεφωνίας σε Wi-Fi
Η λειτουργία Συνεργασία θα συνεχίσει να ενημερώνει τις κοινόχρηστες σημειώσεις σας δείχνοντάς σας τις αλλαγές που πραγματοποιούνται από τις επαφές σας. Όλη αυτή η διαδικασία βασίζεται σε μεγάλο βαθμό στην ταχύτητά σας στο Διαδίκτυο. Επομένως, προτείνουμε να αλλάξετε από δεδομένα κινητής τηλεφωνίας σε Wi-Fi στο iPhone σας, αν είναι δυνατόν. Αυτό θα παρέχει μεγαλύτερες ταχύτητες Διαδικτύου στο iPhone σας και θα ενημερώσει γρήγορα τις αλλαγές στις κοινόχρηστες σημειώσεις σας.
2. Ελέγξτε εάν χρησιμοποιείτε iCloud Notes
Η λειτουργία Συνεργασία είναι διαθέσιμη μόνο για σημειώσεις που είναι αποθηκευμένες στο iCloud. Εάν θέλετε να μοιράζεστε σημειώσεις που είναι αποθηκευμένες στο iPhone σας, θα πρέπει να τις μεταφέρετε στον λογαριασμό σας iCloud. Δείτε πώς.
Βήμα 1: Ανοίξτε την εφαρμογή Notes στο iPhone σας.

Βήμα 2: Εάν η σημείωση είναι αποθηκευμένη στο iPhone σας, ανοίξτε την και πατήστε τις τρεις τελείες στην επάνω δεξιά γωνία.

Βήμα 3: Πατήστε Μετακίνηση Σημείωσης.

Βήμα 4: Πατήστε το αναπτυσσόμενο μενού iCloud.

Βήμα 5: Επιλέξτε το φάκελο στο iCloud για τη μετακίνηση της σημείωσής σας.

Βήμα 6: Επιστρέψτε και πατήστε Φάκελοι στην επάνω δεξιά γωνία.
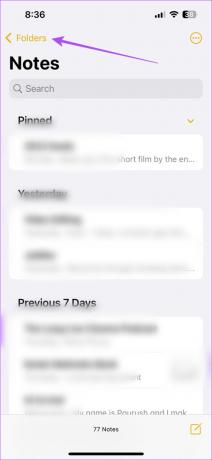
Βήμα 7: Επιλέξτε Όλα τα iCloud.

Βήμα 8: Ανοίξτε τη σημείωσή σας και πατήστε το εικονίδιο Κοινή χρήση στην επάνω δεξιά γωνία.

Βήμα 9: Ελέγξτε εάν η Συνεργασία λειτουργεί τώρα.
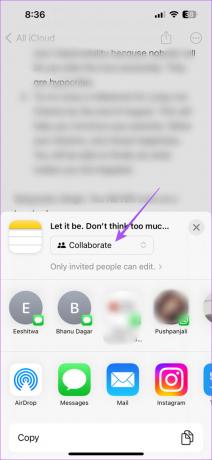
3. Ελέγξτε εάν η επαφή σας χρησιμοποιεί iCloud
Όπως προτείναμε στην προηγούμενη λύση, θα πρέπει επίσης να ελέγξετε αν η επαφή σας χρησιμοποιεί λογαριασμό iCloud. Εάν όχι, δείτε πώς μπορείτε να ενεργοποιήσετε την πρόσβαση iCloud για την εφαρμογή Notes στο iPhone σας.
Βήμα 1: Ανοίξτε την εφαρμογή Ρυθμίσεις στο iPhone σας.

Βήμα 2: Πατήστε στο όνομα του προφίλ στο επάνω μέρος.

Βήμα 3: Επιλέξτε iCloud.

Βήμα 4: Πατήστε Εμφάνιση όλων.

Βήμα 5: Πατήστε στις Σημειώσεις.
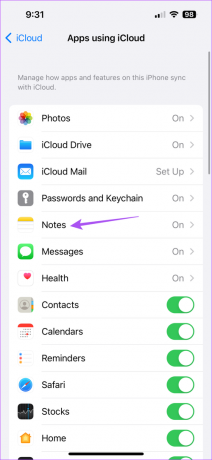
Βήμα 6: Πατήστε την εναλλαγή δίπλα στο Συγχρονισμός αυτού του iPhone.

Βήμα 7: Κλείστε τις Ρυθμίσεις, ανοίξτε τις Σημειώσεις και ελέγξτε εάν το πρόβλημα έχει λυθεί.

4. Ελέγξτε το iCloud Storage Space
Εάν η λειτουργία εξακολουθεί να χρειάζεται να επιδιορθωθεί για εσάς, συνιστούμε να ελέγξετε τον αποθηκευτικό χώρο iCloud. Ας υποθέσουμε ότι έχετε αποθηκευμένες πολλές σημειώσεις στο iPhone σας, συμπεριλαμβανομένων αρχείων πολυμέσων όπως σαρωμένα έγγραφα, φωτογραφίες και βίντεο. Σε αυτήν την περίπτωση, θα χρειαστείτε αρκετό χώρο αποθήκευσης στον λογαριασμό σας iCloud για να τα αποθηκεύσετε και να χρησιμοποιήσετε τη λειτουργία Συνεργασία. Αυτό ισχύει, ειδικά αν βασίζεστε στον προεπιλεγμένο αποθηκευτικό χώρο 5 GB που παρέχεται από την Apple. Δείτε πώς μπορείτε να ελέγξετε.
Βήμα 1: Ανοίξτε την εφαρμογή Ρυθμίσεις στο iPhone σας.

Βήμα 2: Πατήστε στο όνομα του προφίλ σας στο επάνω μέρος.

Βήμα 3: Πατήστε στο iCloud για να ελέγξετε τον διαθέσιμο αποθηκευτικό χώρο σας.

Μπορείτε επίσης να ανατρέξετε στην ανάρτησή μας στο πώς να ελευθερώσετε χώρο αποθήκευσης iCloud στο iPhone σας.
5. Ελέγξτε εάν η σημείωσή σας είναι κλειδωμένη
Η εφαρμογή Σημειώσεις σάς επιτρέπει να κλειδώνετε τις σημειώσεις σας για να αποτρέψετε την ανεπιθύμητη πρόσβαση. Αλλά αυτό μπορεί επίσης να σας εμποδίσει να χρησιμοποιήσετε τη λειτουργία Συνεργασία στο iPhone σας. Επομένως, εάν χρησιμοποιείτε κλειδωμένη σημείωση, προτείνουμε να την ξεκλειδώσετε ακολουθώντας αυτά τα βήματα.
Βήμα 1: Ανοίξτε την εφαρμογή Notes στο iPhone σας.

Βήμα 2: Αναζητήστε το εικονίδιο Κλείδωμα δίπλα στη σημείωσή σας.
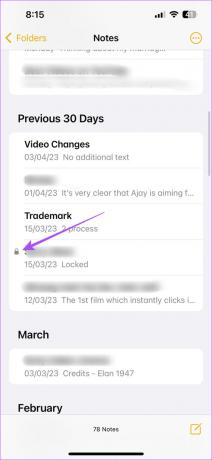
Βήμα 3: Ανοίξτε τη σημείωσή σας και ξεκλειδώστε την.
Βήμα 4: Πατήστε το εικονίδιο με τις τρεις οριζόντιες κουκκίδες στην επάνω δεξιά γωνία.

Βήμα 5: Πατήστε στο Remove Lock στην επάνω δεξιά γωνία.
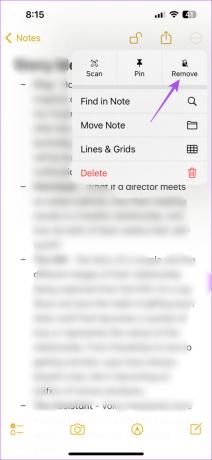
Βήμα 6: Αφού ξεκλειδωθεί η σημείωση, πατήστε το εικονίδιο Κοινή χρήση και ελέγξτε εάν το πρόβλημα έχει λυθεί.

6. Ενημέρωση της εφαρμογής Σημειώσεις
Εάν καμία από τις λύσεις δεν λειτουργεί, προτείνουμε να ενημερώσετε την έκδοση της εφαρμογής Notes στο iPhone σας εγκαθιστώντας την πιο πρόσφατη έκδοση του iOS.
Βήμα 1: Ανοίξτε την εφαρμογή Ρυθμίσεις στο iPhone σας.

Βήμα 2: Πατήστε Γενικά.

Βήμα 3: Πατήστε στην Ενημέρωση λογισμικού.

Βήμα 4: Εάν υπάρχει διαθέσιμη ενημέρωση, πραγματοποιήστε λήψη και εγκατάσταση.
Βήμα 5: Μετά από αυτό, ανοίξτε την εφαρμογή Σημειώσεις για να ελέγξετε εάν το πρόβλημα έχει λυθεί.

Συνεργαστείτε χρησιμοποιώντας την εφαρμογή Notes
Αυτές οι λύσεις θα πρέπει να κάνουν ξανά διαθέσιμη τη λειτουργία Συνεργασία στην εφαρμογή Σημειώσεις στο iPhone σας. Επίσης, εάν έχετε αποθηκευμένες πολλές σημειώσεις στο iPhone σας, μερικές φορές μπορεί να είναι δύσκολο να αναζητήσετε και να βρείτε μια προηγούμενη σημείωση που αποθηκεύσατε στο παρελθόν. Ένας καλύτερος τρόπος για να οργανώσετε τις σημειώσεις σας είναι να δημιουργήσετε Έξυπνους φακέλους στην εφαρμογή Σημειώσεις. Μπορείτε να διαβάσετε την ανάρτησή μας για να ενημερωθείτε πώς να δημιουργήσετε Smart Folders στην εφαρμογή Notes στο iPhone σας.
Τελευταία ενημέρωση στις 17 Απριλίου 2023
Το παραπάνω άρθρο μπορεί να περιέχει συνδέσμους συνεργατών που βοηθούν στην υποστήριξη της Guiding Tech. Ωστόσο, δεν επηρεάζει τη συντακτική μας ακεραιότητα. Το περιεχόμενο παραμένει αμερόληπτο και αυθεντικό.
Γραμμένο από
Paurush Chaudhary
Απομυθοποιώντας τον κόσμο της τεχνολογίας με τον απλούστερο τρόπο και επιλύοντας καθημερινά προβλήματα που σχετίζονται με Smartphones, Laptops, τηλεοράσεις και πλατφόρμες ροής περιεχομένου.



