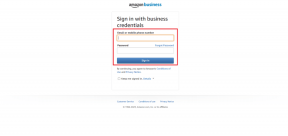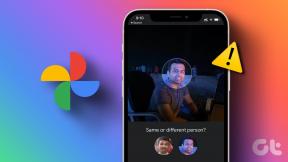Οι ρυθμίσεις φωτεινότητας των Windows 10 δεν λειτουργούν [ΕΠΙΛΥΘΗΚΕ]
Miscellanea / / November 28, 2021
Τα Windows 10 είναι η πιο πρόσφατη έκδοση του λειτουργικού συστήματος της Microsoft, αλλά σίγουρα δεν είναι χωρίς σφάλματα και όταν ένα τέτοιο πρόβλημα είναι ότι ο έλεγχος φωτεινότητας δεν λειτουργεί μετά την αναβάθμιση στα Windows 10. Στην πραγματικότητα, τα ζητήματα που σχετίζονται με την οθόνη είναι πολύ συνηθισμένα στα Windows 10, γι' αυτό οι χρήστες είναι πολύ απογοητευμένοι με τη Microsoft καθώς δεν κυκλοφορούν ενημερώσεις κώδικα για να διορθώσουν τα προβλήματα, αλλά οι χρήστες πρέπει να βασίζονται σε αυτά τα σεμινάρια για να διορθώσουν θέμα.

Αν και δεν λέω ότι δεν πρέπει να χρησιμοποιήσετε αυτά τα σεμινάρια, η Microsoft θα πρέπει επίσης να αναλάβει κάποια ευθύνη και να διορθώσει το πρόβλημα των χρηστών, καθώς παρέχεται υποστήριξη όταν αγοράζετε κάποιο προϊόν. Εν πάση περιπτώσει, η κύρια αιτία αυτού του προβλήματος είναι το ξεπερασμένο ή κατεστραμμένο πρόγραμμα οδήγησης γραφικών, αλλά θα μπορούσε επίσης να οφείλεται στο ότι δεν έχετε εγκαταστήσει πρόγραμμα οδήγησης γραφικών στον υπολογιστή σας Windows 10. Επομένως, χωρίς να χάνουμε χρόνο, ας δούμε πώς να διορθώσετε πραγματικά το πρόβλημα που δεν λειτουργεί η φωτεινότητα στα Windows 10 με τα βήματα αντιμετώπισης προβλημάτων που αναφέρονται παρακάτω.
Περιεχόμενα
- Οι ρυθμίσεις φωτεινότητας των Windows 10 δεν λειτουργούν [ΕΠΙΛΥΘΗΚΕ]
- Μέθοδος 1: Ενεργοποίηση Generic PnP Monitor
- Μέθοδος 2: Ενημερώστε γενικά προγράμματα οδήγησης οθόνης PnP
- Μέθοδος 3: Ενημερώστε το ενσωματωμένο πρόγραμμα οδήγησης γραφικών
- Μέθοδος 4: Ενημερώστε το πρόγραμμα οδήγησης κάρτας γραφικών NVIDIA ή AMD
- Μέθοδος 5: Ενημερώστε τα προγράμματα οδήγησης από τον ιστότοπο της NIVIDA
Οι ρυθμίσεις φωτεινότητας των Windows 10 δεν λειτουργούν [ΕΠΙΛΥΘΗΚΕ]
Σιγουρέψου ότι δημιουργήστε ένα σημείο επαναφοράς μόνο σε περίπτωση που κάτι πάει στραβά.
Μέθοδος 1: Ενεργοποίηση Generic PnP Monitor
1. Πατήστε Windows Key + R και μετά πληκτρολογήστε devmgmt.msc και πατήστε Enter για να ανοίξετε τη Διαχείριση Συσκευών.
![διαχειριστής συσκευών devmgmt.msc | Οι ρυθμίσεις φωτεινότητας των Windows 10 δεν λειτουργούν [ΕΠΙΛΥΘΗΚΕ]](/f/1f97131b8a33f971de8534d35db5ed7f.png)
2.Επόμενο, αναπτύξτε Οθόνες και κάντε δεξί κλικ Γενική οθόνη PnP και επιλέξτε Επιτρέπω.

3. Επανεκκινήστε τον υπολογιστή σας και προσπαθήστε ξανά να αλλάξετε τις ρυθμίσεις φωτεινότητας του συστήματός σας.
Αυτό φαίνεται να Διορθώστε το πρόβλημα που δεν λειτουργούν οι ρυθμίσεις φωτεινότητας των Windows 10 στο 90% των περιπτώσεων, αλλά αν εξακολουθείτε να μην μπορείτε να αλλάξετε τις ρυθμίσεις φωτεινότητας, συνεχίστε με την επόμενη μέθοδο.
Μέθοδος 2: Ενημερώστε γενικά προγράμματα οδήγησης οθόνης PnP
1. Πατήστε Windows Key + R και μετά πληκτρολογήστε devmgmt.msc και πατήστε Enter για να ανοίξετε τη Διαχείριση Συσκευών.
![διαχειριστής συσκευών devmgmt.msc | Οι ρυθμίσεις φωτεινότητας των Windows 10 δεν λειτουργούν [ΕΠΙΛΥΘΗΚΕ]](/f/1f97131b8a33f971de8534d35db5ed7f.png)
2.Επόμενο, αναπτύξτε Οθόνες και κάντε δεξί κλικ Γενική οθόνη PnP και επιλέξτε Ενημέρωση λογισμικού προγράμματος οδήγησης.
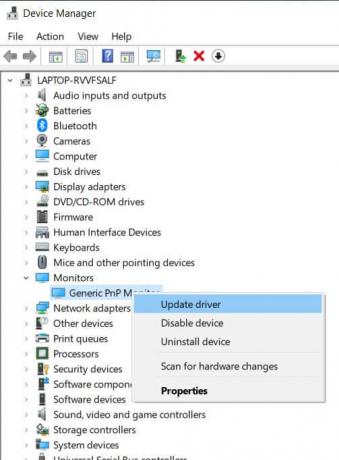
3. Κάντε κλικ "Περιηγηθείτε στον υπολογιστή μου για λογισμικό προγράμματος οδήγησης.”
![Κάντε κλικ στην Αναζήτηση στον υπολογιστή μου για λογισμικό προγράμματος οδήγησης | Οι ρυθμίσεις φωτεινότητας των Windows 10 δεν λειτουργούν [ΕΠΙΛΥΘΗΚΕ]](/f/fce5b3224b4187e78be5fe931013d6a5.jpg)
4. Στη συνέχεια κάντε κλικ στο “Επιτρέψτε μου να επιλέξω από μια λίστα προγραμμάτων οδήγησης συσκευών στον υπολογιστή μου.“
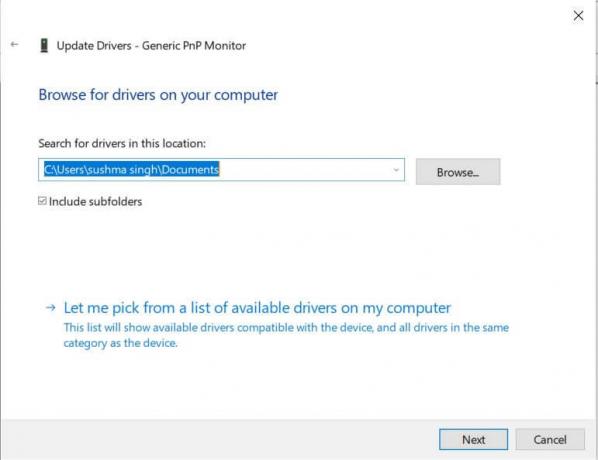
5. Επιλέγω Γενική οθόνη PnP και κάντε κλικ στο Επόμενο.
![επιλέξτε Generic PnP Monitor από τη λίστα και κάντε κλικ στο Next | Οι ρυθμίσεις φωτεινότητας των Windows 10 δεν λειτουργούν [ΕΠΙΛΥΘΗΚΕ]](/f/b664c11e98bb7178a14d8025c9ff8d22.png)
6. Προσπαθήστε ξανά να αλλάξετε τις ρυθμίσεις φωτεινότητας.
Μέθοδος 3: Ενημερώστε το ενσωματωμένο πρόγραμμα οδήγησης γραφικών
1. Πατήστε Windows Key + R και μετά πληκτρολογήστε devmgmt.mscκαι πατήστε enter για να ανοίξετε τη Διαχείριση Συσκευών.

2. Αναπτύξτε το Προσαρμογέας οθόνης και κάντε δεξί κλικ στο δικό σας Πρόγραμμα οδήγησης κάρτας γραφικών, στη συνέχεια επιλέξτε "Ενημέρωση λογισμικού προγράμματος οδήγησης.”
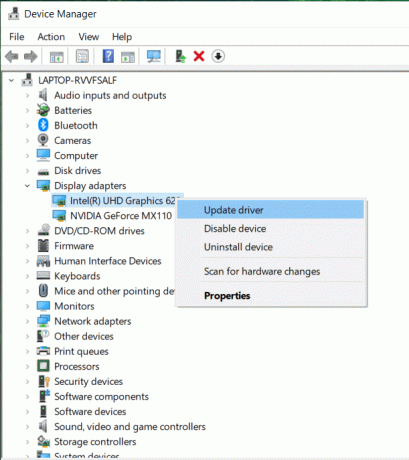
3. Στη συνέχεια επιλέξτε "Αυτόματη αναζήτηση για ενημερωμένο λογισμικό προγραμμάτων οδήγησης.”
![Επιλέξτε Αυτόματη αναζήτηση για ενημερωμένο λογισμικό προγράμματος οδήγησης | Οι ρυθμίσεις φωτεινότητας των Windows 10 δεν λειτουργούν [ΕΠΙΛΥΘΗΚΕ]](/f/d8dbecfcc04559ac0ca3fc41ff52a7ff.jpg)
4. Εάν δεν βρέθηκε ενημέρωση, κάντε ξανά δεξί κλικ στον προσαρμογέα οθόνης και επιλέξτε Ενημέρωση λογισμικού προγράμματος οδήγησης.
5. Αλλά αυτή τη φορά, επιλέξτε "Περιηγηθείτε στον υπολογιστή μου για λογισμικό προγράμματος οδήγησης.”
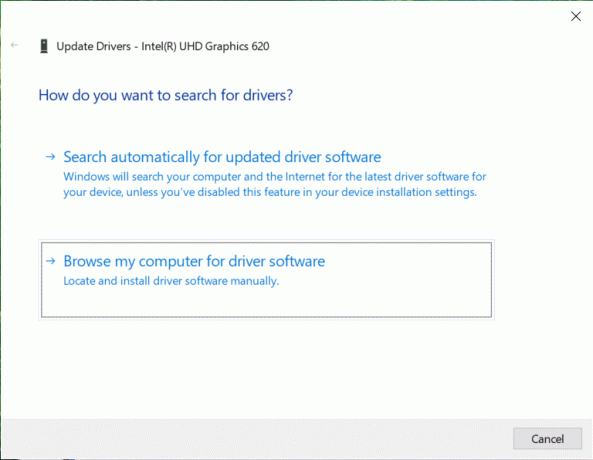
6. Στην επόμενη οθόνη επιλέξτε “Επιτρέψτε μου να επιλέξω από μια λίστα προγραμμάτων οδήγησης συσκευών στον υπολογιστή μου.“
![επιτρέψτε μου να επιλέξω από μια λίστα προγραμμάτων οδήγησης συσκευών στον υπολογιστή μου | Οι ρυθμίσεις φωτεινότητας των Windows 10 δεν λειτουργούν [ΕΠΙΛΥΘΗΚΕ]](/f/c6bd6a30fa594e912a4f414870a82b96.png)
7. Στη συνέχεια, επιλέξτε Προσαρμογέας οθόνης Microsoft Basic και κάντε κλικ Επόμενο.

8. Αφήστε την παραπάνω διαδικασία να ολοκληρωθεί και μετά επανεκκινήστε τον υπολογιστή σας. Αυτό θα έπρεπε Διορθώστε το πρόβλημα που δεν λειτουργούν οι ρυθμίσεις φωτεινότητας των Windows 10 αλλά αν όχι τότε συνεχίστε.
Μέθοδος 4: Ενημερώστε το πρόγραμμα οδήγησης κάρτας γραφικών NVIDIA ή AMD
1. Πατήστε Windows Key + R και μετά πληκτρολογήστε devmgmt.msc και πατήστε enter για να ανοίξετε τη Διαχείριση Συσκευών.

2.Επόμενο, αναπτύξτε Προσαρμογείς οθόνης και κάντε δεξί κλικ στην κάρτα γραφικών Nvidia και επιλέξτε Επιτρέπω.
![κάντε δεξί κλικ στην κάρτα γραφικών Nvidia και επιλέξτε Ενεργοποίηση | Οι ρυθμίσεις φωτεινότητας των Windows 10 δεν λειτουργούν [ΕΠΙΛΥΘΗΚΕ]](/f/b86d6ff336f7a9a6ecaa0c51b05204a3.png)
3. Μόλις το κάνετε ξανά, κάντε δεξί κλικ στην κάρτα γραφικών σας και επιλέξτε «Ενημέρωση λογισμικού προγράμματος οδήγησης.”

4. Επιλέξτε "Αυτόματη αναζήτηση για ενημερωμένο λογισμικό προγραμμάτων οδήγησης» και αφήστε το να ολοκληρώσει τη διαδικασία.

5. Εάν το παραπάνω βήμα μπόρεσε να διορθώσει το πρόβλημά σας, τότε πολύ καλό, αν όχι, συνεχίστε.
6. Και πάλι επιλέξτε “Ενημέρωση λογισμικού προγράμματος οδήγησης“ αλλά αυτή τη φορά στην επόμενη οθόνη επιλέξτε "Περιηγηθείτε στον υπολογιστή μου για λογισμικό προγράμματος οδήγησης.”
![αναζήτηση στον υπολογιστή μου για λογισμικό προγράμματος οδήγησης | Οι ρυθμίσεις φωτεινότητας των Windows 10 δεν λειτουργούν [ΕΠΙΛΥΘΗΚΕ]](/f/af305826b7411dab9fa58d3b6402c2a4.png)
7. Τώρα επιλέξτε “Επιτρέψτε μου να επιλέξω από μια λίστα προγραμμάτων οδήγησης συσκευών στον υπολογιστή μου.”

8. Τέλος, επιλέξτε το συμβατό πρόγραμμα οδήγησης από τη λίστα για εσάς Κάρτα γραφικών Nvidia και κάντε κλικ στο Επόμενο.
![NVIDIA GeForce GT 650M | Οι ρυθμίσεις φωτεινότητας των Windows 10 δεν λειτουργούν [ΕΠΙΛΥΘΗΚΕ]](/f/2d8d39bbca58ab8664674401491f63e2.png)
9. Αφήστε την παραπάνω διαδικασία να ολοκληρωθεί και επανεκκινήστε τον υπολογιστή σας για να αποθηκεύσετε τις αλλαγές. Μετά την ενημέρωση της κάρτας γραφικών, ίσως μπορείτε Διορθώστε το πρόβλημα των ρυθμίσεων φωτεινότητας των Windows 10 που δεν λειτουργούν.
Μέθοδος 5: Ενημερώστε τα προγράμματα οδήγησης από τον ιστότοπο της NIVIDA
1. Πρώτα απ 'όλα, θα πρέπει να γνωρίζετε τι υλικό γραφικών διαθέτετε, δηλαδή ποια κάρτα γραφικών Nvidia έχετε, μην ανησυχείτε αν δεν το γνωρίζετε, καθώς μπορείτε να το βρείτε εύκολα.
2. Πατήστε Windows Key + R και στο πλαίσιο διαλόγου πληκτρολογήστε dxdiag και πατήστε enter.

3. Μετά από αυτήν την αναζήτηση για την καρτέλα εμφάνισης (θα υπάρχουν δύο καρτέλες οθόνης, μία για την ενσωματωμένη κάρτα γραφικών και μία άλλη θα είναι της Nvidia) κάντε κλικ στην καρτέλα Εμφάνιση και μάθετε την κάρτα γραφικών σας.

4. Τώρα μεταβείτε στο πρόγραμμα οδήγησης της Nvidia ιστοσελίδα λήψης και εισάγουμε τα στοιχεία του προϊόντος που μαθαίνουμε.
5. Αναζητήστε τα προγράμματα οδήγησης αφού εισαγάγετε τις πληροφορίες, κάντε κλικ στο Agree και κάντε λήψη των προγραμμάτων οδήγησης.
![Λήψεις προγραμμάτων οδήγησης NVIDIA | Οι ρυθμίσεις φωτεινότητας των Windows 10 δεν λειτουργούν [ΕΠΙΛΥΘΗΚΕ]](/f/1e17ee9e1f06f241c2b3fa3080e7d54c.png)
6. Μετά την επιτυχή λήψη, εγκαταστήστε το πρόγραμμα οδήγησης και έχετε ενημερώσει με επιτυχία τα προγράμματα οδήγησης Nvidia με μη αυτόματο τρόπο. Αυτή η εγκατάσταση θα διαρκέσει λίγο χρόνο, αλλά μετά από αυτό θα έχετε ενημερώσει με επιτυχία το πρόγραμμα οδήγησης.
Συνιστάται:
- Διορθώστε το πλαίσιο αναζήτησης των Windows 10 εμφανίζει συνεχώς το πρόβλημα
- Καταργήστε το εικονίδιο Homegroup από την επιφάνεια εργασίας στα Windows 10
- Διορθώστε το σφάλμα 0x80070002 κατά τη δημιουργία νέου λογαριασμού email
- Διορθώστε τον κωδικό σφάλματος Windows Store 0x8000ffff
Αυτό είναι που έχεις με επιτυχία Διορθώστε τις ρυθμίσεις φωτεινότητας των Windows 10 που δεν λειτουργούν πρόβλημα εάν εξακολουθείτε να έχετε απορίες σχετικά με αυτήν την ανάρτηση, μη διστάσετε να τις ρωτήσετε στην ενότητα των σχολίων.
![Οι ρυθμίσεις φωτεινότητας των Windows 10 δεν λειτουργούν [ΕΠΙΛΥΘΗΚΕ]](/uploads/acceptor/source/69/a2e9bb1969514e868d156e4f6e558a8d__1_.png)