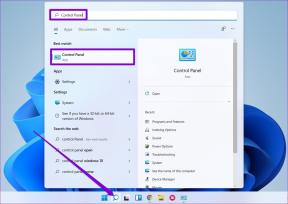Κορυφαίοι 10 τρόποι για να διορθώσετε το MacBook Trackpad που δεν λειτουργεί
Miscellanea / / May 10, 2023
Η σειρά MacBook της Apple είναι γνωστή για το εντυπωσιακό trackpad της. Με άφθονες χειρονομίες και ακριβή παρακολούθηση, είναι αρκετά απρόσκοπτη η πλοήγηση στο macOS με το ενσωματωμένο trackpad. Ωστόσο, πολλοί έχουν αντιμετωπίσει ένα trackpad που δεν ανταποκρίνεται στο MacBook τους. Δείτε πώς μπορείτε να διορθώσετε το trackpad που δεν λειτουργεί σε MacBook.

Το trackpad που δεν κάνει κλικ ή δεν λειτουργεί μπορεί να σας αφήσει σε μια σούπα. Ενώ μπορείτε πάντα να χρησιμοποιείτε ένα ασύρματο ή ενσύρματο ποντίκι, αλλά η απώλεια έξυπνων χειρονομιών του trackpad μπορεί να κάνει τα πράγματα δύσκολα. Ακολουθήστε τα παρακάτω κόλπα αντιμετώπισης προβλημάτων για να διορθώσετε το trackpad στο Mac σας.
1. Καθαρίστε το MacBook Trackpad
Ας ξεκινήσουμε με τα βασικά. Η επιφάνεια αφής του MacBook σας ενδέχεται να μην λειτουργεί λόγω σκόνης, υπολειμμάτων ή χυμένου νερού πάνω της. Χρησιμοποιήστε ένα πανί από μικροΐνες και καθαρίστε προσεκτικά την επιφάνεια του trackpad.
Βήμα 1: Κάντε κλικ στο εικονίδιο Apple στην επάνω αριστερή γωνία στη γραμμή μενού.
Βήμα 2: Επιλέξτε Shut Down από το μενού περιβάλλοντος.

Βήμα 3: Χρησιμοποιήστε ένα μαλακό πανί που δεν αφήνει χνούδι με γλυκό νερό (ή Iso Propyl Alcohol) και καθαρίστε το trackpad.
Αποφύγετε τη χρήση σαπουνόνερου και μην βυθίζετε το Mac σας στο νερό.
2. Αφαιρέστε τις συνδεδεμένες συσκευές
Εάν το ασύρματο ποντίκι σας εξακολουθεί να είναι συνδεδεμένο στο MacBook μέσω Bluetooth, μπορεί να παρατηρήσετε ασυνεπή πλοήγηση κατά τη χρήση του trackpad. Θα χρειαστεί να αφαιρέσετε το ενσύρματο ή ασύρματο ποντίκι από το MacBook και να προσπαθήσετε ξανά.
3. Ελέγξτε την ταχύτητα παρακολούθησης
Συνήθως, δεν προσαρμόζουμε την ταχύτητα παρακολούθησης του δείκτη του ποντικιού. Επομένως, μπορείτε να αυξήσετε την ταχύτητα παρακολούθησης εάν η τρέχουσα ρύθμιση είναι αργή για εσάς.
Βήμα 1: Κάντε κλικ στο εικονίδιο Apple στην επάνω αριστερή γωνία στη γραμμή μενού.
Βήμα 2: Επιλέξτε Ρυθμίσεις συστήματος από το μενού περιβάλλοντος.

Βήμα 3: Στο παράθυρο Ρυθμίσεις συστήματος, επιλέξτε Trackpad από την αριστερή πλαϊνή γραμμή.
Βήμα 4: Από το δεξί παράθυρο, χρησιμοποιήστε το ρυθμιστικό ταχύτητας παρακολούθησης για να αυξήσετε την ευαισθησία.

Επανεκκινήστε το Mac σας και δοκιμάστε ξανά την τύχη σας με το trackpad.
4. Ενεργοποιήστε το Αναγκαστικό κλικ και την Απτική Ανάδραση
Αντιμετωπίζετε προβλήματα με τη Γρήγορη αναζήτηση χρησιμοποιώντας το trackpad; Θα χρειαστεί να ενεργοποιήσετε το Force Click και την απτική ανάδραση για το MacBook trackpad.
Βήμα 1: Κάντε κλικ στο εικονίδιο Apple στην επάνω αριστερή γωνία στη γραμμή μενού. Επιλέξτε Ρυθμίσεις συστήματος από το μενού περιβάλλοντος.

Βήμα 2: Επιλέξτε Trackpad από την αριστερή πλαϊνή γραμμή στο παράθυρο Ρυθμίσεις συστήματος.
Βήμα 3: Ενεργοποιήστε την εναλλαγή «Αναγκαστικό κλικ και απτική ανάδραση».

Οι χειρονομίες trackpad του MacBook δεν λειτουργούν είναι ένα άλλο κοινό πρόβλημα που αντιμετωπίζουν οι χρήστες. Θα χρειαστεί να ενεργοποιήσετε τις χειρονομίες της επιφάνειας αφής από τις Ρυθμίσεις συστήματος, να καθαρίσετε την επιφάνεια αφής και να δοκιμάσετε ξανά.
Βήμα 1: Κάντε κλικ στο εικονίδιο Apple στην επάνω αριστερή γωνία στη γραμμή μενού. Επιλέξτε Ρυθμίσεις συστήματος από το μενού περιβάλλοντος.

Βήμα 2: Επιλέξτε Trackpad από την αριστερή πλαϊνή γραμμή στο παράθυρο Ρυθμίσεις συστήματος.
Βήμα 3: Κάντε κλικ στην καρτέλα Scroll & Zoom. Ενεργοποιήστε τις σχετικές χειρονομίες.

Βήμα 4: Κάντε κλικ στην καρτέλα Περισσότερες χειρονομίες. Ελέγξτε και ενεργοποιήστε τις απαιτούμενες χειρονομίες.

6. Ελέγξτε τις ρυθμίσεις προσβασιμότητας
Η επιφάνεια αφής MacBook ενδέχεται να μην λειτουργεί εάν την έχετε απενεργοποιήσει όταν είναι συνδεδεμένο ασύρματο ποντίκι ή επιφάνεια αφής. Πρέπει να κάνετε μια προσαρμογή στο μενού Προσβασιμότητα.
Βήμα 1: Κάντε κλικ στο εικονίδιο Apple στην επάνω αριστερή γωνία στη γραμμή μενού. Επιλέξτε Ρυθμίσεις συστήματος από το μενού περιβάλλοντος.

Βήμα 2: Κάντε κλικ στην επιλογή Προσβασιμότητα από την αριστερή πλαϊνή γραμμή. Επιλέξτε Έλεγχος δείκτη από το δεξιό παράθυρο.

Βήμα 3: Απενεργοποιήστε την εναλλαγή «Παράβλεψη ενσωματωμένου trackpad όταν το ποντίκι ή το ασύρματο trackpad είναι προκαθορισμένο».

Βήμα 4: Κάντε κλικ στο κουμπί "Επιλογές επιφάνειας αφής". Ενεργοποιήστε την κύλιση της επιφάνειας αφής και αυξήστε την ταχύτητα κύλισης.

7. Επαναφέρετε το PRAM
Επαναφορά καροτσιού είναι ένας από τους εύχρηστους τρόπους για να διορθώσετε κοινές δυσλειτουργίες MacBook. Σημειώστε ότι αυτό ισχύει για μοντέλα MacBook που δεν διαθέτουν τα νέα chipset της σειράς M.
Βήμα 1: Κάντε κλικ στο εικονίδιο Apple στην επάνω αριστερή γωνία στη γραμμή μενού.
Βήμα 2: Επιλέξτε Shut Down από το μενού περιβάλλοντος.

Βήμα 3: Πατήστε παρατεταμένα τη συντόμευση πληκτρολογίου Option + Command + P + R για 20 δευτερόλεπτα και αφήστε τα μόλις ακούσετε τον ήχο εκκίνησης.

Βήμα 4: Εάν έχετε MacBook με τσιπ ασφαλείας T2, αφήστε τα κλειδιά αφού εμφανιστεί το λογότυπο της Apple.
Αφού επαναφέρετε το PRAM, ελέγξτε εάν το trackpad λειτουργεί όπως αναμένεται.
8. Διαγραφή αρχείων Plist ιδιοκτησίας Trackpad
Τα κατεστραμμένα αρχεία plist trackpad μπορεί να είναι ο κύριος λόγος πίσω από ένα trackpad που δεν ανταποκρίνεται. Θα πρέπει να διαγράψετε τέτοια αρχεία και να προσπαθήσετε ξανά.
Βήμα 1: Ανοίξτε το Finder σε Mac και πατήστε συντόμευση πληκτρολογίου Command + Shift + G.
Βήμα 2: Τύπος /Library/Preferences/ και πατήστε Επιστροφή.

Βήμα 3: Βρείτε τα παρακάτω αρχεία.
- com.apple.preference.trackpad.plist
- com.apple. AppleMultitouchTrackpad.plist
Βήμα 4: Κάντε δεξί κλικ σε αυτά τα αρχεία και επιλέξτε Μετακίνηση στον Κάδο.

Βήμα 5: Επανεκκινήστε το Mac σας και ελέγξτε το trackpad.
9. Ενημέρωση macOS
Μια παλιά έκδοση macOS στο MacBook σας μπορεί να οδηγήσει σε προβλήματα με το ενσωματωμένο trackpad.
Βήμα 1: Κάντε κλικ στο εικονίδιο Apple στην επάνω αριστερή γωνία στη γραμμή μενού. Επιλέξτε Ρυθμίσεις συστήματος από το μενού περιβάλλοντος.

Βήμα 2: Επιλέξτε Γενικά και κάντε κλικ στην Ενημέρωση συστήματος. Κατεβάστε και εγκαταστήστε την πιο πρόσφατη έκδοση του macOS σε Mac.

10. Εκτελέστε το Apple Diagnostics
Καταστρέψατε κατά λάθος το ενσωματωμένο MacBook trackpad; Μπορείτε να επιβεβαιώσετε τη βλάβη υλικού εκτελώντας τη δοκιμή Apple Diagnostics.
Βήμα 1: Επανεκκινήστε το Mac σας και συνεχίστε να πατάτε το κουμπί λειτουργίας μέχρι να δείτε την οθόνη εκκίνησης. Εναλλακτικά, μπορείτε να κάνετε κλικ στο μενού της Apple και να επιλέξετε Επανεκκίνηση από εκεί.

Βήμα 2: Πατήστε Command + D συντόμευση πληκτρολογίου και ακολουθήστε τις οδηγίες στην οθόνη για να ολοκληρώσετε τη δοκιμή.

Εάν έχετε MacBook με CPU Intel, επανεκκινήστε το Mac και συνεχίστε να πατάτε το πλήκτρο D. Αφήστε το κλειδί μόλις δείτε μια γραμμή προόδου ή μια επιλογή γλώσσας.
Πλοηγηθείτε στο macOS σαν επαγγελματίας
Το ενσωματωμένο trackpad είναι ουσιαστικό μέρος της εμπειρίας macOS στο MacBook. Εάν το trackpad έχει μόνιμη ζημιά, επισκεφτείτε το πλησιέστερο Apple Store για να το αντικαταστήσετε. Ποιο κόλπο λειτούργησε για εσάς; Μοιραστείτε τα ευρήματά σας στα σχόλια παρακάτω.
Τελευταία ενημέρωση στις 24 Απριλίου 2023
Το παραπάνω άρθρο μπορεί να περιέχει συνδέσμους συνεργατών που βοηθούν στην υποστήριξη της Guiding Tech. Ωστόσο, δεν επηρεάζει τη συντακτική μας ακεραιότητα. Το περιεχόμενο παραμένει αμερόληπτο και αυθεντικό.
Γραμμένο από
Παρθ Σαχ
Ο Parth εργάστηκε στο παρελθόν στο EOTO.tech καλύπτοντας ειδήσεις τεχνολογίας. Αυτήν τη στιγμή είναι ελεύθερος επαγγελματίας στο Guiding Tech γράφοντας για σύγκριση εφαρμογών, σεμινάρια, συμβουλές και κόλπα λογισμικού και βουτιά σε πλατφόρμες iOS, Android, macOS και Windows.