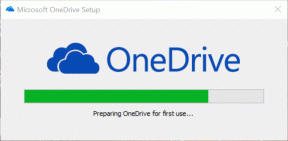Διορθώστε το HP Touchpad που δεν λειτουργεί στα Windows 10
Miscellanea / / November 28, 2021
Διορθώστε το HP Touchpad που δεν λειτουργεί στα Windows 10: Εάν αντιμετωπίζετε ένα πρόβλημα όπου το ποντίκι/το touchpad του φορητού υπολογιστή HP σταμάτησε ξαφνικά να λειτουργεί, μην ανησυχείτε, καθώς σήμερα θα δούμε πώς να διορθώσετε αυτό το πρόβλημα. Το πρόβλημα δεν ανταποκρίνεται ή δεν λειτουργεί το touchpad μπορεί να οφείλεται σε κατεστραμμένο, παλιό ή μη συμβατό προγράμματα οδήγησης touchpad, η επιφάνεια αφής ενδέχεται να είναι απενεργοποιημένη με το φυσικό κλειδί, εσφαλμένη διαμόρφωση, κατεστραμμένα αρχεία συστήματος και τα λοιπά. Επομένως, χωρίς να χάνουμε χρόνο, ας δούμε πώς να διορθώσετε το HP Touchpad που δεν λειτουργεί στα Windows 10 με τη βοήθεια του παρακάτω οδηγού.

Περιεχόμενα
- Διορθώστε το HP Touchpad που δεν λειτουργεί στα Windows 10
- Μέθοδος 1: Ενημερώστε το πρόγραμμα οδήγησης Touchpad
- Μέθοδος 2: Επανεγκαταστήστε το πρόγραμμα οδήγησης ποντικιού
- Μέθοδος 3: Χρησιμοποιήστε τα πλήκτρα λειτουργιών για να ενεργοποιήσετε το TouchPad
- Μέθοδος 4: Εκτελέστε Clean-Boot
- Μέθοδος 5: Ενεργοποιήστε την επιφάνεια αφής από τις Ρυθμίσεις
- Μέθοδος 6: Ενεργοποιήστε την επιφάνεια αφής από τη διαμόρφωση του BIOS
- Μέθοδος 7: Ενεργοποιήστε την επιφάνεια αφής στις ιδιότητες του ποντικιού
- Μέθοδος 8: Εκτελέστε το HP Diagnostic
Διορθώστε το HP Touchpad που δεν λειτουργεί στα Windows 10
Σιγουρέψου ότι δημιουργήστε ένα σημείο επαναφοράς μόνο σε περίπτωση που κάτι πάει στραβά.
Μέθοδος 1: Ενημερώστε το πρόγραμμα οδήγησης Touchpad
1.Πατήστε Windows Key + X και μετά επιλέξτε Διαχειριστή της συσκευής.

2.Επέκταση Ποντίκια και άλλες συσκευές κατάδειξης.
3. Κάντε δεξί κλικ στο δικό σας HP Touchpad και επιλέξτε Ιδιότητες.

4.Εναλλαγή σε Καρτέλα προγράμματος οδήγησης και κάντε κλικ στο Ενημέρωση προγράμματος οδήγησης.

5. Τώρα επιλέξτε Περιηγηθείτε στον υπολογιστή μου για λογισμικό προγράμματος οδήγησης.

6.Επόμενο, επιλέξτε Επιτρέψτε μου να επιλέξω από μια λίστα προγραμμάτων οδήγησης συσκευών στον υπολογιστή μου.

7.Επιλέξτε το Συσκευή συμβατή με HID από τη λίστα και κάντε κλικ Επόμενο.

8. Αφού εγκατασταθεί το πρόγραμμα οδήγησης, επανεκκινήστε τον υπολογιστή σας για να αποθηκεύσετε τις αλλαγές.
Μέθοδος 2: Επανεγκαταστήστε το πρόγραμμα οδήγησης ποντικιού
1.Πατήστε Windows Key + R και μετά πληκτρολογήστε έλεγχος και πατήστε Enter για να ανοίξει Πίνακας Ελέγχου.

2.Στο παράθυρο διαχείρισης συσκευών, αναπτύξτε το Ποντίκια και άλλες συσκευές κατάδειξης.
3. Κάντε δεξί κλικ στη συσκευή αφής και επιλέξτε Απεγκατάσταση.

4.Αν ζητήσει επιβεβαίωση τότε επιλέξτε Ναι.
5.Επανεκκινήστε τον υπολογιστή σας για να αποθηκεύσετε τις αλλαγές.
6.Τα Windows θα εγκαταστήσουν αυτόματα τα προεπιλεγμένα προγράμματα οδήγησης για το ποντίκι σας και θα Διορθώστε το HP Touchpad που δεν λειτουργεί στα Windows 10.
Μέθοδος 3: Χρησιμοποιήστε τα πλήκτρα λειτουργιών για να ενεργοποιήσετε το TouchPad
Μερικές φορές αυτό το πρόβλημα μπορεί να προκύψει λόγω της απενεργοποίησης της επιφάνειας αφής και αυτό μπορεί να συμβεί κατά λάθος, επομένως είναι πάντα καλή ιδέα να επαληθεύετε ότι αυτό δεν συμβαίνει εδώ. Διαφορετικοί φορητοί υπολογιστές έχουν διαφορετικό συνδυασμό για ενεργοποίηση/απενεργοποίηση της επιφάνειας αφής, για παράδειγμα στον φορητό υπολογιστή μου HP ο συνδυασμός είναι Fn + F3, στη Lenovo, είναι Fn + F8 κ.λπ.

Στους περισσότερους φορητούς υπολογιστές, θα βρείτε τη σήμανση ή το σύμβολο της επιφάνειας αφής στα πλήκτρα λειτουργιών. Μόλις το διαπιστώσετε, πατήστε το συνδυασμό για να ενεργοποιήσετε ή να απενεργοποιήσετε το Touchpad που θα έπρεπε Διορθώστε το πρόβλημα του HP Touchpad δεν λειτουργεί.
Εάν αυτό δεν επιλύσει το πρόβλημα, θα πρέπει να πατήσετε δύο φορές την ένδειξη ενεργοποίησης/απενεργοποίησης του TouchPad όπως φαίνεται στην παρακάτω εικόνα για να απενεργοποιήσετε τη φωτεινή ένδειξη του Touchpad και να ενεργοποιήσετε το Touchpad.

Μέθοδος 4: Εκτελέστε Clean-Boot
Μερικές φορές το λογισμικό τρίτου κατασκευαστή μπορεί να έρχεται σε διένεξη με το ποντίκι και επομένως, ενδέχεται να αντιμετωπίσετε ότι το Touchpad δεν λειτουργεί. Ωστε να Διορθώστε το HP Touchpad που δεν λειτουργεί στα Windows 10, πρέπει εκτελέστε μια καθαρή μπότα στον υπολογιστή σας και διαγνώστε το πρόβλημα βήμα προς βήμα.

Μέθοδος 5: Ενεργοποιήστε την επιφάνεια αφής από τις Ρυθμίσεις
1.Πατήστε Windows Key + I και μετά επιλέξτε Συσκευές.

2. Από το αριστερό μενού επιλέξτε Touchpad.
3.Στη συνέχεια φροντίστε να ενεργοποιήστε την εναλλαγή κάτω από την επιφάνεια αφής.

4.Επανεκκινήστε τον υπολογιστή σας για να αποθηκεύσετε τις αλλαγές.
Αυτό θα έπρεπε επιλύστε το HP Touchpad που δεν λειτουργεί στα Windows 10 αλλά αν εξακολουθείτε να αντιμετωπίζετε προβλήματα με την επιφάνεια αφής, συνεχίστε με την επόμενη μέθοδο.
Μέθοδος 6: Ενεργοποιήστε την επιφάνεια αφής από τη διαμόρφωση του BIOS
Η επιφάνεια αφής δεν λειτουργεί μερικές φορές μπορεί να παρουσιαστεί πρόβλημα επειδή η επιφάνεια αφής μπορεί να είναι απενεργοποιημένη από το BIOS. Για να επιλύσετε αυτό το ζήτημα, πρέπει να ενεργοποιήσετε την επιφάνεια αφής από το BIOS. Εκκινήστε τα Windows σας και μόλις εμφανιστούν οι οθόνες εκκίνησης πατήστε το πλήκτρο F2 ή F8 ή DEL.

Μέθοδος 7: Ενεργοποιήστε την επιφάνεια αφής στις ιδιότητες του ποντικιού
1.Πατήστε Windows Key + I και μετά επιλέξτε Συσκευές.

2.Επιλέξτε το Ποντίκι από το αριστερό μενού και μετά κάντε κλικ στο Πρόσθετες επιλογές ποντικιού.

3.Τώρα μεταβείτε στην τελευταία καρτέλα στο Ιδιότητες ποντικιού παράθυρο και το όνομα αυτής της καρτέλας εξαρτάται από τον κατασκευαστή, όπως π.χ Ρυθμίσεις συσκευής, Synaptics ή ELAN κ.λπ.

4. Στη συνέχεια, κάντε κλικ στη συσκευή σας και μετά κάντε κλικ στο «Επιτρέπω.“
5.Επανεκκινήστε τον υπολογιστή σας για να αποθηκεύσετε τις αλλαγές.
Μέθοδος 8: Εκτελέστε το HP Diagnostic
Εάν εξακολουθείτε να μην μπορείτε να διορθώσετε το πρόβλημα που δεν λειτουργεί η επιφάνεια αφής HP, θα πρέπει να εκτελέσετε το HP Diagnostic για να αντιμετωπίσετε το πρόβλημα χρησιμοποιώντας αυτόν τον επίσημο οδηγό.
Συνιστάται:
- Διόρθωση 100% χρήσης δίσκου στη Διαχείριση εργασιών στα Windows 10
- Πώς να εξάγετε εικόνες από το έγγραφο Word 2019 [ΟΔΗΓΟΣ]
- Κατεβάστε το επίσημο Windows 10 ISO χωρίς Εργαλείο δημιουργίας πολυμέσων
- Διορθώστε ότι το MSVCP140.dll λείπει στα Windows 10
Αυτό είναι που έχεις με επιτυχία Διορθώστε το HP Touchpad που δεν λειτουργεί στα Windows 10 αλλά αν εξακολουθείτε να έχετε ερωτήσεις σχετικά με αυτό το σεμινάριο, μην διστάσετε να τις ρωτήσετε στην ενότητα των σχολίων.