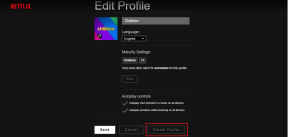Πώς να ανοίξετε και να αναλύσετε αρχεία Dump στα Windows
Miscellanea / / May 11, 2023
Εάν είστε χρήστης των Windows, πιθανότατα αντιμετωπίσατε σφάλμα Blue Screen of Death (BSOD). Η κύρια δυσκολία με τα σφάλματα BSOD είναι ότι έχουν α ποικιλία κωδικών σφάλματος για να τα κατανοήσουμε, πόσο μάλλον να τα αναλύσουμε και να τα αντιμετωπίσουμε. Τα στοιχεία σφαλμάτων BSOD ή Windows βρίσκονται σε ένα αρχείο που ονομάζεται αρχείο ένδειξης σφαλμάτων μνήμης, το οποίο θα συζητήσουμε αργότερα σε αυτό το άρθρο. Λοιπόν, yμπορεί να έχετε το αρχείο dump, αλλά χωρίς να μπορείτε να ανοίξετε και να αναλύσετε τις λεπτομέρειες, δεν ωφελεί. ΕγώΣε αυτό το άρθρο, θα σας καθοδηγήσουμε πώς να ανοίγετε και να αναλύετε αρχεία ένδειξης σφαλμάτων στα Windows.

Τώρα, ας επιστρέψουμε πρώτα στο σφάλμα BSOD. Το BSOD συμβαίνει για πολλούς λόγους, όπως π.χ διεφθαρμένους οδηγούς, ξεπερασμένο υλικολογισμικό και άλλα προβλήματα που σχετίζονται με το λογισμικό. Έτσι, όταν εμφανιστεί, θα δείτε ένα φλας της μπλε οθόνης με έναν κωδικό σφάλματος και πολλές άλλες λεπτομέρειες πριν τα Windows προχωρήσουν σε επανεκκίνηση.
Ναι, η μπλε οθόνη με τον κωδικό σφάλματος που εμφανίζεται έχει έναν σκοπό. Αυτές οι λεπτομέρειες σφάλματος συντριβής δεν εξαφανίζονται. Αντίθετα, αποθηκεύονται στο αρχείο καταγραφής των Windows, ώστε να μπορούν να εξεταστούν και να διορθωθούν αργότερα. Και αυτά τα αρχεία καταγραφής ονομάζονται αρχεία ένδειξης σφαλμάτων μνήμης, καθώς αποθηκεύονται σε μορφή αρχείου .dmp. Τώρα που ξέρετε τι είναι τα αρχεία .dmp, ας καταλάβουμε τους τύπους τους.
Τύποι Dump αρχείων στα Windows
Έτσι, υπάρχουν τέσσερις τύποι αρχείων ένδειξης σφαλμάτων που δημιουργούν τα Windows.
1. Πλήρης αποθήκευση μνήμης
Όπως ακούγεται, αυτή η ένδειξη μνήμης καταγράφει όλα τα περιεχόμενα της μνήμης του συστήματος όταν το σύστημά σας εμφανίσει σφάλμα BSOD. Αυτή η ένδειξη αποθήκευσης περιέχει δεδομένα από τις διεργασίες που εκτελούνταν κατά τη συλλογή της ένδειξης ένδειξης σφαλμάτων μνήμης.
2. Χωματερή μνήμης πυρήνα
Αυτό το αρχείο ένδειξης σφαλμάτων αποθηκεύει δεδομένα μόνο από τη μνήμη του πυρήνα, που σημαίνει ότι δεν περιέχει δεδομένα από αχρησιμοποίητη ή μη εκχωρημένη μνήμη ή οποιαδήποτε μνήμη έχει εκχωρηθεί σε προγράμματα λειτουργίας χρήστη. Επίσης, αυτό το αρχείο ένδειξης σφαλμάτων είναι μικρότερο από μια ένδειξη πλήρους μνήμης.
3. Μικρή χωματερή μνήμης
Αυτό το αρχείο ένδειξης σφαλμάτων αποθηκεύει τη μικρότερη ποσότητα χρήσιμων πληροφοριών που θα μπορούσαν να σας βοηθήσουν να καταλάβετε τι πήγε στραβά για να προκαλέσει το σφάλμα BSOD. Αυτό το αρχείο περιέχει το μήνυμα Διακοπή και τις παραμέτρους του, μια λίστα με φορτωμένα προγράμματα οδήγησης και άλλες λεπτομέρειες.
4. Αυτόματη απόθεση μνήμης
Αυτό το αρχείο ένδειξης σφαλμάτων περιέχει τις ίδιες πληροφορίες με ένα "Κερνέλ μνήμης Dump". Η διαφορά μεταξύ των δύο δεν έγκειται στο ίδιο το αρχείο ένδειξης σφαλμάτων, αλλά στον τρόπο με τον οποίο τα Windows ορίζουν το μέγεθος του αρχείου σελιδοποίησης του συστήματος.
Αναρωτιέστε τι είναι το αρχείο σελιδοποίησης; Ένα αρχείο σελίδας, που ονομάζεται επίσης αρχείο σελιδοποίησης, χρησιμοποιείται για να υποστηρίξει σφάλματα σφάλματος συστήματος και να δημιουργήσει τη φυσική μνήμη RAM λειτουργούν πιο αποτελεσματικά μεταφέροντας το περιεχόμενο του αρχείου σε έναν σκληρό δίσκο όταν η μνήμη του συστήματος είναι σχεδόν γεμάτος.
Τώρα που καταλαβαίνετε τους τύπους των αρχείων ένδειξης σφαλμάτων μνήμης και τις λεπτομέρειες που φέρουν, γνωρίζετε πόσο κρίσιμα είναι τα δεδομένα σφαλμάτων BSOD ή Windows. Όσο περισσότερα δεδομένα, τόσο το καλύτερο. Και το καλύτερο είναι ότι μπορείτε να αλλάξετε τις ρυθμίσεις του αρχείου ένδειξης σφαλμάτων μνήμης για να αυξήσετε τη συλλογή λεπτομερειών.
Τρόπος αλλαγής των ρυθμίσεων αρχείου Dump μνήμης χρησιμοποιώντας τις ρυθμίσεις των Windows
Η αλλαγή των ρυθμίσεων του αρχείου Memory Dump είναι αρκετά απλή, ειδικά όταν χρησιμοποιείται Ρυθμίσεις των Windows. Τα Windows δημιουργούν αυτόματα αρχεία ένδειξης σφαλμάτων μνήμης. Ωστόσο, μπορείτε να ορίσετε το επίπεδο λεπτομέρειας. Τούτου λεχθέντος, ας πηδήξουμε στα βήματα.
Βήμα 1: Πατήστε το πλήκτρο Windows στο πληκτρολόγιό σας, πληκτρολογήστε Ρυθμίσειςκαι κάντε κλικ στο Άνοιγμα.

Βήμα 2: Στο δεξιό τμήμα του παραθύρου, κάντε κύλιση προς τα κάτω στην επιλογή Πληροφορίες και κάντε κλικ σε αυτό.

Βήμα 3: Στις Προδιαγραφές συσκευής, στον σύνδεσμο Σχετικός, επιλέξτε «Σύνθετες ρυθμίσεις συστήματος».
Σημείωση: Εάν χρησιμοποιείτε Windows 10, θα βρείτε Σχετικές ρυθμίσεις αντί για Σχετικός σύνδεσμος, κάτω από τον οποίο επιλέξτε «Σύνθετες ρυθμίσεις συστήματος».

Θα εμφανιστεί το παράθυρο Ιδιότητες συστήματος.
Βήμα 4: Στο παράθυρο Ιδιότητες συστήματος, επιλέξτε Ρυθμίσεις στην ενότητα Εκκίνηση και ανάκτηση.

Βήμα 5: Τώρα, κάτω από την επιλογή Αποτυχία συστήματος, κάντε κλικ στο αναπτυσσόμενο μενού «Εγγραφή πληροφοριών εντοπισμού σφαλμάτων» και επιλέξτε «Αυτόματη ένδειξη αποθήκευσης μνήμης». Τέλος, κάντε κλικ στο OK.

Αυτή η ρύθμιση αλλάζει το επίπεδο των λεπτομερειών που συλλέγονται από αρχεία αποθήκευσης μνήμης όταν εμφανίζεται BSOD. Έτσι, μπορείτε να δείτε και να κατανοήσετε την αιτία του σφάλματος.
Ίσως χρειαστεί να επανεκκινήσετε τον υπολογιστή σας για να εφαρμόσετε αποτελεσματικά τις αλλαγές. Είναι σημαντικό να θυμάστε ότι αυτό θα βοηθήσει μόνο τα BSOD που συμβαίνουν αφού αλλάξετε τις ρυθμίσεις.
Τρόπος ανάλυσης αρχείων μνήμης των Windows
Υπάρχουν πολλοί τρόποι με τους οποίους μπορείτε να διαβάσετε αρχεία ένδειξης σφαλμάτων μνήμης και να τα αναλύσετε. Θα χρησιμοποιήσουμε εφαρμογές τρίτων για το άνοιγμα, την ανάγνωση και την ανάλυση αρχείων minidump.
Σημείωση: Οι μέθοδοι και τα βήματα που απαιτούνται για την ανάλυση των αρχείων ένδειξης σφαλμάτων μνήμης προϋποθέτουν ότι ο υπολογιστής σας είναι σε κατάσταση λειτουργίας και ότι μπορείτε να εγκαταστήσετε εργαλεία τρίτων. Εάν δεν μπορείτε να αποκτήσετε πρόσβαση στον υπολογιστή σας, συνιστάται να ανακτήσετε τα δεδομένα του αρχείου ένδειξης σφαλμάτων και να τα αναλύσετε αλλού.
1. Ανοίξτε και αναλύστε αρχεία .dmp χρησιμοποιώντας την προεπισκόπηση WinDbg
Αυτό είναι ένα εργαλείο ανάπτυξης που δημιουργήθηκε από τη Microsoft που αναλύει και επιλύει σφάλματα σε ένα σύστημα. Αυτό είναι επίσης ένα από τα πιο συνιστώμενα εργαλεία εκεί έξω. Δείτε πώς να το χρησιμοποιήσετε:
Βήμα 1: Πατήστε το πλήκτρο Windows στο πληκτρολόγιό σας, πληκτρολογήστε Microsoft Storeκαι πατήστε Enter.

Βήμα 2: Στη γραμμή αναζήτησης, πληκτρολογήστε Προεπισκόπηση WinDbgκαι πατήστε Enter.

Βήμα 3: Κάντε κλικ στο κουμπί Λήψη για να εγκαταστήσετε το WinDbg Preview.

Βήμα 4: Μόλις εγκατασταθεί, πατήστε το πλήκτρο Windows στο πληκτρολόγιο, πληκτρολογήστε Προεπισκόπηση WinDbgκαι κάντε κλικ στο «Εκτέλεση ως διαχειριστής».

Βήμα 5: Στο παράθυρο προεπισκόπησης WinDbg, μεταβείτε στο Αρχείο από το επάνω μενού.

Βήμα 6: Επιλέξτε Έναρξη εντοπισμού σφαλμάτων από το αριστερό παράθυρο και επιλέξτε «Άνοιγμα αρχείου ένδειξης σφαλμάτων» στο δεξιό παράθυρο.

Βήμα 7: Περιηγηθείτε και εντοπίστε το αρχείο ένδειξης σφαλμάτων και, στη συνέχεια, κάντε κλικ στο Άνοιγμα.
Σημείωση: Μπορείτε να βρείτε το πιο πρόσφατο αρχείο ένδειξης σφαλμάτων στον ριζικό φάκελο C:\, στο φάκελο C:\minidump ή C:\Windows\minidump.

Μόλις ανοίξετε το αρχείο ένδειξης σφαλμάτων, το WinDbg θα φορτώσει το αρχείο και θα εκτελεστεί. Ανάλογα με το μέγεθος του αρχείου, η επεξεργασία του WinDbg θα χρειαστεί χρόνο.
Βήμα 8: Τώρα, πληκτρολογήστε την παρακάτω εντολή στην καρτέλα εντολών και πατήστε Enter.
! αναλύω -v

Αυτή η εντολή θα ξεκινήσει την ανάλυση του αρχείου ένδειξης σφαλμάτων. Μπορεί να χρειαστούν μερικά λεπτά για να ολοκληρωθεί. Μόλις ολοκληρωθεί, θα πρέπει να δείτε τα αποτελέσματα στο επάνω Παράθυρο. Με το αποτέλεσμα, μπορείτε να αντιμετωπίσετε το σφάλμα που προκάλεσε τη συντριβή.
2. Πώς να ανοίξετε και να αναλύσετε αρχεία Dump χρησιμοποιώντας BlueScreenView
Όπως υποδηλώνει το όνομα, σαρώνει και αναλύει σφάλματα BSOD. Παίρνει αυτόματα το αρχείο ένδειξης σφαλμάτων καταλόγου Minidump και το επεξεργάζεται. Δείτε πώς μπορείτε να το εγκαταστήσετε και να το εκτελέσετε.
Βήμα 1: Κάντε λήψη του BlueScreenView χρησιμοποιώντας τον παρακάτω σύνδεσμο, εγκαταστήστε το και εκτελέστε το.
Κατεβάστε το BlueScreenViewer

Το BlueScreenView ανακτά αυτόματα τα αρχεία ένδειξης σφαλμάτων από το σύστημά σας. Εάν δεν το έκανε, μεταβείτε στις Επιλογές > κάντε κλικ στις Επιλογές για προχωρημένους > κάτω από το πλαίσιο «Φόρτωση από τον ακόλουθο φάκελο MiniDump», κάντε κλικ στο κουμπί Αναζήτηση > κάντε κλικ στο OK.
Βήμα 2: Κάντε κλικ στα αρχεία ένδειξης σφαλμάτων που αναφέρονται στην εφαρμογή.

Το επιλεγμένο αρχείο ένδειξης σφαλμάτων μνήμης θα έχει μια λίστα με ενεργά αρχεία και προγράμματα οδήγησης. Το αρχείο που επισημαίνεται με κόκκινο θα έχει την άμεση σύνδεση με την αιτία του σφάλματος BSOD. Μπορείτε να κάνετε κλικ και να αντιμετωπίσετε το πρόβλημα.
Το BlueScreenView είναι χρήσιμο μόνο για την εύρεση του σφάλματος που προκαλεί το BSOD, σε αντίθεση με το WinDbg, το οποίο σας επιτρέπει επίσης να διορθώσετε το πρόβλημα. Μπορείτε επίσης να ελέγξετε το WhoCrashed, το οποίο έχουμε καλύπτονται εκτενώς. Λειτουργεί επίσης το ίδιο με το BlueScreenViewer, το οποίο βοηθά στη σάρωση, την ανάλυση και τη λήψη αναφορών για τα αρχεία ένδειξης σφαλμάτων με ένα μόνο κλικ.
Συχνές ερωτήσεις σχετικά με αρχεία ένδειξης σφαλμάτων μνήμης
Ναι μπορείς. Ο πιο γρήγορος και ασφαλής τρόπος για να διαγράψετε αρχεία ένδειξης σφαλμάτων είναι να ανοίξετε την Εκκαθάριση δίσκου, χρησιμοποιώντας το εργαλείο αναζήτησης των Windows > επιλέξτε «Εκκαθάριση αρχείων συστήματος» > κάτω από τα αρχεία προς διαγραφή, επιλέξτε «Αρχεία ένδειξης σφαλμάτων μνήμης συστήματος» > κάντε κλικ στο ΕΝΤΑΞΕΙ.
Είναι αρκετά απλό να εντοπίσετε αρχεία ένδειξης σφαλμάτων στα Windows 11. Ανοίξτε την Εξερεύνηση αρχείων των Windows > μεταβείτε στο C:\Windows\Minidump.
Αντιμετώπιση προβλημάτων BSOD
Τώρα ξέρετε πώς να ανοίγετε, να προβάλλετε και να αναλύετε ένα αρχείο ένδειξης σφαλμάτων για να αντιμετωπίσετε σφάλματα BSOD. Οι μέθοδοι και τα εργαλεία που περιλαμβάνονται σε αυτό το άρθρο είναι απλές και αποτελεσματικές. Ελπίζουμε ότι αυτό το άρθρο σας βοήθησε να διαγνώσετε και να επιλύσετε το πρόβλημα BSOD μια για πάντα.