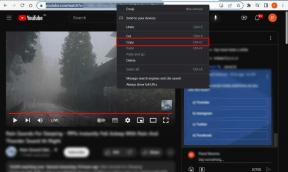Πώς να διορθώσετε το σφάλμα εφαρμογής 0xc0000005
Miscellanea / / November 28, 2021
Σφάλμα εφαρμογής 0xc0000005 Το σφάλμα (Παραβίαση πρόσβασης) προκαλείται επειδή ο υπολογιστής σας δεν μπορεί να επεξεργαστεί σωστά τα αρχεία και τις ρυθμίσεις που απαιτούνται για την εκτέλεση ενός συγκεκριμένου προγράμματος ή εγκατάστασης. Παρά το σφάλμα που εμφανίζεται όταν προσπαθείτε και χρησιμοποιείτε συγκεκριμένα κομμάτια λογισμικού ή όταν προσπαθείτε να αναβαθμίσετε τα Windows, έχει πολλά διάφορες αιτίες, όπως ελαττωματικά προβλήματα RAM, σφάλματα με τα αρχεία του υπολογιστή σας και προβλήματα με τις ρυθμίσεις του Η/Υ.
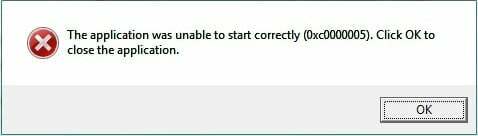
Αιτία του σφάλματος εφαρμογής 0xc0000005
- Σφάλμα εγκατάστασης των Windows
- Σφάλμα παραβίασης πρόσβασης
- Η εφαρμογή δεν μπορεί να ξεκινήσει
Παίρνετε το σφάλμα εφαρμογής 0xc0000005 μήνυμα όταν προσπαθείτε να ξεκινήσετε ένα από τα προγράμματά σας στα Windows ή να εγκαταστήσετε το λογισμικό. Το πρόγραμμα τερματίζεται με το 0xc0000005 μήνυμα και δεν μπορείς να το πετύχεις. Θα προσπαθήσουμε να επιλύσουμε το πρόβλημά σας μέσω διαφορετικών επιδιορθώσεων:
Περιεχόμενα
- Πώς να διορθώσετε το σφάλμα εφαρμογής 0xc0000005
- Μέθοδος 1: Εκτελέστε την Επαναφορά Συστήματος
- Μέθοδος 2: Διορθώστε τη ρύθμιση παραμέτρων μητρώου των Windows
- Μέθοδος 3: Εκτελέστε τον Έλεγχο αρχείων συστήματος
- Μέθοδος 4: Ελέγξτε το BCD (Δεδομένα διαμόρφωσης εκκίνησης)
- Μέθοδος 5: Απενεργοποιήστε το DEP
- Μέθοδος 6: Κακή μνήμη RAM
- Μέθοδος 7: Δοκιμάστε το Rkill
- Μέθοδος 8: Απενεργοποίηση προστασίας από ιούς
Πώς να διορθώσετε το σφάλμα εφαρμογής 0xc0000005
Μέθοδος 1: Εκτελέστε την Επαναφορά Συστήματος
Πριν κάνετε οτιδήποτε, η καλύτερη λύση που μπορείτε να δοκιμάσετε για να διορθώσετε αυτό το σφάλμα είναι χρησιμοποιώντας Επαναφορά Συστήματος των Windows, ναι, μπορείτε να μεταβείτε σε παλαιότερη ημερομηνία όταν ο υπολογιστής σας δούλευε κανονικά και δεν αντιμετωπίσατε το σφάλμα εφαρμογής 0xc0000005.
1. Κάντε δεξί κλικ στο "Αυτό το PC" ή "Ο υπολογιστής μου” και επιλέξτε Ιδιότητες.

2. Όταν βρίσκεστε μέσα στα παράθυρα ιδιοτήτων, επιλέξτε "Προηγμένες ρυθμίσεις συστήματος” στη μέση-αριστερή γωνία.

3. Στο παράθυρο σύνθετων ρυθμίσεων επιλέξτε την καρτέλα "Προστασία συστήματος" και μετά κάντε κλικ στο "Επαναφοράς συστήματος“.
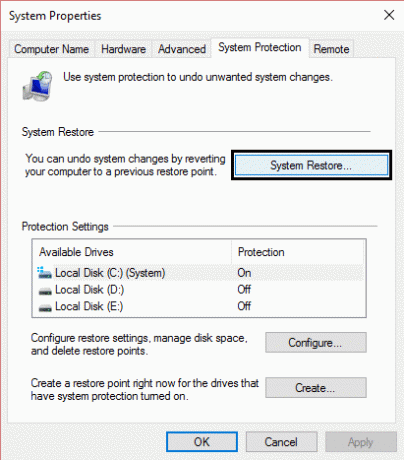
4. Πατήστε επόμενο και επιλέξτε το πλαίσιο "Εμφάνιση περισσότερων σημείων επαναφοράς“.
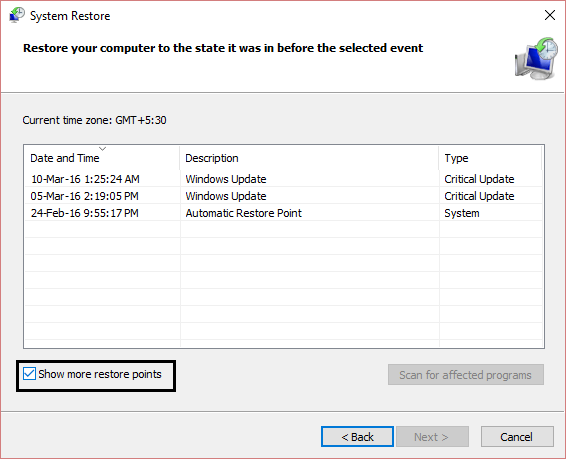
5. Από εκεί επιλέξτε ένα σημείο επαναφοράς (πιθανώς επιλέξτε το σημείο επαναφοράς που είναι 20-30 ημέρες πριν από την τρέχουσα ημερομηνία).
6. ΕΝΑ πλαίσιο διαλόγου επιβεβαίωσης θα εμφανιστει. Τέλος, κάντε κλικ στο Φινίρισμα.

7. Αυτό είναι, θα χρειαστεί λίγος χρόνος, αλλά θα επαναφέρετε σε ένα προηγούμενο σημείο.
Τώρα πηγαίνετε και ελέγξτε αν η παραπάνω λύση διόρθωσε το σφάλμα εφαρμογής 0xc0000005, αν όχι, συνεχίστε στην επόμενη μέθοδο.
Μέθοδος 2: Διορθώστε τη ρύθμιση παραμέτρων μητρώου των Windows
Μητρώο των Windows είναι μια βάση δεδομένων στα Windows που περιέχει σημαντικές πληροφορίες σχετικά με το υλικό του συστήματος, τα εγκατεστημένα προγράμματα και τις ρυθμίσεις και τα προφίλ καθενός από τους λογαριασμούς χρήστη στον υπολογιστή σας. Τα Windows αναφέρονται συνεχώς στις πληροφορίες στο μητρώο.
Τα μητρώα μπορεί να καταστραφούν λόγω βλάβης σε ορισμένα συγκεκριμένα αρχεία που απαιτούνται για τη στοίβαξη όλων στη θέση τους. Αυτά μπορεί επίσης να επηρεαστούν από ιούς και κακόβουλο λογισμικό. Επομένως, ακολουθήστε αυτά τα βήματα για να διορθώσετε τα μητρώα προκειμένου να επιλύσετε το σφάλμα εφαρμογής 0xc0000005.
1. Κατεβάστε και εγκαταστήστε το Registry Cleaner από εδώ.
2. Ανοίξτε το λογισμικό αφού ολοκληρωθεί η διαδικασία εγκατάστασης.
3. Στη διεπαφή, κάντε κλικ στο Αρχείο καρτέλα που υπάρχει στο αριστερό παράθυρο και κάντε κλικ στο κουμπί με την ένδειξη ως Σάρωση για ζητήματα.

4. Θα ξεκινήσει η αναζήτηση για σφάλματα στο μητρώο και όταν ολοκληρωθεί η αναζήτηση, ένα κουμπί Διορθώστε το επιλεγμένο ζήτημα θα ενεργοποιηθεί. Κάντε κλικ σε αυτό το κουμπί και όλα θα διορθωθούν.
5. Επανεκκινήστε τον υπολογιστή σας και ελέγξτε ξανά για σφάλμα εφαρμογής 0xc0000005.
Για τους περισσότερους χρήστες, αυτή η επιδιόρθωση μπορεί να λειτούργησε, αλλά αν εξακολουθείτε να έχετε κολλήσει στο ίδιο σφάλμα, συνεχίστε.
Μέθοδος 3: Εκτελέστε τον Έλεγχο αρχείων συστήματος
ο sfc /scannow εντολή (System File Checker) σαρώνει την ακεραιότητα όλων των προστατευμένων αρχείων συστήματος των Windows και αντικαθιστά τις εσφαλμένες κατεστραμμένες, τροποποιημένες/τροποποιημένες ή κατεστραμμένες εκδόσεις με τις σωστές εκδόσεις, εάν είναι δυνατόν.
1. Ανοίξτε τη γραμμή εντολών με δικαιώματα διαχειριστή.
2. Τώρα στο παράθυρο cmd πληκτρολογήστε την ακόλουθη εντολή και πατήστε Enter:
sfc /scannow

3. Περιμένετε να ολοκληρωθεί ο έλεγχος αρχείων συστήματος.
Δοκιμάστε ξανά την εφαρμογή που έδινε σφάλμα 0xc0000005 και αν εξακολουθεί να μην έχει διορθωθεί, συνεχίστε στην επόμενη μέθοδο.
Μέθοδος 4: Ελέγξτε το BCD (δεδομένα διαμόρφωσης εκκίνησης)
Έχετε παραβιάσει ή μολύνει αρχεία στον υπολογιστή σας. Τα αρχεία θα μπορούσαν να έχουν μολυνθεί από ιό ή κακόβουλο λογισμικό, αλλά εάν έχετε xOsload.exe, xNtKrnl.exe ή/και OEM-drv64.sys, είναι χακαρισμένα αρχεία για να ξεπεραστεί η ενεργοποίηση των Windows.
Ελέγξτε το BCD σας και κάντε την παρακάτω διόρθωση εάν είναι απαραίτητο (με δική σας ευθύνη). Στα Windows, ανοίξτε τη γραμμή εντολών ως διαχειριστής και πληκτρολογήστε BCDEεπεξεργασία και πληκτρολογήστε, εάν η διαδρομή φόρτωσης εκκίνησης των Windows είναι xOsload.exe, τότε πρέπει να καταργήσετε ορισμένα αρχεία και να επιδιορθώσετε το BCD.
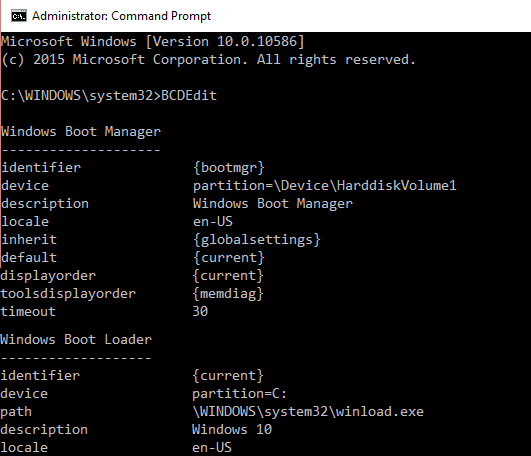
ΣΗΜΕΙΩΣΗ:Ρυθμίστε τα γράμματα μονάδας δίσκου σύμφωνα με τον εγκατεστημένο κατάλογο των Windows. Θα χρειαστεί να ενεργοποιήσετε ξανά τα Windows στη συνέχεια, επομένως βεβαιωθείτε ότι έχετε το κλειδί των Windows 7 ή Windows 10.
Πρόσβαση στις Προηγμένες Επιλογές Εκκίνησης ή ανοιχτό Γραμμή εντολών κατά την εκκίνηση στη συνέχεια πληκτρολογήστε μία προς μία τις ακόλουθες εντολές και πατήστε Enter:
Del D:\Windows\System32\xOsload.exe. Del D:\Windows\System32\xNtKrnl.exe. Del D:\Windows\System32\Drivers\oem-drv64.sys. Attrib c:\boot\bcd -h -r -s. ren c:\boot\bcd bcd.old. bootrec /rebuildbcd
Μέθοδος 5: Απενεργοποιήστε το DEP
Αρκετά συχνά το σφάλμα εφαρμογής 0xC0000005 Παρουσιάζεται σφάλμα λόγω του Data Execution Prevention (DEP) που εισήχθη από τη Microsoft στο Windows SP2 και χρησιμοποιείται σε νεότερες εκδόσεις. Το DEP είναι ένα σύνολο χαρακτηριστικών ασφαλείας που αποτρέπει την εκτέλεση κώδικα από μη εκτελέσιμα τμήματα μνήμης. Μπορείτε εύκολα απενεργοποιήστε το DEP χρησιμοποιώντας αυτόν τον οδηγό.
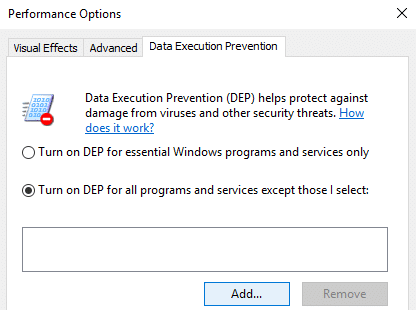
Μέθοδος 6: Κακή μνήμη RAM
Αρκετά συχνά το σφάλμα εφαρμογής προκύπτει από ελαττωματική μνήμη RAM. Αυτός είναι πιθανότατα ο λόγος εάν αρχίσατε να το λαμβάνετε 0xC0000005 μήνυμα σφάλματος μετά την εγκατάσταση νέας μνήμης RAM. Για να το ελέγξετε αυτό, μπορείτε να αφαιρέσετε τη νέα μνήμη και να δείτε εάν το 0xC0000005 το σφάλμα εξαφανίζεται.
Μην ξεχάσετε να κάνετε τα εξής προτού ξεκινήσετε την αφαίρεση της μνήμης:
1) Απενεργοποιήστε τον υπολογιστή σας και αφαιρέστε όλα τα καλώδια (τροφοδοσία, δίκτυο, κ.λπ.)
2) Αφαιρέστε την μπαταρία (αν έχετε φορητό υπολογιστή).
3) Γειώστε τον εαυτό σας πριν αγγίξετε τη μνήμη.
Εάν τα παραπάνω δεν επιλύσουν το πρόβλημα, μπορείτε πάντα ελέγξτε τη μνήμη RAM του υπολογιστή σας για κακή μνήμη.

Μέθοδος 7: Δοκιμάστε το Rkill
Το Rkill είναι ένα πρόγραμμα που αναπτύχθηκε στο BleepingComputer.com και επιχειρεί να τερματίσει το γνωστό διεργασίες κακόβουλου λογισμικού έτσι ώστε το κανονικό λογισμικό ασφαλείας να μπορεί στη συνέχεια να εκτελείται και να καθαρίζει τον υπολογιστή σας λοιμώξεις. Όταν εκτελείται το Rkill, θα σκοτώσει διεργασίες κακόβουλου λογισμικού και στη συνέχεια θα αφαιρέσει τις λανθασμένες εκτελέσιμες συσχετίσεις και θα διορθώσει πολιτικές που μας εμποδίζουν να χρησιμοποιώντας ορισμένα εργαλεία όταν τελειώσει θα εμφανίσει ένα αρχείο καταγραφής που δείχνει τις διεργασίες που τερματίστηκαν ενώ το πρόγραμμα ήταν τρέξιμο. Κατεβάστε το Rkill από εδώ, εγκαταστήστε το και εκτελέστε το.
Ο ιός ή το κακόβουλο λογισμικό μπορεί επίσης να είναι ο λόγος για το σφάλμα εφαρμογής 0xc0000005. Σε περίπτωση που αντιμετωπίζετε αυτό το ζήτημα τακτικά, τότε πρέπει να σαρώσετε το σύστημά σας χρησιμοποιώντας το ενημερωμένο λογισμικό προστασίας από κακόβουλο λογισμικό ή λογισμικό προστασίας από ιούς όπως Microsoft Security Essential (το οποίο είναι ένα δωρεάν και επίσημο πρόγραμμα Antivirus της Microsoft). Διαφορετικά, εάν έχετε σαρωτές προστασίας από ιούς ή κακόβουλο λογισμικό τρίτων κατασκευαστών, μπορείτε επίσης να τους χρησιμοποιήσετε για να αφαιρέσετε προγράμματα κακόβουλου λογισμικού από το σύστημά σας.

Επομένως, θα πρέπει να σαρώσετε το σύστημά σας με λογισμικό προστασίας από ιούς και απαλλαγείτε από οποιοδήποτε ανεπιθύμητο κακόβουλο λογισμικό ή ιό αμέσως. Εάν δεν διαθέτετε λογισμικό προστασίας από ιούς τρίτων, μην ανησυχείτε, μπορείτε να χρησιμοποιήσετε το ενσωματωμένο εργαλείο σάρωσης κακόβουλου λογισμικού στα Windows 10 που ονομάζεται Windows Defender.
Μέθοδος 8: Απενεργοποίηση προστασίας από ιούς
Τα προγράμματα προστασίας από ιούς μπορούν να επηρεάσουν τα εκτελέσιμα αρχεία ενός αριθμού προγραμμάτων. Επομένως, για να επιλύσετε αυτό το πρόβλημα, πρέπει να το κάνετε καθιστώ ανίκανο το πρόγραμμα προστασίας από ιούς τρίτου κατασκευαστή για να ελέγξετε αν ήταν το πρόβλημα ή όχι. Λάβετε υπόψη ότι η απενεργοποίηση των προγραμμάτων προστασίας από ιούς μπορεί να οδηγήσει σε ορισμένες σοβαρές απειλές για τον υπολογιστή σας όταν είναι συνδεδεμένος στο Διαδίκτυο.

Μπορεί να σου αρέσει επίσης:
- Πώς να διορθώσετε ότι ο υπολογιστής σας έχει χαμηλή μνήμη Προειδοποίηση
- Διορθώστε το σφάλμα σύνδεσης σας δεν είναι ιδιωτικό στο Chrome
- Πώς να διορθώσετε το COM Surrogate σταμάτησε να λειτουργεί
- Πώς να διορθώσετε το σφάλμα εφαρμογής 0xc000007b
Αυτό είναι που έχεις μάθει με επιτυχία Πώς να διορθώσετε το σφάλμα εφαρμογής 0xc0000005 αλλά αν εξακολουθείτε να έχετε απορίες σχετικά με αυτό το άρθρο, μπορείτε να σχολιάσετε.