Κορυφαίοι 7 τρόποι για να διορθώσετε το Netflix που δεν παίζει σε 4K στα Windows 11
Miscellanea / / May 11, 2023
Το Netflix είναι η αγαπημένη πλατφόρμα OTT όλων στην αγορά. Το καλύτερο μέρος είναι ότι σας το επιτρέπει ροή περιεχομένου σε 4K, διασφαλίζοντας ότι απολαμβάνετε κάθε λεπτομέρεια των αγαπημένων σας ταινιών και σειρών. Τι γίνεται όμως αν το Netflix αποτύχει να κάνει ροή σε 4K;

Εάν δεν μπορείτε να παρακολουθήσετε το Netflix σε 4K, έχετε έρθει στο σωστό μέρος. Αυτή η ανάρτηση θα διερευνήσει γρήγορους τρόπους για να διορθώσετε το Netflix να μην παίζει σε 4K σε υπολογιστή με Windows. Ενώ μπορείτε πάντα να ελέγξετε το Netflix στο πρόγραμμα περιήγησης ιστού, η εφαρμογή Netflix στα Windows υποστηρίζει ροή 4K.
Εφαρμογή Netflix από το Microsoft Store
1. Ελέγξτε εάν έχετε εγγραφεί στο πρόγραμμα 4K
Το Netflix προσφέρει τέσσερα διαφορετικά σχέδια για την κάλυψη των αναγκών ψυχαγωγίας σας — Standard με διαφημίσεις, Basic, Standard και Premium. Ωστόσο, η ροή 4K είναι διαθέσιμη μόνο στο πρόγραμμα Premium, το οποίο κοστίζει 19,99 $/μήνα.
Επομένως, εάν δεν έχετε την επιλογή να κάνετε ροή σε 4K, η πρώτη σας θύρα κλήσης θα πρέπει να είναι να διασφαλίσετε ότι έχετε εγγραφεί στο πρόγραμμα Premium. Για να το ελέγξετε, ακολουθήστε τα εξής βήματα:
Βήμα 1: Εκκινήστε την εφαρμογή Netflix, κάντε κλικ σε τρεις οριζόντιες κουκκίδες στην επάνω δεξιά γωνία και επιλέξτε Ρυθμίσεις.

Βήμα 2: Κάντε κλικ στην επιλογή Στοιχεία λογαριασμού.

Το Netflix θα ανοίξει τη σελίδα του λογαριασμού σας σε μια καρτέλα του προγράμματος περιήγησης. Εκεί, ελέγξτε τον τύπο του σχεδίου σας δίπλα στο στοιχείο Λεπτομέρειες σχεδίου. Εάν λέει κάτι εκτός από το Premium, θα χρειαστεί να αναβαθμίσετε το σχέδιό σας σε Premium για ροή περιεχομένου σε 4K. Ωστόσο, εάν λέει ότι χρησιμοποιείτε πρόγραμμα Premium, ακολουθήστε τις επόμενες λύσεις.

2. Αλλάξτε τις ρυθμίσεις αναπαραγωγής Netflix
Ένας σημαντικός παράγοντας που συμβάλλει στη δημοτικότητα του Netflix είναι η ικανότητά του να επιτρέπει τον χειροκίνητο έλεγχο της κατανάλωσης δεδομένων. Για παράδειγμα, εάν τα δεδομένα σας εξαντλούνται, μπορείτε να προσαρμόσετε τη ρύθμιση σε Χαμηλή, περιορίζοντας την κατανάλωση δεδομένων στα 0,3 GB ανά ώρα. Συνήθως, το Netflix συνιστά σύνδεση στο Διαδίκτυο τουλάχιστον 15 Mb/s ή μεγαλύτερη.
Ωστόσο, η μείωση αυτής της ρύθμισης θα μειώσει επίσης την ποιότητα ροής. Για να συνεχίσετε να παρακολουθείτε ροές σε 4K, πρέπει να διαμορφώσετε τις ρυθμίσεις αναπαραγωγής σε Υψηλή. Δείτε πώς να το κάνετε αυτό:
Βήμα 1: Ανοίξτε την εφαρμογή Netflix, κάντε κλικ σε τρεις οριζόντιες κουκκίδες στην επάνω δεξιά γωνία και επιλέξτε Ρυθμίσεις.

Βήμα 2: Επιλέξτε Στοιχεία λογαριασμού.

Βήμα 3: Κάντε κλικ στο προφίλ σας δίπλα στην επιλογή «Προφίλ και Γονικοί Έλεγχοι».

Βήμα 3: Κάντε κλικ στην Αλλαγή δίπλα στις ρυθμίσεις αναπαραγωγής.

Βήμα 4: Επιλέξτε το ενημερωτικό δελτίο High και κάντε κλικ στην Αποθήκευση.

Επανεκκινήστε την εφαρμογή Netflix και ελέγξτε αν μπορείτε να κάνετε ροή σε 4K.
3. Ελέγξτε τη σύνδεσή σας

Θα χρειαστείτε τουλάχιστον 15 Mbps ταχύτητα για τη ροή περιεχομένου 4K στην εφαρμογή Netflix. Εάν η ταχύτητα σύνδεσης στο Διαδίκτυο είναι μικρότερη από αυτή, το Netflix θα υποβαθμίσει αυτόματα την ποιότητα ροής.
Ετσι, ελέγξτε την ταχύτητα του διαδικτύου στον υπολογιστή σας με Windows. Εάν το αποτέλεσμα δείχνει ότι η σύνδεσή σας είναι αδύναμη, δοκιμάστε να κάνετε επανεκκίνηση του δρομολογητή σας. Αν αυτό δεν βοηθήσει, ανατρέξτε στον οδηγό μας επιδιόρθωση αργού διαδικτύου στα Windows 11.
4. Ελέγξτε τις προδιαγραφές του συστήματός σας
Εάν όλες οι ρυθμίσεις στην εφαρμογή Netflix είναι σωστές και εξακολουθείτε να μην μπορείτε να κάνετε ροή σε 4K, είναι πιθανό ο υπολογιστής σας με Windows να μην είναι συμβατός με ροή 4K. Σας παρακαλούμε ελέγξτε τις προδιαγραφές του υπολογιστή σας και βεβαιωθείτε ότι πληροί τις ακόλουθες απαιτήσεις για ροή σε 4K:
- Τουλάχιστον CPU Intel 7th Gen ή AMD Ryzen
- Οθόνη 60Hz 4K με συμβατότητα HDCP 2.2

Επίσης, ο υπολογιστής σας πρέπει να εκτελεί τον κωδικοποιητή HEVC. Για να ελέγξετε τη διαθεσιμότητά του, μεταφέρετε ένα βίντεο H.265 στον υπολογιστή σας και εκκινήστε το χρησιμοποιώντας την εφαρμογή Ταινίες και τηλεόραση. Εάν ξεκινήσει η αναπαραγωγή του βίντεο, ο υπολογιστής σας διαθέτει κωδικοποιητή HEVC.
Ωστόσο, εάν δείτε το σφάλμα "Για να παίξετε αυτό το βίντεο, χρειάζεστε νέο κωδικοποιητή", ο κωδικοποιητής δεν είναι διαθέσιμος στο σύστημά σας. Μπορείτε να το κατεβάσετε από το Microsoft Store χρησιμοποιώντας τον παρακάτω σύνδεσμο.
Κατεβάστε το HEVC Codec

5. Ενεργοποιήστε την επιτάχυνση υλικού
Εάν χρησιμοποιείτε το Netflix στο πρόγραμμα περιήγησης, ενδέχεται να μην μπορείτε να κάνετε steam το περιεχόμενό του σε 4K λόγω αδύναμης CPU. Η λύση, σε αυτήν την περίπτωση, είναι να ενεργοποιήσετε την επιτάχυνση υλικού στο πρόγραμμα περιήγησής σας.
Κάτι τέτοιο θα αναγκάσει τον υπολογιστή σας να χρησιμοποιήσει GPU για να εκτελέσει εργασίες με ένταση γραφικών, όπως ροή σε 4K. Για να ενεργοποιήσετε την επιτάχυνση υλικού στο Google Chrome, ακολουθήστε τα εξής βήματα:
Βήμα 1: Εκκινήστε το Google Chrome, κάντε κλικ στο μενού με τρεις κάθετες κουκκίδες στην επάνω δεξιά γωνία και επιλέξτε Ρυθμίσεις από το μενού περιβάλλοντος.
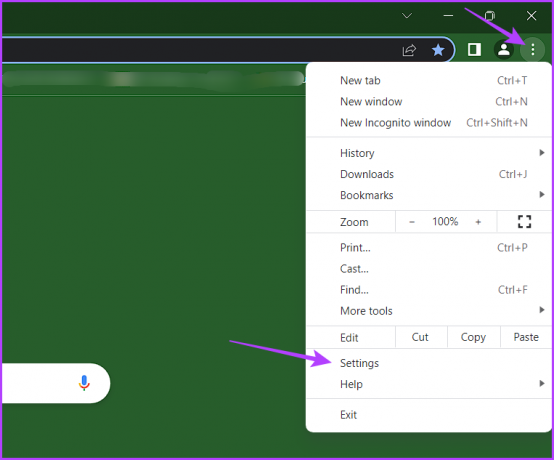
Βήμα 2: Επιλέξτε Σύστημα από την αριστερή πλαϊνή γραμμή και ενεργοποιήστε την εναλλαγή δίπλα στην επιλογή «Χρήση επιτάχυνσης υλικού όταν είναι διαθέσιμη».
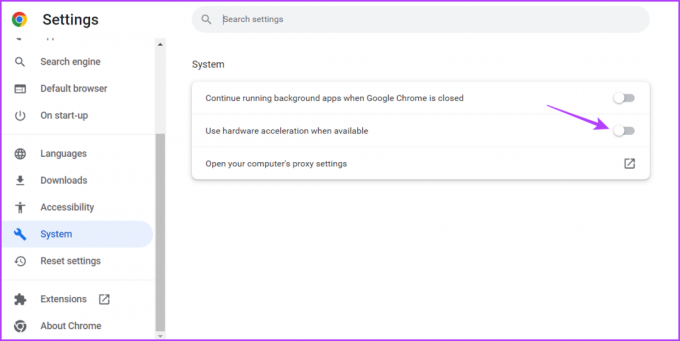
Ομοίως, μπορείτε να ενεργοποιήσετε την επιτάχυνση υλικού σε άλλα προγράμματα περιήγησης.
6. Ελέγξτε την κατάσταση διακομιστή Netflix

Παρά την τεράστια δημοτικότητά του, είναι σύνηθες φαινόμενο οι διακομιστές Netflix να αντιμετωπίζουν διακοπές λειτουργίας. Όταν συμβεί αυτό, δεν θα μπορείτε να κάνετε ροή σε 4K ή πρόσβαση στην πλατφόρμα καθόλου. Για να ελέγξετε αυτήν τη δυνατότητα, επισκεφτείτε τη σελίδα κατάστασης διακομιστή Netflix.
Κατάσταση διακομιστή Netflix
Εάν οι διακομιστές Netflix βρίσκονται υπό συντήρηση ή αντιμετωπίζουν χρόνο διακοπής λειτουργίας, δεν μπορείτε να κάνετε πολλά παρά να περιμένετε μέχρι να λειτουργήσουν ξανά.
7. Ενημέρωση προγράμματος οδήγησης γραφικών
Είναι καλή ιδέα να ενημερώσετε το πρόγραμμα οδήγησης γραφικών στον υπολογιστή σας για να εκτελείτε εύκολα εργασίες προσανατολισμένες στα γραφικά, όπως η ροή 4K χωρίς πολλά προβλήματα. Εάν δεν είστε σίγουροι, τότε μπορείτε να ενημερώσετε τα προγράμματα οδήγησης γραφικών ακολουθώντας τις παρακάτω οδηγίες:
Βήμα 1: Κάντε δεξί κλικ στο εικονίδιο των Windows στη γραμμή εργασιών και επιλέξτε Διαχείριση Συσκευών.

Βήμα 2: Κάντε διπλό κλικ στον κόμβο Display Adapters.

Βήμα 3: Κάντε δεξί κλικ στο πρόγραμμα οδήγησης γραφικών και επιλέξτε Ενημέρωση προγράμματος οδήγησης.

Βήμα 4: Επιλέξτε την επιλογή «Αυτόματη αναζήτηση για προγράμματα οδήγησης».

Τα Windows θα αναζητούν και θα κάνουν λήψη οποιασδήποτε διαθέσιμης ενημέρωσης προγράμματος οδήγησης γραφικών. Εναλλακτικά, μπορείτε να επισκεφτείτε τον ιστότοπο του κατασκευαστή της κάρτας γραφικών σας (AMD, Intel, ή NVIDIA) και κατεβάστε την πιο πρόσφατη ενημέρωση.
Netflix και Chill
Ποιος θέλει να απολαύσει μόνο μερικές μικροσκοπικές οπτικές λεπτομέρειες από τις αγαπημένες του ταινίες και σειρές; Αλλά θα είναι δυνατό μόνο εάν το Netflix κάνει streaming σε 4K. Ευτυχώς, χρησιμοποιώντας τις παραπάνω λύσεις, μπορείτε να διορθώσετε γρήγορα το Netflix να μην παίζει σε 4K σε υπολογιστή με Windows.



