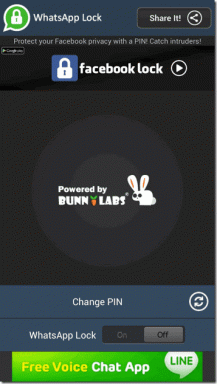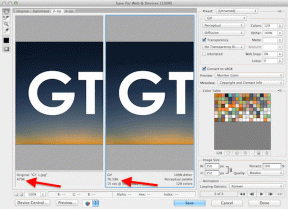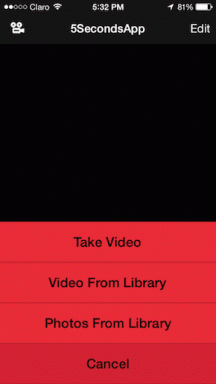Διορθώστε το σφάλμα Video TDR Failure στα Windows 10
Miscellanea / / November 28, 2021
Εάν αντιμετωπίζετε την Μπλε οθόνη θανάτου (BSOD) με ένα μήνυμα σφάλματος "Αποτυχία βίντεο TDR" ή "VIDEO_TDR_FAILURE", τότε βρίσκεστε στο σωστό μέρος καθώς σήμερα θα δούμε πώς να διορθώσετε αυτό το σφάλμα. Εάν έχετε πρόσφατα αναβαθμίσει ή ενημερώσει τα Windows 10, τότε οι πιθανότητες είναι η κύρια αιτία του σφάλματος: μη συμβατά, παλιά ή κατεστραμμένα προγράμματα οδήγησης κάρτας γραφικών (atikmpag.sys, nvlddmkm.sys ή igdkmd64.sys).
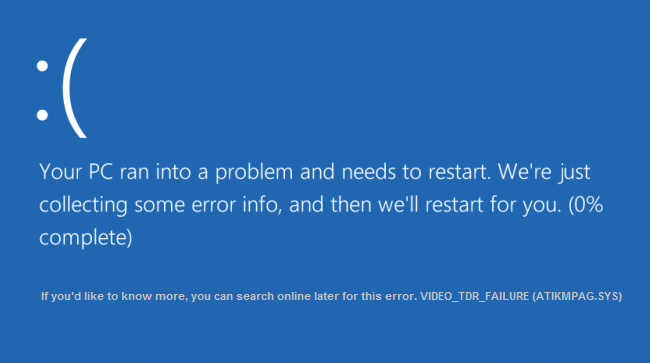
Το TDR σημαίνει Στοιχεία χρονικού ορίου λήξης, ανίχνευσης και ανάκτησης των Windows. Το σφάλμα μπορεί να σχετίζεται με αρχεία όπως τα atikmpag.sys, nvlddmkm.sys ή igdkmd64.sys που σχετίζονται με ενσωματωμένα γραφικά Intel, κάρτα γραφικών AMD ή Nvidia. Τέλος πάντων, χωρίς να χάσουμε χρόνο, ας δούμε πώς να διορθώσετε το σφάλμα αποτυχίας βίντεο TDR στα Windows 10 με τη βοήθεια των παρακάτω βημάτων αντιμετώπισης προβλημάτων.
Περιεχόμενα
- Διορθώστε το σφάλμα Video TDR Failure στα Windows 10
- Μέθοδος 1: Εγκαταστήστε ξανά τα προεπιλεγμένα προγράμματα οδήγησης γραφικών
- Μέθοδος 2: Ενημερώστε το πρόγραμμα οδήγησης κάρτας γραφικών AMD ή NVIDIA
- Μέθοδος 3: Εγκαταστήστε ξανά το πρόγραμμα οδήγησης της αποκλειστικής κάρτας γραφικών σε ασφαλή λειτουργία
- Μέθοδος 4: Εγκαταστήστε την παλιά έκδοση του προγράμματος οδήγησης κάρτας γραφικών
- Μέθοδος 5: Αντικαταστήστε το αρχείο atikmpag.sys ή atikmdag.sys
Διορθώστε το σφάλμα Video TDR Failure στα Windows 10
Σιγουρέψου ότι δημιουργήστε ένα σημείο επαναφοράς μόνο σε περίπτωση που κάτι πάει στραβά.
Μέθοδος 1: Εγκαταστήστε ξανά τα προεπιλεγμένα προγράμματα οδήγησης γραφικών
1. Τύπος Windows Key + R στη συνέχεια πληκτρολογήστε devmgmt.msc και πατήστε enter για να ανοίξετε τη Διαχείριση Συσκευών.

2. Επεκτείνουν Προσαρμογείς οθόνης στη συνέχεια κάντε δεξί κλικ Intel (R) HD Graphics και επιλέξτε Ιδιότητες.

3. Τώρα μεταβείτε σε Καρτέλα προγράμματος οδήγησης στη συνέχεια κάντε κλικ στο Roll Back Driver και πατήστε ΟΚ για να αποθηκεύσετε τις ρυθμίσεις.

4. Επανεκκινήστε τον υπολογιστή σας για να αποθηκεύσετε τις αλλαγές.
5. Εάν το πρόβλημα εξακολουθεί να μην έχει επιλυθεί ή το Η επιλογή Roll Back Driver ήταν γκρι έξω, μετά συνεχίστε.
6. Πάλι δεξί κλικ στο Γραφικά Intel (R) HD αλλά αυτή τη φορά επιλέξτε απεγκατάσταση.
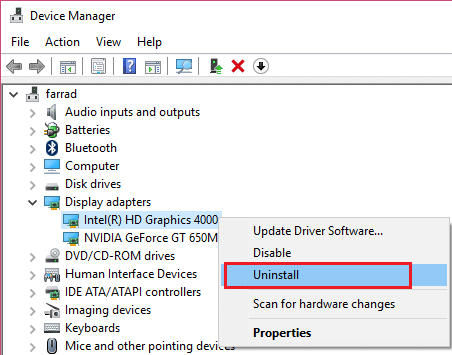
7. Εάν ζητήσετε επιβεβαίωση, επιλέξτε Εντάξει και επανεκκινήστε τον υπολογιστή σας για να αποθηκεύσετε τις αλλαγές.
8. Όταν ο υπολογιστής επανεκκινηθεί, θα εγκαταστήσει αυτόματα τα προεπιλεγμένα προγράμματα οδήγησης της κάρτας γραφικών Intel.
Μέθοδος 2: Ενημερώστε το πρόγραμμα οδήγησης κάρτας γραφικών AMD ή NVIDIA
1. Πατήστε Windows Key + R και μετά πληκτρολογήστε devmgmt.msc και πατήστε Enter για να ανοίξετε τη Διαχείριση Συσκευών.

2. Τώρα αναπτύξτε τον Προσαρμογέα οθόνης και, στη συνέχεια, κάντε δεξί κλικ στο δικό σας Αποκλειστική κάρτα γραφικών (Πρώην: AMD Radeon) και μετά επιλέξτε Ενημέρωση προγράμματος οδήγησης.

3. Στην επόμενη οθόνη, κάντε κλικ στο «Αναζητήστε αυτόματα το ενημερωμένο λογισμικό προγράμματος οδήγησης“.

4. Εάν τα Windows δεν μπορούν να βρουν καμία ενημέρωση, κάντε ξανά δεξί κλικ στην κάρτα γραφικών και επιλέξτε Ενημέρωση λογισμικού προγράμματος οδήγησης.
5. Στη συνέχεια, κάντε κλικ στο "Περιηγηθείτε στον υπολογιστή μου για λογισμικό προγράμματος οδήγησης.”

6. Στη συνέχεια, κάντε κλικ Επιτρέψτε μου να επιλέξω από μια λίστα προγραμμάτων οδήγησης συσκευών στον υπολογιστή μου.

7. Επιλέγω το πιο πρόσφατο πρόγραμμα οδήγησης της AMD από τη λίστα και ολοκληρώστε την εγκατάσταση.
8. Επανεκκινήστε τον υπολογιστή σας για να αποθηκεύσετε τις αλλαγές.
Μέθοδος 3: Εγκαταστήστε ξανά το πρόγραμμα οδήγησης της αποκλειστικής κάρτας γραφικών σε ασφαλή λειτουργία
1. Πατήστε Windows Key + R και μετά πληκτρολογήστε msconfig και πατήστε Enter για να ανοίξετε το System Configuration.

2. Εναλλαγή στο καρτέλα εκκίνησης και σημάδι επιλογής Επιλογή ασφαλούς εκκίνησης.

3. Κάντε κλικ στο Apply (Εφαρμογή) και στη συνέχεια στο OK.
4. Κάντε επανεκκίνηση του υπολογιστή σας και το σύστημα θα εκκινήσει αυτόματα Λειτουργία ασφαλείας.
5. Πηγαίνετε ξανά στη Διαχείριση Συσκευών και αναπτύξτε το Προσαρμογείς οθόνης.

3. Κάντε δεξί κλικ στην κάρτα γραφικών AMD ή NVIDIA και επιλέξτε απεγκατάσταση.
Σημείωση: Επαναλάβετε αυτό το βήμα για εσάς κάρτα Intel.
4. Εάν σας ζητηθεί επιβεβαίωση, κάντε κλικ ΕΝΤΑΞΕΙ.

5. Επανεκκινήστε τον υπολογιστή σας σε κανονική λειτουργία και εγκαταστήστε την πιο πρόσφατη έκδοση του Πρόγραμμα οδήγησης για chipset intel για τον υπολογιστή σας.

6. Επανεκκινήστε ξανά τον υπολογιστή σας και, στη συνέχεια, πραγματοποιήστε λήψη της πιο πρόσφατης έκδοσης των προγραμμάτων οδήγησης της κάρτας γραφικών σας ιστοσελίδα του κατασκευαστή.
Μέθοδος 4: Εγκαταστήστε την παλιά έκδοση του προγράμματος οδήγησης κάρτας γραφικών
1. Πατήστε Windows Key + R και μετά πληκτρολογήστε devmgmt.msc και πατήστε Enter για να ανοίξει Διαχειριστή της συσκευής.

2. Τώρα επεκτείνετε Προσαρμογέας οθόνης και κάντε δεξί κλικ στην AMD σας κάρτα και μετά επιλέξτε Ενημέρωση προγράμματος οδήγησης.

3. Κάντε κλικ στο "Περιηγηθείτε στον υπολογιστή μου για λογισμικό προγράμματος οδήγησης“.

4. Στη συνέχεια, κάντε κλικ μεγάλοΕπιτρέψτε μου να επιλέξω από μια λίστα προγραμμάτων οδήγησης συσκευών στον υπολογιστή μου.

5. Επιλέξτε το παλιό σας AMD προγράμματα οδήγησης από τη λίστα και ολοκληρώστε την εγκατάσταση.
6. Επανεκκινήστε τον υπολογιστή σας για να αποθηκεύσετε τις αλλαγές και να δείτε αν μπορείτε Διορθώστε το σφάλμα Video TDR Failure στα Windows 10.
Μέθοδος 5: Αντικαταστήστε το αρχείο atikmpag.sys ή atikmdag.sys
1. Πλοηγηθείτε στην ακόλουθη διαδρομή: C:\Windows\System32\drivers

2. Βρείτε το αρχείο atikmdag.sys και μετονομάστε το σε atikmdag.sys.παλιό.

3. Μεταβείτε στον κατάλογο ATI (C:\ATI) και βρείτε το αρχείο atikmdag.sy_ αλλά αν δεν μπορείτε να βρείτε αυτό το αρχείο, κάντε αναζήτηση στο C: drive για αυτό το αρχείο.

4. Ανοίξτε τη γραμμή εντολών. Ο χρήστης μπορεί να εκτελέσει αυτό το βήμα αναζητώντας "cmd" και μετά πατήστε Enter.

5. Πληκτρολογήστε την ακόλουθη εντολή στο cmd και πατήστε Enter μετά από κάθε μία:
chdir C:\Users\[Το όνομα χρήστη σας]\desktop
expand.exe atikmdag.sy_ atikmdag.sys
Σημείωση: Εάν η παραπάνω εντολή δεν λειτούργησε, δοκιμάστε αυτήν: επέκταση -r atikmdag.sy_ atikmdag.sys

6. Θα έπρεπε να είναι αρχείο atikmdag.sys στην επιφάνεια εργασίας σας, αντιγράψτε αυτό το αρχείο στον κατάλογο: C:\Windows\System32\Drivers.
7. Επανεκκινήστε τον υπολογιστή σας για να αποθηκεύσετε τις αλλαγές.
Συνιστάται:
- Διορθώστε το αίτημα περιγραφής συσκευής απέτυχε (άγνωστη συσκευή USB)
- Καταργήστε το Give access to από το μενού περιβάλλοντος στα Windows 10
- Διόρθωση Η εφαρμογή δεν μπόρεσε να ξεκινήσει σωστά (0xc000007b)
Αυτό είναι που έχεις με επιτυχία Διορθώστε το σφάλμα Video TDR Failure στα Windows 10 Εάν εξακολουθείτε να έχετε οποιεσδήποτε απορίες σχετικά με αυτήν την ανάρτηση, μη διστάσετε να τις ρωτήσετε στην ενότητα των σχολίων.