8 καλύτερες επιδιορθώσεις για τα σήματα ειδοποιήσεων που δεν εμφανίζονται σε Mac
Miscellanea / / May 11, 2023
Μπορείτε να κατεβάσετε και να εγκαταστήσετε διαφορετικές εφαρμογές στο Mac σας για να ταιριάζουν στις ανάγκες σας. Εάν έχετε εγκαταστήσει τις ίδιες εφαρμογές στο Mac και στο iPhone σας, μπορείτε απευθείας ενεργοποιήστε τις ειδοποιήσεις push στο Mac σας χωρίς να χρειάζεται να ελέγχετε το iPhone σας όλη την ώρα. Και αν δεν ελέγξετε μια ειδοποίηση αμέσως από το Κέντρο Ελέγχου, τα σήματα ειδοποίησης χρησιμεύουν ως υπενθύμισή σας.
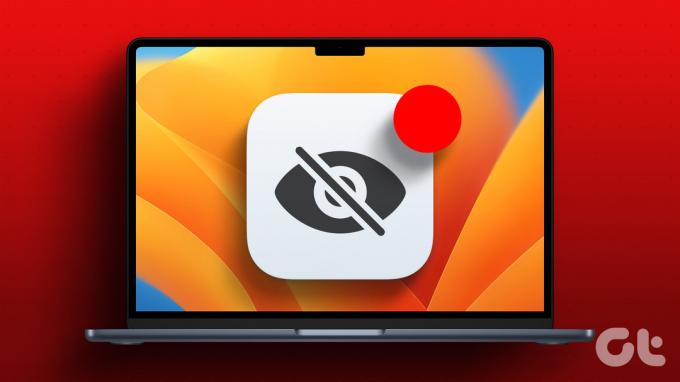
Ωστόσο, ορισμένοι χρήστες παραπονιούνται ότι δεν μπορούν να δουν τα σήματα ειδοποιήσεων για εφαρμογές στους Mac τους. Αν αυτό σας φαίνεται γνωστό, ακολουθούν οι καλύτεροι τρόποι για να διορθώσετε τα σήματα ειδοποιήσεων που δεν εμφανίζονται για εφαρμογές στο Mac σας.
1. Ελέγξτε τις ρυθμίσεις ειδοποιήσεων εφαρμογής
Αρχικά, θα πρέπει να ελέγξετε τις ρυθμίσεις ειδοποιήσεων για τις εφαρμογές στο Mac σας. Μπορεί να έχετε απενεργοποιήσει τις ειδοποιήσεις για μια εφαρμογή (ή περισσότερες) για να αποφύγετε οποιαδήποτε ενόχληση κατά την εκτέλεση της εργασίας σας. Δείτε πώς μπορείτε να ελέγξετε τις ρυθμίσεις ειδοποιήσεων σε Mac.
Βήμα 1: Πατήστε τη συντόμευση πληκτρολογίου Command + Spacebar για να ανοίξετε την Αναζήτηση Spotlight, πληκτρολογήστε Ρυθμίσεις συστήματος, και πατήστε Επιστροφή.

Βήμα 2: Όταν εμφανιστεί το παράθυρο Ρυθμίσεις συστήματος, κάντε κλικ στο Ειδοποιήσεις από την αριστερή πλαϊνή γραμμή.
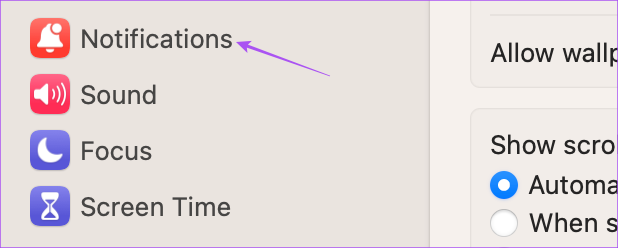
Βήμα 3: Στην ενότητα Ειδοποιήσεις εφαρμογών, επιλέξτε την εφαρμογή για την οποία δεν βλέπετε το σήμα.
Βήμα 4: Κάντε κλικ στην εναλλαγή δίπλα στις Ειδοποιήσεις για να τις ενεργοποιήσετε.

Βήμα 5: Κλείστε τον διακόπτη δίπλα στο εικονίδιο εφαρμογής σήματος για να το ενεργοποιήσετε.

Βήμα 6: Κλείστε το παράθυρο, περιμένετε λίγο και ελέγξτε εάν το πρόβλημα έχει λυθεί.
2. Ελέγξτε τις ρυθμίσεις λειτουργίας εστίασης
ο Λειτουργία εστίασης στο Mac σας αποτρέπει τις ειδοποιήσεις από επιλεγμένες εφαρμογές για κάποιο χρονικό διάστημα ενώ ολοκληρώνετε ορισμένες εργασίες κατά τη διάρκεια της ημέρας σας. Έτσι, μπορείτε να απενεργοποιήσετε τις ρυθμίσεις Focus Mode σε περίπτωση που τα σήματα ειδοποιήσεων δεν εμφανίζονται στο Mac σας.
Βήμα 1: Κάντε κλικ στο Κέντρο ελέγχου στην επάνω δεξιά γωνία στη γραμμή μενού.

Βήμα 2: Κάντε κλικ στο όνομα Λειτουργία εστίασης.

Βήμα 3: Κάντε κλικ στη Λειτουργία εστίασης που χρησιμοποιείτε αυτήν τη στιγμή για να την απενεργοποιήσετε.
Βήμα 4: Περιμένετε για λίγο και ελέγξτε εάν το πρόβλημα έχει λυθεί.
3. Κάντε επανεκκίνηση του Mac σας
Εάν χρησιμοποιείτε το Mac σας συνεχώς για μεγάλο χρονικό διάστημα, προτείνουμε να το επανεκκινήσετε για να φορτώσετε ξανά όλες τις εφαρμογές σας. Αυτό θα δώσει στο σύστημά σας μια νέα αρχή.
Βήμα 1: Κάντε κλικ στο λογότυπο της Apple στην επάνω αριστερή γωνία στη γραμμή μενού.

Βήμα 2: Επιλέξτε Επανεκκίνηση.

Βήμα 3: Μετά την επανεκκίνηση του Mac σας, ελέγξτε εάν το πρόβλημα έχει λυθεί.
4. Απενεργοποιήστε τη λειτουργία χαμηλών δεδομένων
Η λειτουργία χαμηλών δεδομένων στο Mac σας επιτρέπει τη χαμηλή χρήση δεδομένων μέσω Wi-Fi ή Ethernet. Αλλά αυτό μπορεί επίσης να αποτελέσει εμπόδιο για τα σήματα ειδοποιήσεων και να καθυστερήσει την εμφάνισή τους στην κορυφή των εφαρμογών. Προτείνουμε να το απενεργοποιήσετε και να ελέγξετε εάν το πρόβλημα έχει λυθεί.
Βήμα 1: Πατήστε τη συντόμευση πληκτρολογίου Command + Spacebar για να ανοίξετε την Αναζήτηση Spotlight, πληκτρολογήστε Ρυθμίσεις συστήματος, και πατήστε Επιστροφή.

Βήμα 2: Επιλέξτε τον τύπο δικτύου που χρησιμοποιείτε από την αριστερή πλαϊνή γραμμή. Δείχνουμε το Wi-Fi ως παράδειγμα.

Βήμα 3: Κάντε κλικ στο Λεπτομέρειες δίπλα στο συνδεδεμένο δίκτυο Wi-Fi.

Βήμα 4: Κάντε κλικ στην εναλλαγή δίπλα στη Λειτουργία χαμηλών δεδομένων για να απενεργοποιήσετε τη λειτουργία.

Βήμα 5: Κάντε κλικ στο Ok στην κάτω δεξιά πλευρά για επιβεβαίωση.

Βήμα 6: Κλείστε το παράθυρο και ελέγξτε εάν το πρόβλημα έχει λυθεί.
5. Απενεργοποιήστε τη λειτουργία χαμηλής κατανάλωσης ενέργειας
Η λειτουργία χαμηλής κατανάλωσης ενέργειας βοηθά στην εξοικονόμηση της διάρκειας ζωής της μπαταρίας του Mac σας όταν δεν έχετε το φορτιστή μαζί σας. Αλλά θα μπορούσε επίσης να επηρεάσει τα σήματα ειδοποιήσεων που σταματούν να εμφανίζονται για εφαρμογές στο Mac σας.
Βήμα 1: Πατήστε τη συντόμευση πληκτρολογίου Command + Spacebar για να ανοίξετε την Αναζήτηση Spotlight, πληκτρολογήστε Ρυθμίσεις συστήματος, και πατήστε Επιστροφή.

Βήμα 2: Κάντε κύλιση προς τα κάτω και κάντε κλικ στο Battery από την αριστερή πλαϊνή γραμμή.

Βήμα 3: Κάντε κλικ στο αναπτυσσόμενο μενού δίπλα στη Λειτουργία χαμηλής κατανάλωσης ενέργειας.
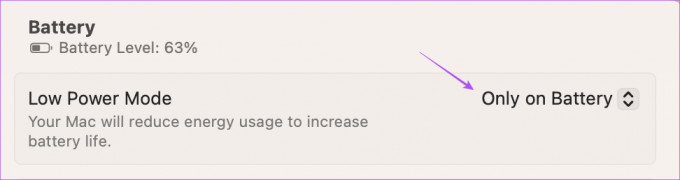
Βήμα 4: Επιλέξτε Ποτέ για να απενεργοποιήσετε τη λειτουργία χαμηλής κατανάλωσης ενέργειας.

Βήμα 5: Κλείστε το παράθυρο και ελέγξτε εάν το πρόβλημα έχει λυθεί.
6. Χρησιμοποιήστε την ασφαλή λειτουργία
Η χρήση της Ασφαλούς λειτουργίας στο Mac σας είναι μια προηγμένη λύση και συνιστούμε να την επιλέξετε μόνο εάν όλες οι λύσεις που αναφέρονται παραπάνω έχουν λειτουργήσει μόλις τώρα. Η ασφαλής λειτουργία αποτρέπει τις παρεμβολές εφαρμογών τρίτων και επιτρέπει την εκκίνηση των εφαρμογών συστήματος στο Mac σας. Μπορείτε να διαβάσετε την ανάρτησή μας για να μάθετε πώς να χρησιμοποιήσετε την ασφαλή λειτουργία στο Mac σας και ελέγξτε αν αυτό λύνει το πρόβλημα.
7. Ενημερώστε τις εφαρμογές σας
Ενδέχεται να υπάρχει κάποιο πρόβλημα με την τρέχουσα έκδοση της (των) εφαρμογής(ων) που είναι εγκατεστημένη στο Mac σας, το οποίο προκαλεί τη διακοπή εμφάνισης των σημάτων ειδοποιήσεων. Προτείνουμε να εγκαταστήσετε την πιο πρόσφατη έκδοση των εφαρμογών που είναι εγκατεστημένες στο Mac σας και να ελέγξετε εάν το πρόβλημα έχει λυθεί. Εάν έχετε εγκαταστήσει εφαρμογές από το App Store, δείτε πώς να τις ενημερώσετε.
Βήμα 1: Πατήστε τη συντόμευση πληκτρολογίου Command + Spacebar για να ανοίξετε την Αναζήτηση Spotlight, πληκτρολογήστε App Store, και πατήστε Επιστροφή.

Βήμα 2: Κάντε κλικ στο Ενημερώσεις από την αριστερή πλαϊνή γραμμή.

Βήμα 3: Πατήστε Command + R συντόμευση πληκτρολογίου για να ανανεώσετε τις διαθέσιμες ενημερώσεις.
Βήμα 4: Κάντε κλικ στο Ενημέρωση δίπλα στο όνομα της εφαρμογής για να την εγκαταστήσετε.
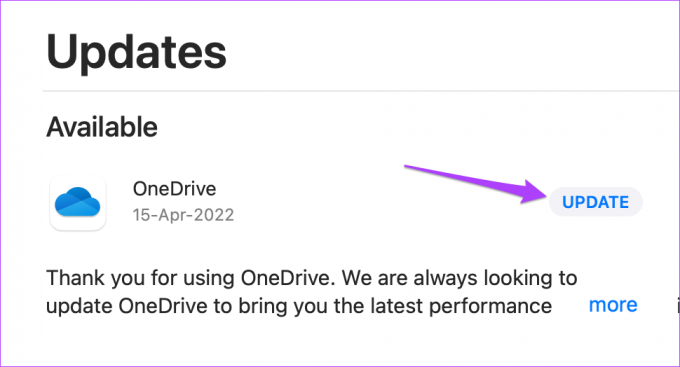
Βήμα 5: Αφού εγκαταστήσετε τις ενημερώσεις της εφαρμογής, κλείστε το App Store και ελέγξτε εάν το πρόβλημα έχει λυθεί.
8. Ενημέρωση macOS
Τέλος, συνιστούμε να ενημερώσετε την έκδοση macOS για να αφαιρέσετε τυχόν σφάλματα ή σφάλματα που προκαλούν αυτό το ζήτημα. Συνιστάται πάντα η χρήση ενημερωμένου λογισμικού στο Mac σας.
Βήμα 1: Πατήστε τη συντόμευση πληκτρολογίου Command + Spacebar για να ανοίξετε την Αναζήτηση Spotlight, πληκτρολογήστε Ελέγξτε για ενημερώσεις λογισμικού, και πατήστε Επιστροφή.

Βήμα 2: Εάν υπάρχει διαθέσιμη ενημέρωση, πραγματοποιήστε λήψη και εγκατάσταση. Μετά από αυτό, ελέγξτε εάν το πρόβλημα έχει λυθεί.
Ελέγξτε τις Ειδοποιήσεις σε Mac
Αυτές οι λύσεις θα βοηθήσουν στην εμφάνιση των σημάτων ειδοποιήσεων στο Mac σας. Μπορείτε να διαβάσετε την ανάρτησή μας για να μάθετε πώς να το κάνετε προσαρμόστε το Κέντρο ειδοποιήσεων στο Mac σας.
Τελευταία ενημέρωση στις 18 Απριλίου 2023
Το παραπάνω άρθρο μπορεί να περιέχει συνδέσμους συνεργατών που βοηθούν στην υποστήριξη της Guiding Tech. Ωστόσο, δεν επηρεάζει τη συντακτική μας ακεραιότητα. Το περιεχόμενο παραμένει αμερόληπτο και αυθεντικό.
Γραμμένο από
Paurush Chaudhary
Απομυθοποιώντας τον κόσμο της τεχνολογίας με τον απλούστερο τρόπο και επιλύοντας καθημερινά προβλήματα που σχετίζονται με Smartphones, Laptops, τηλεοράσεις και πλατφόρμες ροής περιεχομένου.



