Κατανόηση και διόρθωση του κωδικού σφάλματος Microsoft Store 0x80131500 στα Windows 11 – TechCult
Miscellanea / / May 11, 2023
Εάν αντιμετωπίζετε προβλήματα με το Microsoft Store, τότε ενδέχεται να λάβετε τον κωδικό σφάλματος 0x80131500 στα Windows 11. Αυτό το ζήτημα παρουσιάζεται για διάφορους λόγους, όπως η κατεστραμμένη προσωρινή μνήμη και οι εσφαλμένες ρυθμίσεις παραμέτρων. Ευτυχώς, έχουμε έναν τέλειο οδηγό που θα σας διδάξει τι σημαίνει 0x80131500 και πώς μπορείτε να το διορθώσετε για την ομαλή λειτουργία του υπολογιστή σας με Windows 11.

Πίνακας περιεχομένων
Αντιμετώπιση προβλημάτων Κωδικός σφάλματος Microsoft Store 0x80131500 στα Windows 11: Ένας οδηγός βήμα προς βήμα
Αντιμετωπίζετε κωδικό σφάλματος 0x80131500 σε υπολογιστή με Windows 11; Αυτό είναι ένα κοινό ζήτημα που παρουσιάζεται κατά τη χρήση της εφαρμογής Microsoft Store. Είστε απογοητευμένοι καθώς δεν μπορείτε να χρησιμοποιήσετε την εφαρμογή; Μην ανησυχείτε! Ο σημερινός οδηγός θα δώσει μια πλήρη κατανόηση του τι σημαίνει 0x80131500 και θα παρέχει αποτελεσματικές μεθόδους για την επίλυσή του.
Γρήγορη απάντηση
Δοκιμάστε να επιδιορθώσετε την εφαρμογή Microsoft Store. Ακολουθήστε τα βήματα που αναφέρονται παρακάτω:
1. Εκτόξευση WindowsΡυθμίσεις και επιλέξτε Εφαρμογές σύνθεση.
2. Εγκατάσταση Microsoft Store και κάντε κλικ στο εικονίδιο με τρεις τελείες.
3. Επιλέγω Προχωρημένοςεπιλογές.
4. Τέλος, κάντε κλικ στο Επισκευή κουμπί κάτω από το Επαναφορά Ενότητα.
Τι σημαίνει 0x80131500;
Σημαίνει το Δεν ήταν δυνατή η φόρτωση της σελίδας. Παρακαλώ δοκιμάστε ξανά αργότερα. Μπορεί να συμβεί για τους ακόλουθους λόγους:
- Προσωρινές δυσλειτουργίες.
- Εσφαλμένη ρύθμιση περιοχής στον υπολογιστή σας.
- Η ημερομηνία και η ώρα δεν συγχρονίζονται στη συσκευή σας.
- Κακή σύνδεση στο διαδίκτυο.
- Κατεστραμμένα αρχεία.
- Κατεστραμμένες ρυθμίσεις στο Microsoft Store.
- Ξεπερασμένη έκδοση του λογισμικού.
- Ξεπερασμένη έκδοση του Microsoft Store.
- Ζητήματα στις ρυθμίσεις δικτύου.
Τώρα, ξέρετε τι σημαίνει 0x80131500 και τις αιτίες για αυτό. Λοιπόν, ας ξεκινήσουμε με την αντιμετώπιση προβλημάτων.
Μέθοδος 1: Βασικές μέθοδοι αντιμετώπισης προβλημάτων
Ακολουθούν ορισμένες βασικές μέθοδοι αντιμετώπισης προβλημάτων για τη διόρθωση του κώδικα 0x80131500 στα Windows 11. Αυτοί είναι αποτελεσματικοί τρόποι επίλυσης του σφάλματος που συζητήθηκε. Επομένως, χρησιμοποιήστε τις μεθόδους που αναφέρονται παρακάτω:
1Α. Ανοίξτε ξανά την εφαρμογή Microsoft Store
Η πρώτη δυνατή μέθοδος για την επίλυση του ζητήματος που συζητήθηκε είναι να ανοίξετε ξανά την εφαρμογή. Όταν τερματίζετε την εφαρμογή, χρησιμοποιώντας τα βήματα που αναφέρονται παρακάτω, όλες οι διαδικασίες που σχετίζονται με την εφαρμογή θα τερματιστούν. Ως αποτέλεσμα, οι δυσλειτουργίες στην εφαρμογή που προκαλούν το πρόβλημα θα διορθωθούν όταν την ανοίξετε ξανά.
1. Πρώτα, πατήστε το Πλήκτρα Windows + I ταυτόχρονα για να ανοίξετε τις Ρυθμίσεις στα Windows 11.
2. Μετά από αυτό, μεταβείτε σε Εφαρμογές.

3. Τώρα, κάντε κλικ στο Εγκατεστημένες εφαρμογές.
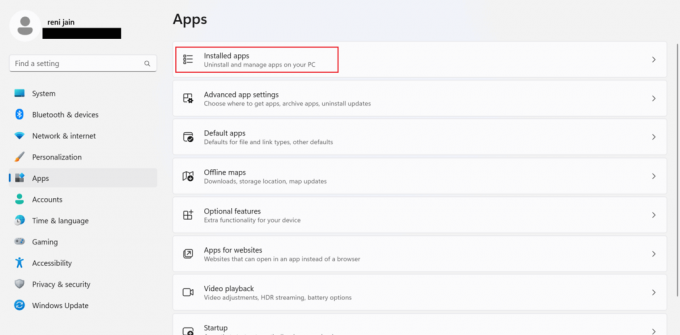
4. Εγκατάσταση Microsoft Store και κάντε κλικ στο τρεις τελείες.
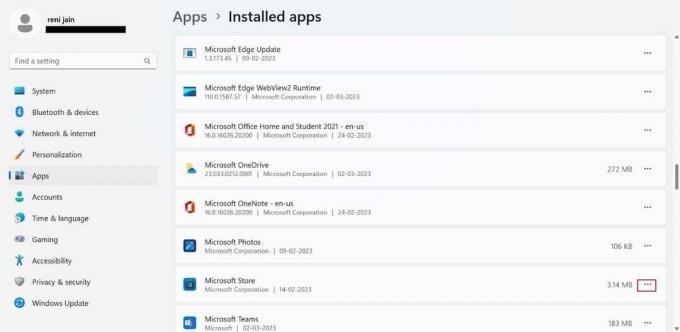
5. Από το αναπτυσσόμενο μενού, επιλέξτε Προχωρημένες επιλογές.
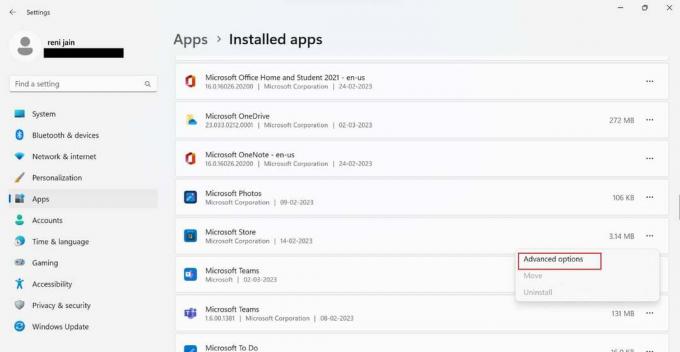
6. Στη συνέχεια, κάντε κλικ στο Κουμπί τερματισμού για να κλείσετε την εφαρμογή και τις σχετικές διαδικασίες της.

7. Ανοίξτε το πλαίσιο αναζήτησης πατώντας το Πλήκτρα Windows + S μαζί.

8. Στο πλαίσιο αναζήτησης, πληκτρολογήστε Microsoft Store και επιλέγω Ανοιξε.

9. Όταν ανοίξει η εφαρμογή που συζητήθηκε, ελέγξτε εάν το σφάλμα έχει επιλυθεί.
1Β. Κάντε επανεκκίνηση του υπολογιστή
Η επανεκκίνηση της συσκευής σας είναι η επόμενη πιθανή λύση για τη διόρθωση του κωδικού 0x80131500 στα Windows 11. Όταν κάνετε επανεκκίνηση του συστήματός σας, οι προσωρινές δυσλειτουργίες που παρεμβάλλονται στον υπολογιστή σας θα επιλυθούν. Διαβάστε τον οδηγό μας 6 τρόποι για επανεκκίνηση ή επανεκκίνηση ενός υπολογιστή με Windows 10 να μάθουν νέα κόλπα για το ίδιο. Μετά την επανεκκίνηση του υπολογιστή σας, συνδέστε τον στο Διαδίκτυο και ανοίξτε τη σχετική εφαρμογή στον υπολογιστή. Εάν το σφάλμα παραμένει, δοκιμάστε την ακόλουθη μέθοδο.
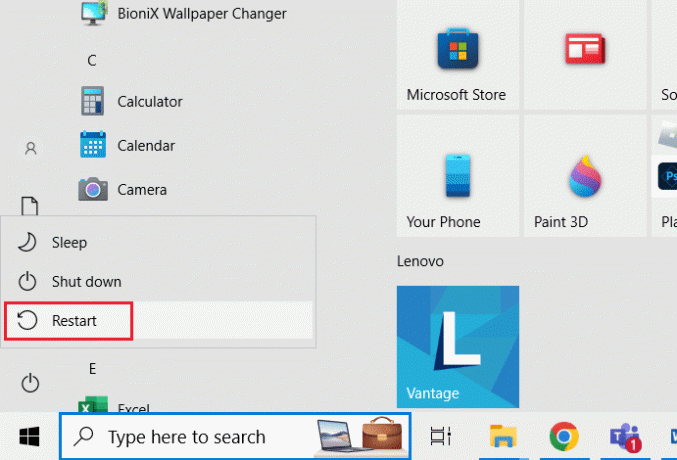
1C. Αλλαγή περιοχής συσκευής
Οι ρυθμίσεις περιοχής στο σύστημά σας πρέπει να ταιριάζουν με την περιοχή στην οποία βρίσκεστε. Χρησιμοποιήστε τα βήματα που έχουμε παράσχει για να αλλάξετε την περιοχή της συσκευής:
1. Ανοίξτε τις Ρυθμίσεις πατώντας Πλήκτρα Windows + I ΤΑΥΤΟΧΡΟΝΑ.
2. Πλοηγηθείτε στο Χρόνος και γλώσσα αυτί.
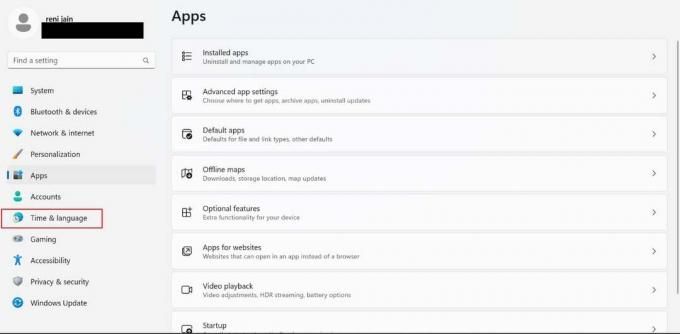
3. Επιλέξτε το Γλώσσα και περιοχή αυτί.

4. Κάντε κλικ στο αναπτυσσόμενο βέλος που βρίσκεται μπροστά από το Χώρα ή Περιοχή.

5. Από το αναπτυσσόμενο μενού, επιλέξτε την περιοχή ή τη χώρα σας.
1Δ. Συγχρονισμός ημερομηνίας και ώρας συστήματος
Ο κωδικός σφάλματος 0x80131500 στα Windows 11 μπορεί να προκύψει εάν η ημερομηνία και η ώρα στον υπολογιστή σας δεν συγχρονιστούν. Για να συγχρονίσετε την ημερομηνία και την ώρα στον υπολογιστή σας, ακολουθήστε τα βήματα που δίνονται παρακάτω:
1. Τύπος Πλήκτρα Windows + I μαζί για να ξεκινήσετε τις Ρυθμίσεις στο σύστημά σας.
2. Μετά από αυτό, κάντε κλικ στο Χρόνος & Γλώσσα.

3. Στη συνέχεια, κάντε κλικ στο Ημερομηνία ώρα αυτί.
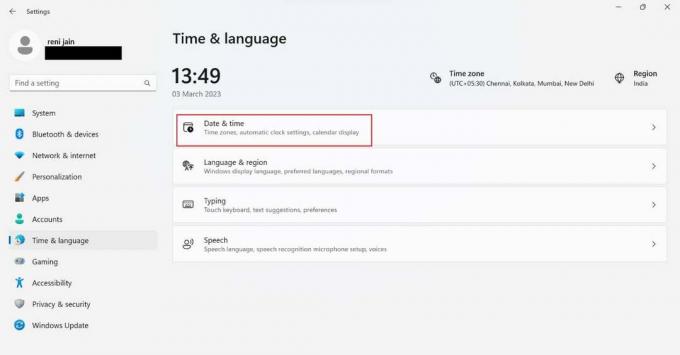
4. Ενεργοποιήστε Ρυθμίστε την ώρα αυτόματα.
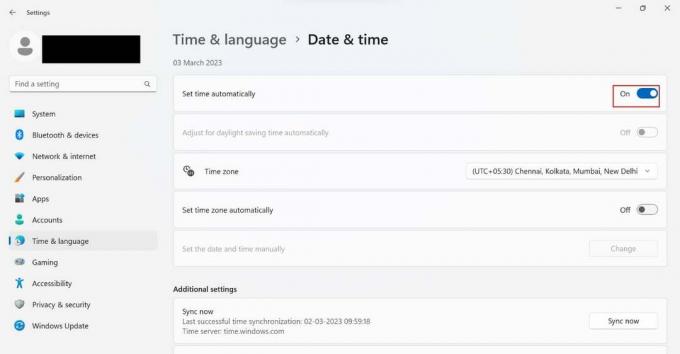
5. Στη συνέχεια, ενεργοποιήστε Ρύθμιση ζώνης ώρας αυτόματα.
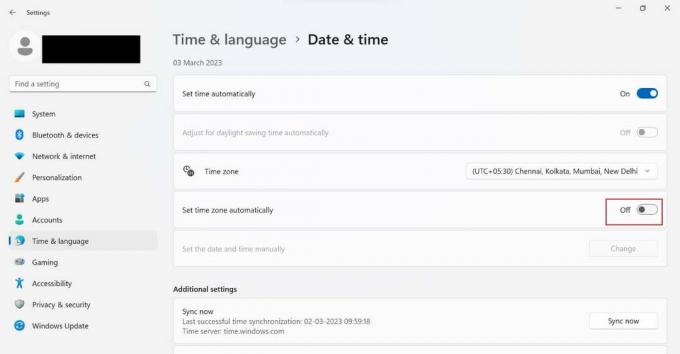
6. Τώρα, κάντε κύλιση προς τα κάτω και κάντε κλικ στο Κουμπί συγχρονισμού τώρα.
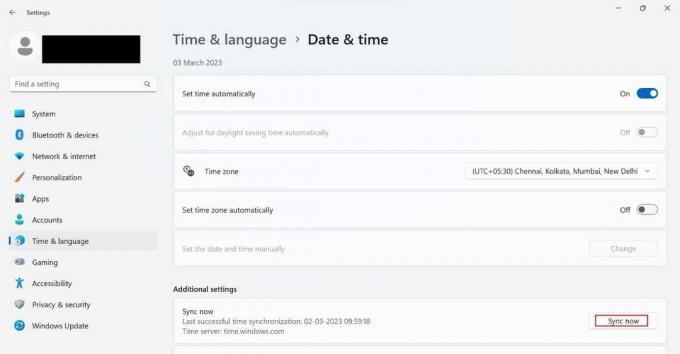
7. Τέλος, κλείστε τις Ρυθμίσεις και ανοίξτε τη σχετική εφαρμογή.
Διαβάστε επίσης: Πώς να διαγράψετε την προσωρινή μνήμη και τα cookies στον Microsoft Edge
Μέθοδος 2: Αντιμετώπιση προβλημάτων συνδεσιμότητας δικτύου
Όταν χρησιμοποιείτε τον υπολογιστή σας, ενδέχεται να αντιμετωπίσετε περιστασιακά προβλήματα με τη σύνδεση στο Διαδίκτυο. Ως αποτέλεσμα, τα Windows παρέχουν στους χρήστες ένα βοηθητικό πρόγραμμα που μπορεί να χρησιμοποιηθεί για την επίλυση αυτών των προβλημάτων συνδεσιμότητας. Για να επιλύσετε προβλήματα με τη συνδεσιμότητα δικτύου, μπορείτε να εκτελέσετε ένα εργαλείο αντιμετώπισης προβλημάτων δικτύου, μεταξύ άλλων. Μεταβείτε στο tutorial μας για να μάθετε πώς να διορθώσετε προβλήματα συνδεσιμότητας δικτύου στα Windows 10.

Μέθοδος 3: Επιδιόρθωση αρχείου συστήματος
Τα κατεστραμμένα αρχεία στο σύστημά σας μπορεί επίσης να είναι ο λόγος για το πρόβλημα που συζητήθηκε. Επομένως, θα πρέπει να επιδιορθώσετε τα αρχεία συστήματος. Για αυτό, μπορείτε να χρησιμοποιήσετε τον Έλεγχο αρχείων συστήματος (εντολή SFC), καθώς μπορεί να σαρώσει και να διορθώσει τα κατεστραμμένα αρχεία στη συσκευή σας. Επιπλέον, μπορείτε να χρησιμοποιήσετε το Deployment Image Servicing and Management (DISM) για να επιλύσετε σφάλματα του λειτουργικού συστήματος Windows. Καθώς η διαδικασία είναι παρόμοια στα Windows 10 και στα Windows 11, μπορείτε να χρησιμοποιήσετε τον οδηγό μας πώς να επιδιορθώσετε αρχεία συστήματος στα Windows 10 για επιδιόρθωση αρχείων συστήματος στον υπολογιστή σας.
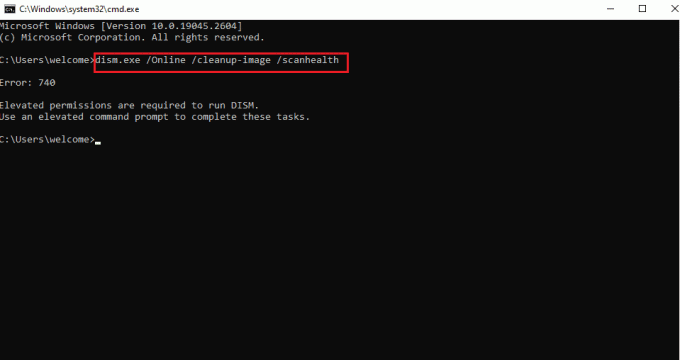
Μέθοδος 4: Επανασυνδεθείτε στο Microsoft Store
Μια άλλη πιθανή και λογική μέθοδος για την επίλυση του συζητούμενου κωδικού σφάλματος είναι να συνδεθείτε ξανά στη σχετική εφαρμογή. Πρέπει να αποσυνδεθείτε και στη συνέχεια να συνδεθείτε ξανά εισάγοντας τα έγκυρα διαπιστευτήρια. Πριν αποσυνδεθείτε, βεβαιωθείτε ότι γνωρίζετε τον κωδικό πρόσβασης. Τα βήματα για να αποσυνδεθείτε και να συνδεθείτε ξανά δίνονται παρακάτω:
1. Πρώτα, πατήστε το Κλειδιά Windows +S μαζί για να ανοίξετε την αναζήτηση των Windows.

2. Στο πλαίσιο αναζήτησης, πληκτρολογήστε Microsoft Store και κάντε κλικ στο Ανοιξε.
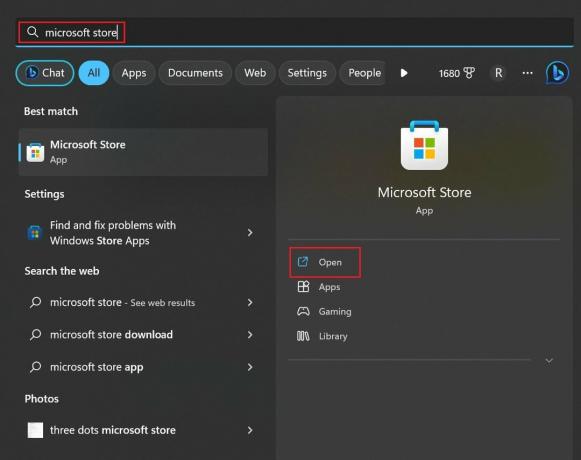
3. Στη συνέχεια, επιλέξτε το Εικονίδιο προφίλ που βρίσκεται στην επάνω μπάρα.

4. Μετά από αυτό, κάντε κλικ στο Αποσύνδεση.
5. Βγείτε από την εφαρμογή και ανοίξτε την ξανά επαναλαμβάνοντας παραπάνω Βήματα 1 έως 2.
6. Κάνε κλικ στο Εικονίδιο προφίλ και επιλέξτε το Συνδεθείτε επιλογή.
7. Μετά από αυτό, προχωρήστε σύμφωνα με τις οδηγίες στην οθόνη.
Διαβάστε επίσης: 12 τρόποι για να διορθώσετε μη αναγνώσιμο περιεχόμενο στο Microsoft Word
Μέθοδος 5: Επιδιόρθωση της εφαρμογής Microsoft Store
Η επιδιόρθωση του Microsoft Store μπορεί να διορθώσει τον κωδικό 0x80131500 στα Windows 11, καθώς μπορεί να διορθώσει τα αρχεία που λείπουν και είναι κατεστραμμένα. Εκτός από αυτό, θα βρει τις κατεστραμμένες ρυθμίσεις και θα το αντικαταστήσει. Επιπλέον, θα επαναφέρει τις εσφαλμένες ρυθμίσεις, κάτι που μπορεί να είναι ένας πιθανός λόγος για την ακατάλληλη λειτουργία της εφαρμογής. Χρησιμοποιήστε τα βήματα που δίνονται παρακάτω για να επισκευάσετε το Microsoft Store:
1. Ανοίξτε το μενού Power user πατώντας το Πλήκτρα Windows + X μαζί.
2. Από το μενού, κάντε κλικ στο Εγκατεστημένες εφαρμογές.

3. Κάντε κύλιση προς τα κάτω και κάντε κλικ στο τρεις τελείες που βρίσκεται μπροστά από το Microsoft Store.
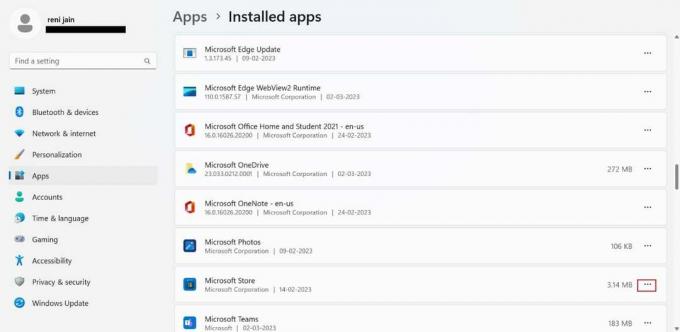
4. Από το αναπτυσσόμενο μενού, επιλέξτε Προχωρημένες επιλογές.
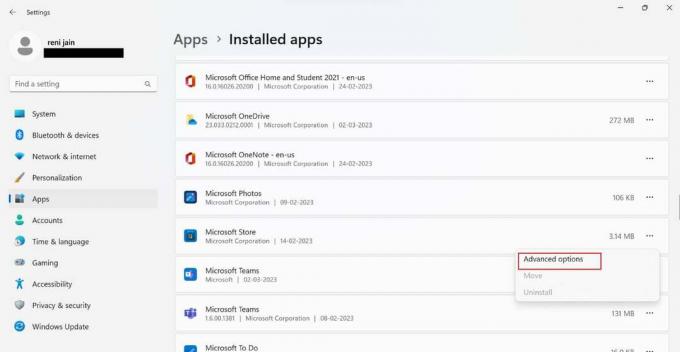
5. Κάντε κύλιση προς τα κάτω και κάντε κλικ στο Κουμπί επισκευής.

Μέθοδος 6: Ενημερώστε τα Windows
Μια παλιά έκδοση του λογισμικού των Windows μπορεί να έχει σφάλματα. Επιπλέον, μπορεί να είναι ο λόγος για τη δυσλειτουργία της συζητούμενης εφαρμογής. Επομένως, ενημερώστε το λογισμικό του υπολογιστή σας καθώς η ενημερωμένη έκδοση συνοδεύεται από διορθώσεις σφαλμάτων και θα διασφαλίσει την ομαλή εκτέλεση της σχετικής εφαρμογής. Να μάθω πώς να κατεβάσετε και να εγκαταστήσετε ενημερώσεις των Windows 11, χρησιμοποιήστε τον οδηγό μας.
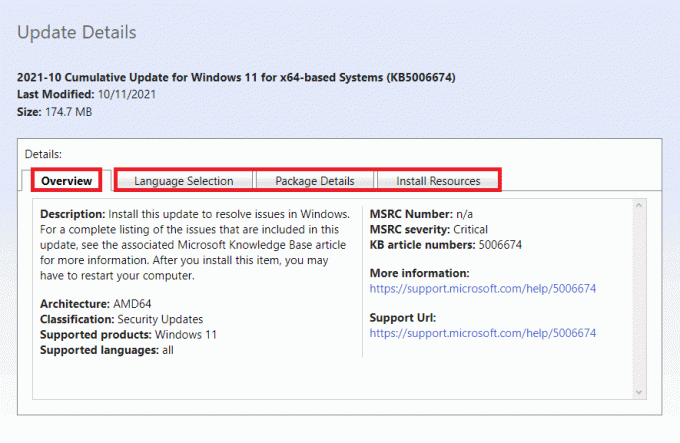
Μέθοδος 7: Επαναφέρετε την εφαρμογή Microsoft Store
Εάν η επισκευή της εφαρμογής και η ενημέρωση των Windows δεν βοήθησαν, δοκιμάστε να επαναφέρετε την αντίστοιχη εφαρμογή για να διορθώσει τον κωδικό 0x80131500 στα Windows 11. Τα βήματα για την επαναφορά της εφαρμογής που συζητήθηκε δίνονται παρακάτω:
Σημείωση: Όταν επαναφέρετε την εφαρμογή, τα δεδομένα της εφαρμογής θα διαγραφούν.
1. Επαναλαμβάνω Βήματα 1 έως 4 αναφέρεται στο Μέθοδος 5 για να ανοίξετε το Microsoft Store Προχωρημένες επιλογές.
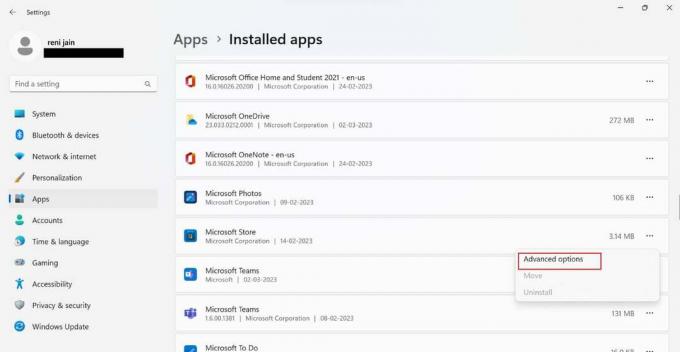
2. Κάντε κύλιση προς τα κάτω και κάντε κλικ στο Κουμπί επαναφοράς.

Διαβάστε επίσης: 8 τρόποι αντιμετώπισης προβλημάτων Κωδικός σφάλματος εγκατάστασης του Microsoft Office 30180-4
Μέθοδος 8: Επανεγκαταστήστε το Microsoft Store
Καθώς η σχετική προεγκατεστημένη εφαρμογή δεν μπορεί να απεγκατασταθεί χρησιμοποιώντας την εφαρμογή Πίνακας Ελέγχου και Ρυθμίσεις, πρέπει να χρησιμοποιήσετε το PowerShell. Με τη βοήθεια του PowerShell, μπορείτε να απεγκαταστήσετε και να επανεγκαταστήσετε την εφαρμογή. Σας παρέχουμε τα βήματα που θα σας καθοδηγήσουν σχετικά με τον τρόπο επανεγκατάστασης της εφαρμογής που συζητήθηκε:
1. Πάτα το κλειδί Windows, τύπος PowerShell και κάντε κλικ στο Εκτελέστε ως διαχειριστής.

2. Εισαγάγετε τα παρακάτω εντολή για να εγκαταστήσετε ξανά τη σχετική εφαρμογή στον υπολογιστή σας.
Get-AppxPackage -allusers *WindowsStore* | Remove-AppxPackage Get-AppXPackage *WindowsStore* -AllUsers | Foreach {Add-AppxPackage -DisableDevelopmentMode -Register "$($_.InstallLocation)\AppXManifest.xml"}
Μέθοδος 9: Επαναφορά ρυθμίσεων δικτύου
Μπορείτε να επαναφέρετε τις ρυθμίσεις δικτύου για να διορθώσετε το σφάλμα που συζητήθηκε. Η επαναφορά των ρυθμίσεων δικτύου θα καταργήσει όλες τις ρυθμισμένες συνδέσεις από τον υπολογιστή σας. Ως αποτέλεσμα, τυχόν κατεστραμμένες ρυθμίσεις που προκαλούν το πρόβλημα θα επιλυθούν. Μπορείτε να χρησιμοποιήσετε τον οδηγό μας για πώς να επαναφέρετε τις ρυθμίσεις δικτύου στα Windows.
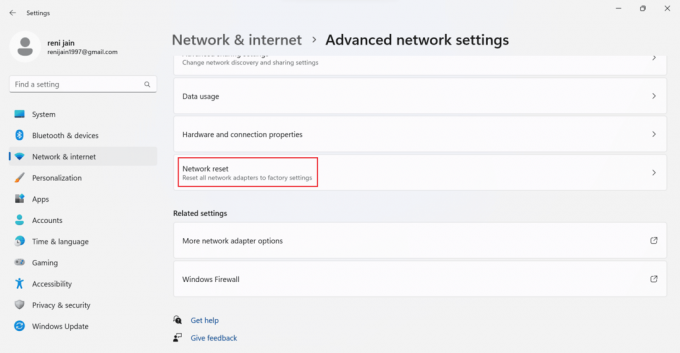
Μέθοδος 10: Επαναφέρετε τα Windows 11
Η επαναφορά των Windows μπορεί να διορθώσει όλα τα προβλήματα λογισμικού, ιών και κατεστραμμένων αρχείων. Αλλά θα πρέπει να χρησιμοποιήσετε αυτήν τη μέθοδο εάν όλες οι παραπάνω μέθοδοι απέτυχαν να διορθώσουν τον κωδικό 0x80131500 στα Windows 11. Ανατρέξτε στον οδηγό μας για να μάθετε πώς να επαναφέρετε τα Windows 11.

Ελπίζουμε ότι αυτό το άρθρο ήταν χρήσιμο και μπορέσατε να το διορθώσετε κωδικός 0x80131500 στα Windows 11. Εάν εξακολουθείτε να έχετε ερωτήσεις, μη διστάσετε να τις ρωτήσετε στην παρακάτω ενότητα σχολίων. Επίσης, ενημερώστε μας τι θέλετε να μάθετε στη συνέχεια.
Ο Έλον είναι συγγραφέας τεχνολογίας στο TechCult. Γράφει οδηγούς για περίπου 6 χρόνια τώρα και έχει καλύψει πολλά θέματα. Του αρέσει να καλύπτει θέματα που σχετίζονται με τα Windows, το Android και τα πιο πρόσφατα κόλπα και συμβουλές.



