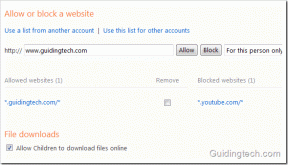6 τρόποι για να αλλάξετε την ένταση του ήχου στα Windows 11
Miscellanea / / May 12, 2023
Βλέπετε μια ταινία αλλά ο ήχος μόλις ακούγεται; Αυτό μπορεί να οφείλεται στο ότι η ένταση ήχου της συσκευής σας έχει ρυθμιστεί σε χαμηλότερο επίπεδο. Για να το προσαρμόσετε αυτό, μπορείτε να αλλάξετε την ένταση του ήχου στην επιφάνεια εργασίας των Windows 11 σε υψηλότερο επίπεδο και να λύσετε άμεσα τα προβλήματα ήχου σας. Διαβάστε παρακάτω για να μάθετε πώς.
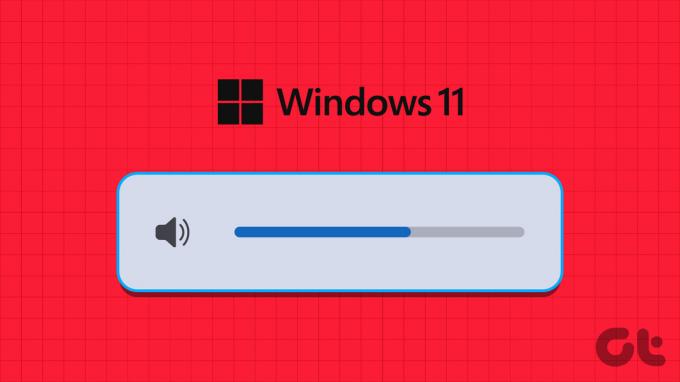
Ενώ η χρήση της συντόμευσης πληκτρολογίου για την αλλαγή της έντασης του ήχου στα Windows 11 μπορεί να είναι ο πιο συνηθισμένος τρόπος, τι θα συμβεί εάν το πλήκτρο έντασης δεν είναι διαθέσιμο στο πληκτρολόγιο της νέας συσκευής σας;
Λοιπόν, εκεί έρχονται στη διάσωση αυτοί οι έξι τρόποι πρόσβασης στις επιλογές ελέγχου έντασης και αλλαγής των επιπέδων έντασης στα Windows 11. Ας ξεκινήσουμε.
1. Προσαρμόστε τις ρυθμίσεις έντασης χρησιμοποιώντας τον τροχό του ποντικιού
Ένας από τους πιο γρήγορους τρόπους για να αλλάξετε την ένταση του ήχου στα Windows 11 είναι χρησιμοποιώντας τον τροχό του ποντικιού. Για να το κάνετε αυτό, τοποθετήστε το δείκτη του ποντικιού σας πάνω από το εικονίδιο ήχου στη γραμμή εργασιών. Στη συνέχεια, μετακινήστε ταυτόχρονα τον τροχό του ποντικιού πάνω ή κάτω για να αυξήσετε ή να μειώσετε τα επίπεδα έντασης. Καθώς το κάνετε αυτό, θα μπορείτε να δείτε τα επίπεδα έντασης να ανεβαίνουν ή να μειώνονται.
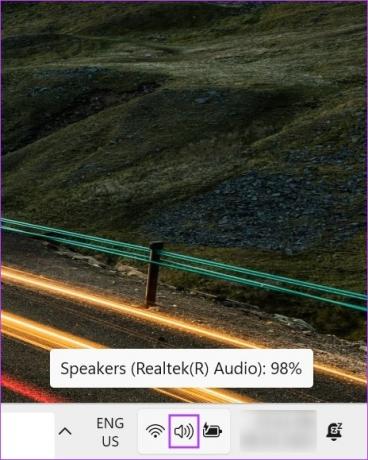
Ωστόσο, βεβαιωθείτε ότι η συσκευή σας είναι συνδεδεμένη σε ένα εξωτερικό ποντίκι καθώς αυτή η λειτουργία δεν θα λειτουργεί όταν χρησιμοποιείτε το trackpad της συσκευής σας.
2. Χρησιμοποιήστε τη συντόμευση πληκτρολογίου
Οι περισσότεροι υπολογιστές διαθέτουν πλέον ειδικά κουμπιά για έλεγχο έντασης. Αυτά τα κουμπιά ενδέχεται να εμφανίζονται χωριστά ή ως μέρος των πλήκτρων F (Λειτουργία).
Εάν αποτελούν μέρος των πλήκτρων F για εσάς, ίσως χρειαστεί να πατήσετε ταυτόχρονα το Fn και το πλήκτρο έντασης για να αυξήσετε ή να μειώσετε τον ήχο του συστήματος. Ενώ το κάνετε αυτό, τα στοιχεία ελέγχου έντασης μπορεί επίσης να εμφανιστούν στην οθόνη σας, δίνοντάς σας μια ένδειξη για τα τρέχοντα επίπεδα έντασης.

Εάν αυτή η δυνατότητα δεν είναι διαθέσιμη, προχωρήστε στην επόμενη μέθοδο.
3. Χρησιμοποιώντας τον Πίνακα Γρήγορων ρυθμίσεων
ο Μενού Γρήγορες ρυθμίσεις μπορεί να ονομαστεί μίνι έκδοση του μενού Ρυθμίσεις. Εδώ θα βρείτε βασικά στοιχεία ελέγχου συστήματος, όπως ρυθμίσεις Wi-Fi, Bluetooth, ακόμα και Cast. Επομένως, δεν αποτελεί έκπληξη το γεγονός ότι μπορείτε επίσης να χρησιμοποιήσετε τις Γρήγορες ρυθμίσεις για να αλλάξετε τα επίπεδα έντασης στα Windows 11. Δείτε πώς να το κάνετε.
Βήμα 1: Κάτω δεξιά, κάντε κλικ στο εικονίδιο δικτύου, ήχου ή μπαταρίας.
Υπόδειξη: Μπορείτε επίσης να χρησιμοποιήσετε το πλήκτρο Windows + A για να ανοίξετε τις Γρήγορες ρυθμίσεις.
Βήμα 2: Στη συνέχεια, χρησιμοποιήστε το ρυθμιστικό έντασης για να προσαρμόσετε την ένταση του ήχου των Windows.
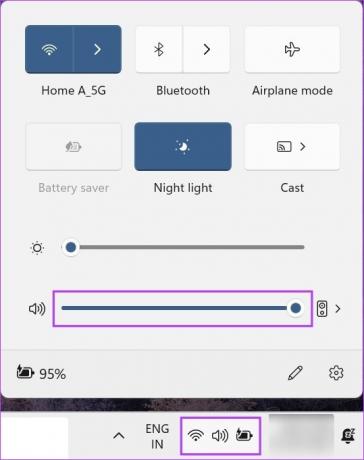
Αφού γίνουν οι αλλαγές, κάντε κλικ οπουδήποτε έξω από το πλαίσιο Γρήγορες ρυθμίσεις για να το κλείσετε.
4. Αλλαγή έντασης ήχου χρησιμοποιώντας το μενού ρυθμίσεων
Όπως υποδηλώνει το όνομά του, το μενού Ρυθμίσεις είναι το σπίτι για όλες τις κύριες και δευτερεύουσες ρυθμίσεις στα Windows 11. Αυτό σημαίνει επίσης ότι μπορείτε να χρησιμοποιήσετε τις επιλογές ελέγχου έντασης ήχου εδώ για να αλλάξετε τα επίπεδα έντασης στα Windows 11. Δείτε πώς.
Βήμα 1: Χρησιμοποιήστε το πλήκτρο Windows + I στο πληκτρολόγιό σας για να ανοίξετε τις Ρυθμίσεις.
Βήμα 2: Από τις επιλογές μενού, κάντε κλικ στο Σύστημα.
Βήμα 3: Εδώ, κάντε κλικ στο Ήχος.
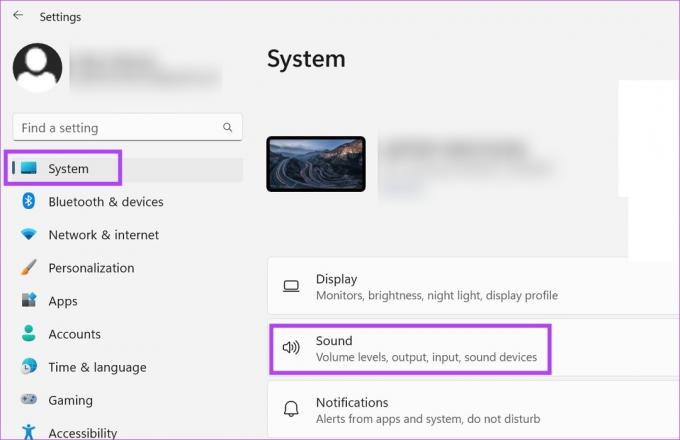
Βήμα 4: Τώρα, χρησιμοποιήστε το ρυθμιστικό έντασης για να προσαρμόσετε την ένταση του ήχου της συσκευής.

Αν θέλετε, μπορείτε επίσης αποκτήστε πρόσβαση στο Windows Volume Mixer για να προσαρμόσετε τα επίπεδα έντασης για μεμονωμένες εφαρμογές. Δείτε πώς.
Βήμα 5: Κάντε κύλιση προς τα κάτω και κάντε κλικ στο Μίκτης έντασης ήχου.
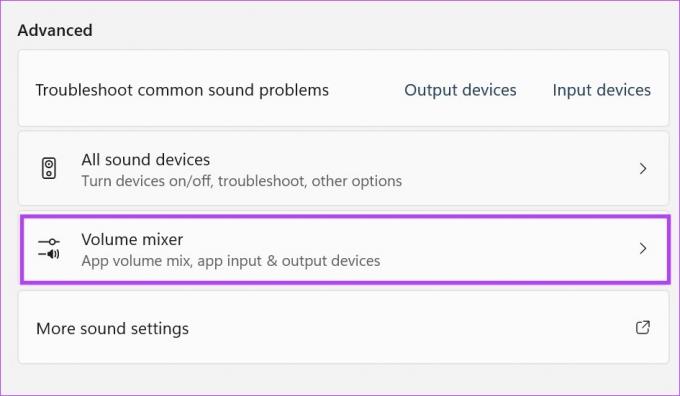
Τώρα χρησιμοποιήστε τα μεμονωμένα ρυθμιστικά έντασης για να προσαρμόσετε την ένταση για τις τρέχουσες ενεργές εφαρμογές.
5. Χρησιμοποιώντας τον Πίνακα Ελέγχου
Μπορείτε επίσης να χρησιμοποιήσετε τον Πίνακα Ελέγχου για να αποκτήσετε πρόσβαση στο Windows Volume Mixer. Στη συνέχεια, χρησιμοποιήστε το για να ρυθμίσετε την ένταση για μεμονωμένες εφαρμογές των Windows. Ακολουθήστε τα παρακάτω βήματα για να το κάνετε.
Βήμα 1: Κάντε κλικ στην Αναζήτηση και πληκτρολογήστε Πίνακας Ελέγχου. Στη συνέχεια, ανοίξτε τον Πίνακα Ελέγχου.

Βήμα 2: Εδώ, κάντε κλικ στο «Υλικό και Ήχος».
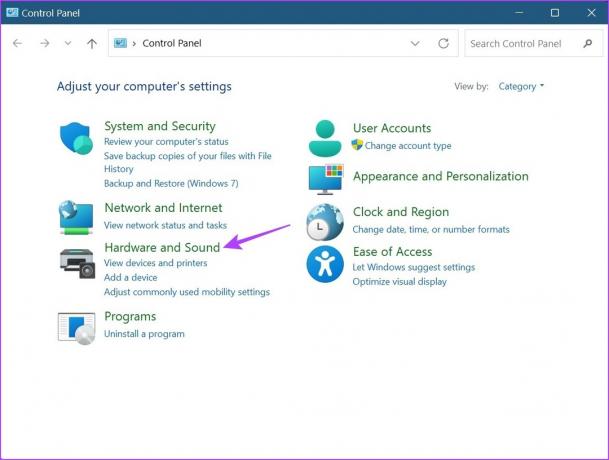
Βήμα 3: Στη συνέχεια, μεταβείτε στην επιλογή Ήχος και κάντε κλικ στο «Προσαρμογή έντασης συστήματος».
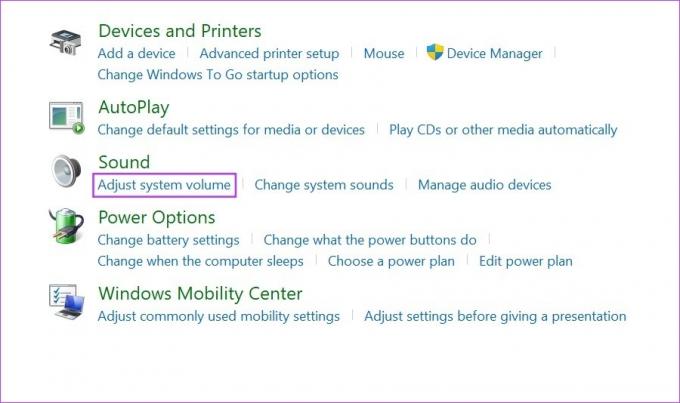
Αυτό θα ανοίξει ξεχωριστά ρυθμιστικά έντασης για όλες τις τρέχουσες ενεργές εφαρμογές που χρησιμοποιούν τον ήχο των Windows. Χρησιμοποιήστε τα ρυθμιστικά για να προσαρμόσετε ανάλογα την ένταση.
Υπόδειξη: Ελέγξτε πώς να διορθώστε εάν η ένταση αυξάνεται ή μειώνεται αυτόματα στα Windows.
6. Χρήση της συντόμευσης της γραμμής παιχνιδιών Xbox
Η γραμμή παιχνιδιών Xbox είναι χρήσιμη όταν παίζετε παιχνίδια, καθώς σας επιτρέπει να ελέγχετε και να προσαρμόζετε γρήγορα ορισμένες ρυθμίσεις συστήματος όπως πόρους, τρέχουσα απόδοση συστήματος, ήχο κ.λπ. Αυτό σημαίνει ότι μπορεί επίσης να χρησιμοποιηθεί για την αλλαγή των επιπέδων έντασης στα Windows 11. Ας δούμε βήμα προς βήμα πώς να το κάνουμε.
Βήμα 1: Χρησιμοποιήστε τη συντόμευση πληκτρολογίου Windows + G για να ανοίξετε τη γραμμή παιχνιδιών Xbox.
Βήμα 2: Εδώ, κάντε κλικ στο εικονίδιο των ηχείων. Αυτό θα ανοίξει τις επιλογές ελέγχου έντασης.
Βήμα 3: Στο νέο παράθυρο, επιλέξτε την καρτέλα Μίξη και χρησιμοποιήστε το ρυθμιστικό στην περιοχή «Προεπιλεγμένη έξοδος των Windows» για να προσαρμόσετε τα επίπεδα έντασης.
Βήμα 4: Επιπλέον, κάντε κλικ στο κάτω βέλος για να ανοίξετε άλλες επιλογές έντασης.
Βήμα 5: Στη συνέχεια, χρησιμοποιήστε τα μεμονωμένα ρυθμιστικά για να προσαρμόσετε τα επίπεδα έντασης.

Μόλις τελειώσετε, χρησιμοποιήστε ξανά τη συντόμευση πληκτρολογίου Windows + G ή κάντε κλικ οπουδήποτε έξω από τον πίνακα για να κλείσετε τη γραμμή παιχνιδιών Xbox.
Συχνές ερωτήσεις σχετικά με τη διαχείριση ήχου στα Windows 11
Ναι, μπορείτε να χρησιμοποιήσετε εφαρμογές τρίτων όπως π.χ 8GadgetPack για να προσαρμόσετε τις ρυθμίσεις έντασης και να αλλάξετε τα επίπεδα έντασης στα Windows 11.
Εάν έχετε άλλαξε τη συσκευή Windows σε συσκευή εξόδου ήχου Στη συνέχεια, εάν είναι διαθέσιμο, μπορείτε να χρησιμοποιήσετε τα χειριστήρια των εξωτερικών ηχείων για να αλλάξετε τα επίπεδα έντασης στα Windows 11. Απλώς γυρίστε το κουμπί δεξιόστροφα ή αριστερόστροφα για να αυξήσετε ή να μειώσετε την ένταση του ήχου των Windows.
Ναι, μπορείτε να επαναφέρετε όλες τις ρυθμίσεις ήχου στα Windows 11. Στην καρτέλα Συστήματα, μεταβείτε στην επιλογή Ήχος > Μίκτης έντασης ήχου. Εδώ, κάντε κλικ στο Reset. Αν και αυτό θα επαναφέρει μόνο τα επίπεδα έντασης για όλες τις εφαρμογές των Windows, μπορείτε να ελέγξετε τον οδηγό μας για να μάθετε πώς να επαναφέρετε όλες τις ρυθμίσεις ήχου των Windows 11.
Προσαρμόστε τα επίπεδα έντασης ήχου
Αυτοί λοιπόν ήταν όλοι οι τρόποι που μπορούσατε να χρησιμοποιήσετε για να προσαρμόσετε τα επίπεδα έντασης στα Windows 11. Αλλά αν δεν μπορείτε να ακούσετε ήχους, ενδέχεται να υπάρχει πρόβλημα με τις ρυθμίσεις έντασης της συσκευής σας. Σε αυτήν την περίπτωση, ανατρέξτε στον οδηγό μας επιδιόρθωση του ήχου που δεν λειτουργεί στα Windows 11.
Τελευταία ενημέρωση στις 09 Μαΐου 2023
Το παραπάνω άρθρο μπορεί να περιέχει συνδέσμους συνεργατών που βοηθούν στην υποστήριξη της Guiding Tech. Ωστόσο, δεν επηρεάζει τη συντακτική μας ακεραιότητα. Το περιεχόμενο παραμένει αμερόληπτο και αυθεντικό.
Γραμμένο από
Ανκίτα Σάρμα
Συγγραφέας στην καρδιά, η Ankita λατρεύει να γράφει για τα οικοσυστήματα Android και Windows στο Guiding Tech. Στον ελεύθερο χρόνο της, μπορεί να τη βρει κανείς να εξερευνά τεχνολογικά blogs και εγχειρίδια συγγραφής σεναρίων. Μπορείτε να την πιάσετε αλυσοδεμένη στο φορητό υπολογιστή της, να τηρεί προθεσμίες, να γράφει σενάρια και να παρακολουθεί εκπομπές (όποια γλώσσα!) γενικά.