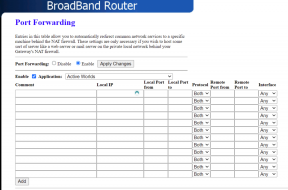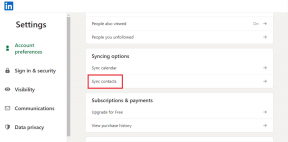Τι είναι ο διακομιστής DLNA και πώς να τον ενεργοποιήσω στα Windows 10;
Miscellanea / / November 28, 2021
Τι είναι ο διακομιστής DLNA και πώς να τον ενεργοποιήσετε στα Windows 10: Υπήρξε μια εποχή πριν από λίγο καιρό που οι άνθρωποι χρησιμοποιούσαν DVD, Blu-ray, και τα λοιπά. να παρακολουθούν ταινίες ή τραγούδια στην τηλεόρασή τους, αλλά σήμερα δεν χρειάζεται να αγοράζετε πλέον CD ή DVD. Αυτό συμβαίνει επειδή τώρα μπορείτε να συνδέσετε απευθείας τον υπολογιστή σας στην τηλεόρασή σας και να απολαμβάνετε οποιεσδήποτε ταινίες ή τραγούδια απευθείας στην τηλεόρασή σας. Αλλά τώρα πρέπει να αναρωτιέστε πώς συνδέει κάποιος τον υπολογιστή του με την τηλεόραση για να απολαμβάνει κινήσεις ή τραγούδια ροής; Η απάντηση σε αυτήν την ερώτηση είναι ότι μπορείτε να συνδέσετε τον υπολογιστή σας στην τηλεόραση χρησιμοποιώντας Διακομιστής DLNA.
Διακομιστής DLNA: Το DLNA σημαίνει Digital Living Network Alliance είναι ένα ειδικό πρωτόκολλο λογισμικού και ένας μη κερδοσκοπικός οργανισμός προτύπων συνεργασίας που επιτρέπει συσκευές όπως τηλεοράσεις και κουτιά πολυμέσων στο δίκτυό σας για να ανακαλύψετε περιεχόμενο πολυμέσων που είναι αποθηκευμένο στον υπολογιστή σας.
Σας δίνει τη δυνατότητα να μοιράζεστε ψηφιακά μέσα μεταξύ συσκευών πολυμέσων. Το DLNA είναι αρκετά χρήσιμο καθώς σας επιτρέπει να μοιράζεστε τη συλλογή πολυμέσων που είναι αποθηκευμένες σε ένα μέρος με διάφορες συσκευές με ένα μόνο κλικ. Μπορείτε εύκολα να δημιουργήσετε έναν διακομιστή DLNA στα Windows 10 και να αρχίσετε να χρησιμοποιείτε τη συλλογή πολυμέσων του υπολογιστή σας.Το DLNA είναι επίσης συμβατό με smartphone και μπορεί να χρησιμοποιηθεί για ροή περιεχομένου HDTV πράγμα που σημαίνει ότι αν έχετε κάποιο ωραίο ή διασκεδαστικό περιεχόμενο στα smartphone σας και θέλετε να το παρακολουθήσετε σε μεγάλη οθόνη, τότε μπορείτε να το κάνετε χρησιμοποιώντας τον διακομιστή DLNA. Εδώ το smartphone σας θα λειτουργεί ως τηλεχειριστήριο.

Το DLNA λειτουργεί με καλώδια, δορυφόρους και τηλεπικοινωνίες, έτσι ώστε να μπορούν να διασφαλίζουν την προστασία δεδομένων σε κάθε άκρο, δηλαδή από πού μεταφέρει δεδομένα και πού μεταφέρονται δεδομένα. Οι συσκευές με πιστοποίηση DLNA περιλαμβάνουν smartphone, tablet, υπολογιστές, τηλεοράσεις κ.λπ. Το DLNA μπορεί να χρησιμοποιηθεί για κοινή χρήση βίντεο, εικόνων, εικόνων, ταινιών κ.λπ.
Τώρα έχουμε συζητήσει τα πάντα για τον διακομιστή DLNA και τις χρήσεις του, αλλά ένα πράγμα που πρέπει ακόμα να συζητήσετε είναι πώς να ενεργοποιήσετε το DLNA στα Windows 10; Λοιπόν, μην ανησυχείτε με μερικά κλικ, μπορείτε να ενεργοποιήσετε τον ενσωματωμένο διακομιστή DLNA στα Windows 10 και να ξεκινήσετε τη ροή των αρχείων πολυμέσων σας.
Περιεχόμενα
- Πώς να ενεργοποιήσετε τον διακομιστή DLNA στα Windows 10
- Πώς να απενεργοποιήσετε τον διακομιστή DLNA στα Windows 10
Πώς να ενεργοποιήσετε τον διακομιστή DLNA στα Windows 10
Σιγουρέψου ότι δημιουργήστε ένα σημείο επαναφοράς μόνο σε περίπτωση που κάτι πάει στραβά.
Τα Windows 10 δεν παρέχουν επιλογή για ενεργοποίηση διακομιστή DLNA μέσω των Ρυθμίσεων, επομένως πρέπει να χρησιμοποιήσετε τον Πίνακα Ελέγχου για να ενεργοποιήσετε τον διακομιστή DLNA. Για να ενεργοποιήσετε τον διακομιστή DLNA στα Windows 10, ακολουθήστε τα παρακάτω βήματα:
1.Τύπος Πίνακας Ελέγχου στη γραμμή αναζήτησης των Windows και, στη συνέχεια, κάντε κλικ στο Πίνακας Ελέγχου από το αποτέλεσμα αναζήτησης.

2. Κάντε κλικ στο Δίκτυο και διαδίκτυο επιλογή.
Σημείωση: Φροντίστε να επιλέξετε Κατηγορία από το αναπτυσσόμενο μενού "Προβολή κατά:".

3.Στην περιοχή Δίκτυο και Διαδίκτυο, κάντε κλικ στο Κέντρο δικτύου και κοινής χρήσης.

4. Κάντε κλικ στο “Αλλαγή σύνθετων ρυθμίσεων κοινής χρήσης» από το αριστερό παράθυρο του παραθύρου.
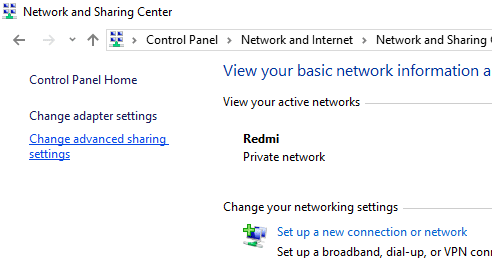
5.Στην ενότητα Αλλαγή επιλογών κοινής χρήσης, κάντε κλικ στο βέλος προς τα κάτω δίπλα στο στοιχείο Όλα τα δίκτυα.

6. Κάντε κλικ στο "Επιλέξτε επιλογές ροής πολυμέσων" σύνδεσμος στην ενότητα ροή πολυμέσων.

7. Θα εμφανιστεί ένα νέο πλαίσιο διαλόγου, κάντε κλικ στο Ενεργοποιήστε τη ροή πολυμέσων κουμπί.

8.Στην επόμενη οθόνη, θα δείτε τις ακόλουθες επιλογές:
ένα. Η πρώτη επιλογή είναι να εισαγάγετε ένα προσαρμοσμένο όνομα για τη βιβλιοθήκη πολυμέσων σας, ώστε να μπορείτε να την αναγνωρίζετε εύκολα όποτε θέλετε να αποκτήσετε πρόσβαση στο περιεχόμενό της.
σι. Η δεύτερη επιλογή είναι αν θα εμφανιστούν οι συσκευές στο Τοπικό δίκτυο ή στο Όλο το δίκτυο. Από προεπιλογή, έχει οριστεί σε Τοπικό δίκτυο.
ντο. Η τελευταία επιλογή είναι όπου θα δείτε μια λίστα συσκευών με δυνατότητα DLNA, η οποία δείχνει σε ποιες συσκευές επιτρέπεται αυτήν τη στιγμή η πρόσβαση στο περιεχόμενο πολυμέσων σας. Μπορείτε πάντα καταργήστε την επιλογή Επιτρέπεται επιλογή δίπλα στις συσκευές που δεν θέλετε να μοιράζεστε το περιεχόμενο πολυμέσων σας.
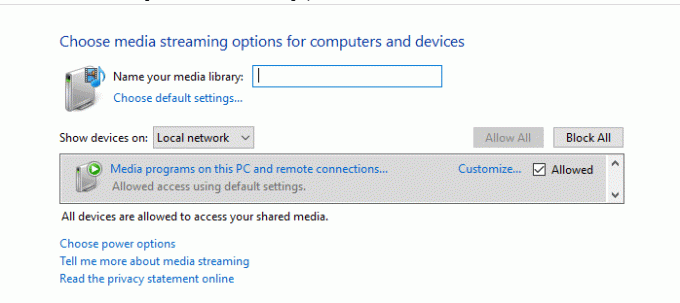
9.Ονομάστε τη βιβλιοθήκη πολυμέσων του δικτύου σας και επιλέξτε συσκευές που θα μπορούν να τη διαβάσουν.
Σημείωση: Εάν θέλετε όλες οι συσκευές να έχουν πρόσβαση σε αυτήν τη βιβλιοθήκη πολυμέσων, επιλέξτε Όλα τα δίκτυα από το αναπτυσσόμενο μενού «Εμφάνιση συσκευών σε».
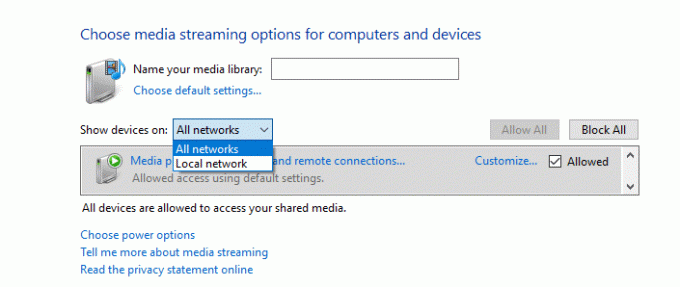
10. Εάν ο υπολογιστής σας είναι σε κατάσταση ύπνου, τότε το περιεχόμενο πολυμέσων δεν θα είναι διαθέσιμο σε άλλες συσκευές, επομένως πρέπει να κάνετε κλικ στο "Επιλογή επιλογών ενέργειας" συνδέστε και ρυθμίστε τον υπολογιστή σας ώστε να μένει ξύπνιος.
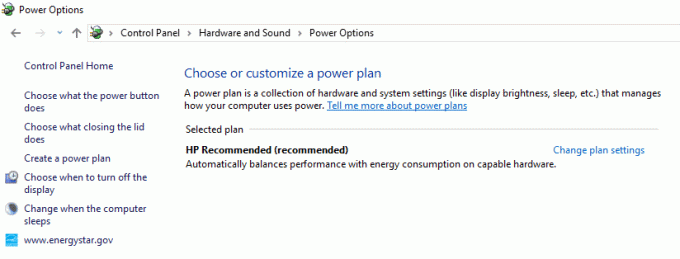
11. Τώρα από το αριστερό παράθυρο του παραθύρου κάντε κλικ στο «Αλλαγή όταν ο υπολογιστής κοιμάται" Σύνδεσμος.

12. Στη συνέχεια, θα μπορείτε να επεξεργαστείτε τις ρυθμίσεις του σχεδίου παροχής ενέργειας, φροντίστε να αλλάξετε τον χρόνο ύπνου ανάλογα.
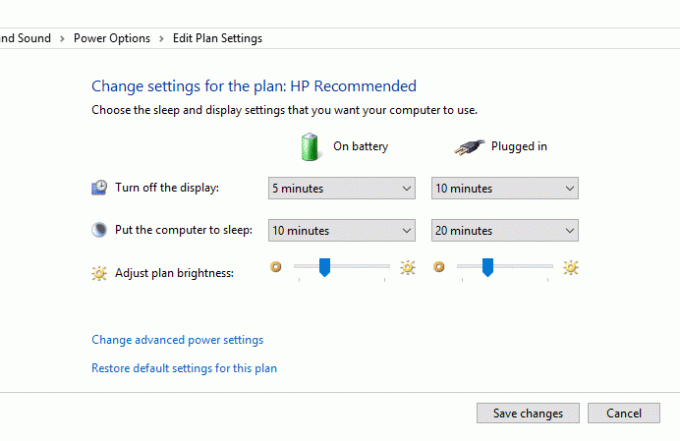
13. Τέλος, για να αποθηκεύσετε τις αλλαγές κάντε κλικ στο Κουμπί αποθήκευσης αλλαγών.
14. Επιστρέψτε και κάντε κλικ στο κουμπί ΟΚ διαθέσιμο στο κάτω μέρος της οθόνης.
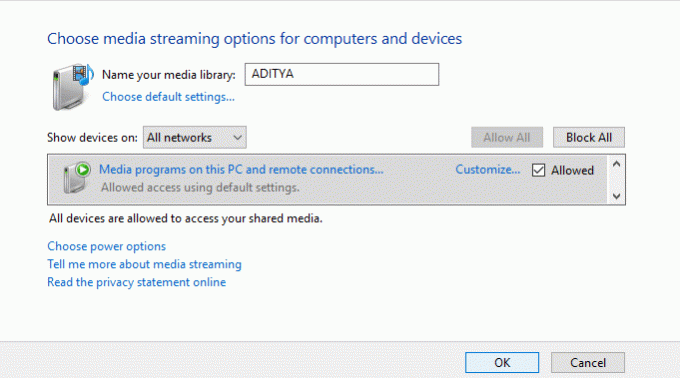
Αφού ολοκληρώσετε τα βήματα, ο διακομιστής DLNA είναι πλέον ενεργοποιημένος και οι βιβλιοθήκες του λογαριασμού σας (Μουσική, Οι εικόνες και τα βίντεο) θα κοινοποιηθούν αυτόματα σε όλες τις συσκευές ροής στις οποίες έχετε δώσει πρόσβαση σε. Και εάν έχετε επιλέξει Όλα τα δίκτυα, τότε τα δεδομένα πολυμέσων σας θα είναι ορατά σε όλες τις συσκευές.
Τώρα έχετε παρακολουθήσει περιεχόμενο από τον υπολογιστή σας στην τηλεόραση και πρέπει να είναι μια συναρπαστική εμπειρία να το παρακολουθείτε σε μεγάλη οθόνη, αλλά αν έχετε αποφασίσει ότι δεν χρειάζεστε πλέον διακομιστή DLNA ή απλώς δεν σας αρέσει η ιδέα της κοινής χρήσης περιεχομένου από τον υπολογιστή σας, τότε μπορείτε εύκολα να απενεργοποιήσετε τον διακομιστή DLNA όποτε θέλω.
Πώς να απενεργοποιήσετε τον διακομιστή DLNA στα Windows 10
Εάν θέλετε να απενεργοποιήσετε τον διακομιστή DLNA, μπορείτε να το κάνετε ακολουθώντας τα παρακάτω βήματα:
1.Πατήστε Windows Key + R για να ανοίξετε το πλαίσιο διαλόγου Εκτέλεση.
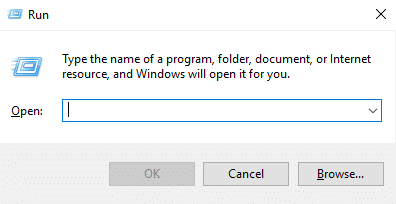
2. Πληκτρολογήστε την παρακάτω εντολή στο πλαίσιο Εκτέλεση και πατήστε Enter:
υπηρεσίες.msc

3. Αυτό θα ανοίξει το παράθυρο Υπηρεσίες όπως φαίνεται στην παρακάτω εικόνα.
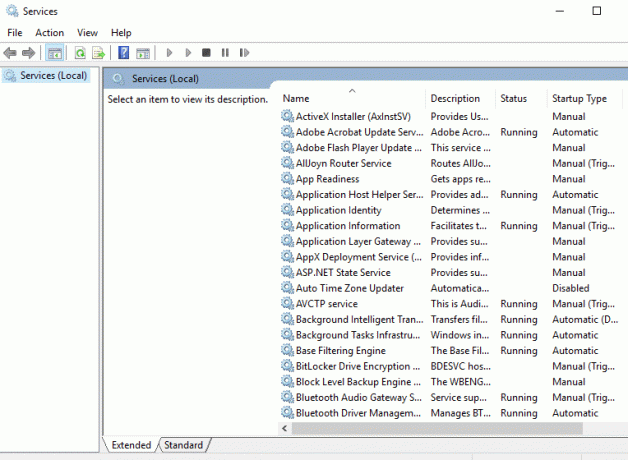
4. Τώρα βρείτε “Υπηρεσίες κοινής χρήσης δικτύου του Windows Media Player”.
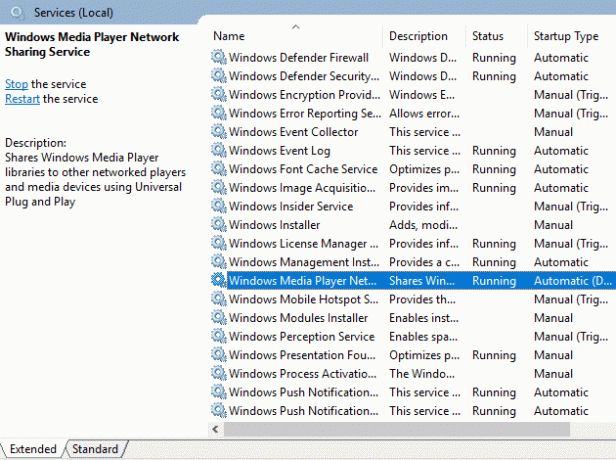
5. Κάντε διπλό κλικ πάνω του και θα εμφανιστεί το παρακάτω πλαίσιο διαλόγου.
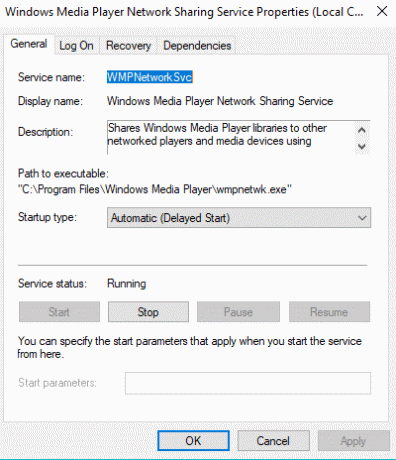
6.Ρυθμίστε το Τύπος εκκίνησης ως μη αυτόματο επιλέγοντας την επιλογή Manual από το αναπτυσσόμενο μενού.
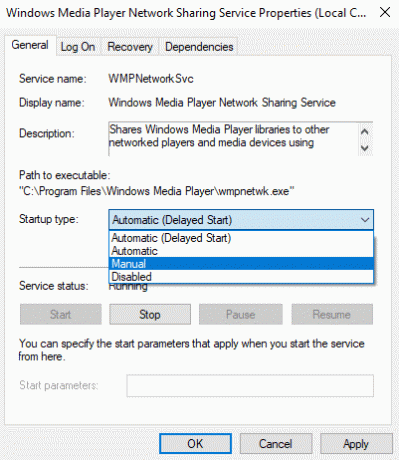
7. Κάντε κλικ στο Κουμπί διακοπής να σταματήσει η υπηρεσία.

8. Κάντε κλικ στο Apply και στη συνέχεια στο OK για να αποθηκεύσετε τις αλλαγές.
Αφού ολοκληρώσετε τα παραπάνω βήματα, ο διακομιστής DLNA που ενεργοποιήθηκε νωρίτερα θα απενεργοποιηθεί με επιτυχία και καμία άλλη συσκευή δεν θα έχει πρόσβαση στο περιεχόμενο πολυμέσων του υπολογιστή σας.
Συνιστάται:
- Διορθώστε το σφάλμα σελίδας σε μη σελιδοποιημένη περιοχή στα Windows 10
- 6 τρόποι για να διαγράψετε αρχεία ένδειξης σφαλμάτων συστήματος μνήμης
- 5 Καλύτερο λογισμικό επεξεργασίας βίντεο για Windows 10
- Επιδιόρθωση Ο Internet Explorer σταμάτησε να λειτουργεί
Ελπίζω ότι αυτό το άρθρο ήταν χρήσιμο και μπορείτε τώρα εύκολα Ενεργοποίηση διακομιστή DLNA στα Windows 10, αλλά αν εξακολουθείτε να έχετε ερωτήσεις σχετικά με αυτό το σεμινάριο, μην διστάσετε να τις ρωτήσετε στην ενότητα των σχολίων.