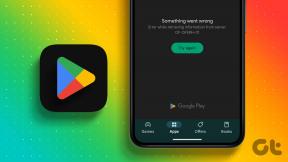Κορυφαίοι 8 τρόποι για να διορθώσετε τη λειτουργία Nearby Sharing στα Windows 11
Miscellanea / / May 13, 2023
Τα Windows 11 προσφέρουν την Κοινή χρήση Nearby, μια δυνατότητα που διευκολύνει την ασύρματη κοινή χρήση αρχείων μεταξύ του υπολογιστή και ενός άλλου υπολογιστή με Windows. Χρησιμοποιεί Wi-Fi και Bluetooth για αποστολή ή λήψη αρχείων από άλλον υπολογιστή. Η Κοινοποίηση κοντά δεν είναι ο πιο γρήγορος τρόπος μεταφορά αρχείων σε υπολογιστή με Windows, αλλά είναι εξαιρετικό για κοινή χρήση μικρών αρχείων.

Τι γίνεται όμως αν η δυνατότητα σταματήσει να λειτουργεί όπως θα έπρεπε; Αυτό είναι ένα πρόβλημα που αντιμετωπίζουν πολλοί χρήστες που δεν μπορούν να χρησιμοποιήσουν αυτήν την ενσωματωμένη δυνατότητα κοινής χρήσης αρχείων. Θα παραθέσουμε πολλές μεθόδους για να σας βοηθήσουμε να επιλύσετε αυτό το ζήτημα το συντομότερο.
1. Εξετάστε τις ρυθμίσεις κοινής χρήσης σε κοντινή απόσταση
Η Κοινή χρήση κοντά λειτουργεί εάν οι συσκευές είναι ανιχνεύσιμες. Επομένως, πρέπει να βεβαιωθείτε ότι το ρυθμίσατε σωστά. Δείτε πώς:
Βήμα 1: Πατήστε το πλήκτρο Windows για να ανοίξετε το μενού Έναρξη, πληκτρολογήστε Κοινή χρήση σε κοντινή απόσταση στη γραμμή αναζήτησης και πατήστε Enter.
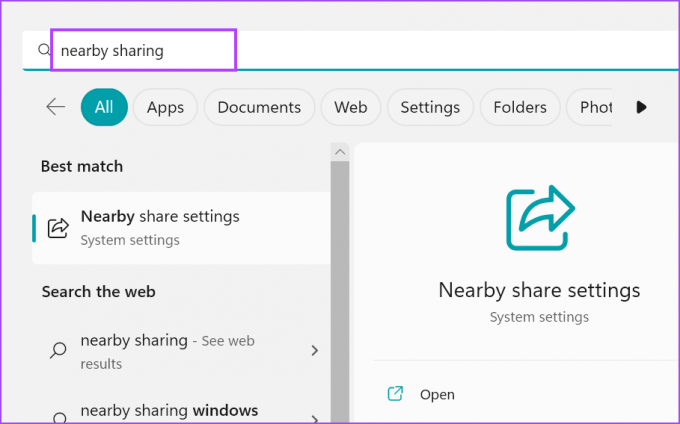
Βήμα 2: Στο παράθυρο της εφαρμογής Ρυθμίσεις, εξετάστε τις ρυθμίσεις Κοινή χρήση κοντά. Βεβαιωθείτε ότι έχει οριστεί σε Όλοι κοντά ή Μόνο οι συσκευές μου.

Βήμα 3: Κλείστε την εφαρμογή Ρυθμίσεις.
2. Τοποθετήστε και τις δύο συσκευές στο ίδιο δωμάτιο
Η Κοινή χρήση κοντά χρησιμοποιεί Wi-Fi και Bluetooth. Και τα δύο αυτά χαρακτηριστικά υποστηρίζουν επικοινωνία μικρής εμβέλειας. Εάν οι συσκευές Windows απέχουν πολύ μεταξύ τους (πάνω από 20 πόδια), θα είναι δύσκολο να δημιουργηθεί και να διατηρηθεί η συνδεσιμότητα. Έτσι, μετακινήστε τις δύο συσκευές κοντά για να κάνετε την Κοινή χρήση κοντά να λειτουργεί άψογα. Εάν έχετε μεγάλο δωμάτιο, και οι δύο συσκευές πρέπει να είναι προρυθμισμένες στο ίδιο δωμάτιο.
3. Βεβαιωθείτε ότι και οι δύο συσκευές συνδέονται σε ένα κοινό δίκτυο Wi-Fi
Η Κοινή χρήση κοντά απαιτεί τη σύνδεση των συσκευών σε ένα κοινό δίκτυο Wi-Fi για να λειτουργήσει. Πατήστε τη συντόμευση πληκτρολογίου Windows + A για να ανοίξετε το Action Center και κάντε κλικ στο εικονίδιο Wi-Fi.
Συνδεθείτε στο προσωπικό δίκτυο Wi-Fi του σπιτιού/γραφείου. Επαναλάβετε αυτό το βήμα στην άλλη συσκευή Windows και συνδέστε την στο ίδιο δίκτυο. Και οι δύο συσκευές είναι έτοιμες για κοινή χρήση αρχείων.
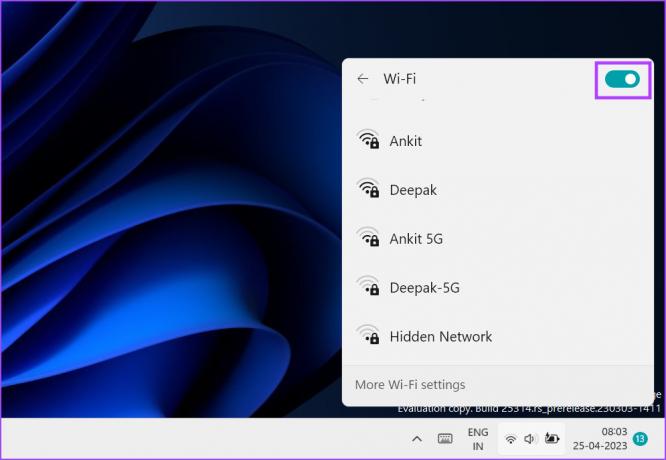
4. Επαληθεύστε την υποστήριξη BLE και στις δύο συσκευές
Η Κοινή χρήση κοντά απαιτεί Bluetooth Low Energy (4.0) ή παραπάνω για να λειτουργήσει σωστά. Εάν κάποιο από τα συστήματα έχει ξεπερασμένο Προσαρμογέας Bluetooth, θα αντιμετωπίσετε πρόβλημα με τη λειτουργία της λειτουργίας. Επαναλάβετε τα παρακάτω βήματα για να ελέγξετε την υποστήριξη BLE:
Βήμα 1: Κάντε δεξί κλικ στο κουμπί Έναρξη για να ανοίξετε το μενού Power User. Επιλέξτε την επιλογή Device Manager από τη λίστα.

Βήμα 2: Αναπτύξτε την ενότητα Προσαρμογείς Bluetooth. Κάντε δεξί κλικ στο όνομα του προσαρμογέα Bluetooth και επιλέξτε την επιλογή Ιδιότητες από το μενού περιβάλλοντος.
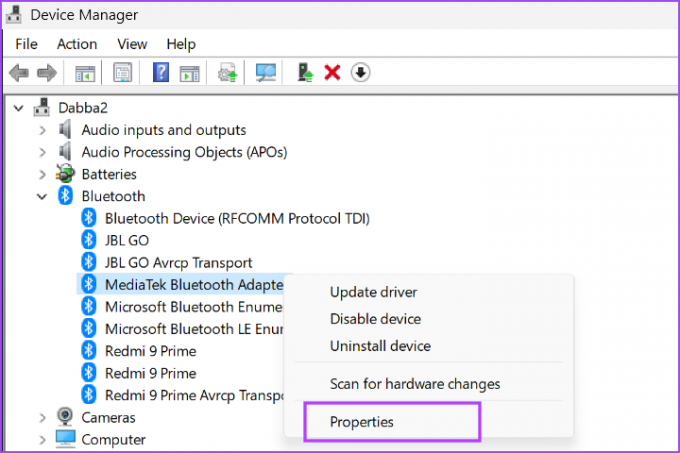
Βήμα 3: Μεταβείτε στην καρτέλα Λεπτομέρειες.

Βήμα 4: Μεταβείτε στην ενότητα Ιδιότητα και κάντε κλικ στην αναπτυσσόμενη λίστα. Επιλέξτε την ιδιότητα «Το ραδιόφωνο Bluetooth υποστηρίζει κεντρικό ρόλο χαμηλής ενέργειας» από τη λίστα.

Βήμα 5: Εάν η ενότητα Value εμφανιστεί true για αυτήν την ιδιότητα, σημαίνει ότι η συσκευή υποστηρίζει BLE.

Βήμα 6: Κλείστε τη Διαχείριση Συσκευών.
5. Διαμόρφωση υπηρεσίας Bluetooth
Τα Windows χρησιμοποιούν την υπηρεσία υποστήριξης Bluetooth και την υπηρεσία BluetoothUserService για να επιτρέψουν στον προσαρμογέα Bluetooth να λειτουργεί σωστά. Εάν κάποια από αυτές τις υπηρεσίες δεν εκτελείται ή αντιμετωπίσει πρόβλημα, θα αντιμετωπίσετε σφάλμα κατά την προσπάθεια κοινής χρήσης αρχείου χρησιμοποιώντας την Κοινή χρήση κοντά. Δείτε πώς μπορείτε να ρυθμίσετε αυτές τις υπηρεσίες:
Βήμα 1: Πατήστε το πλήκτρο Windows για να ανοίξετε το μενού Έναρξη, πληκτρολογήστε υπηρεσίες.msc στη γραμμή αναζήτησης και πατήστε Enter για να ανοίξετε το βοηθητικό πρόγραμμα Service.
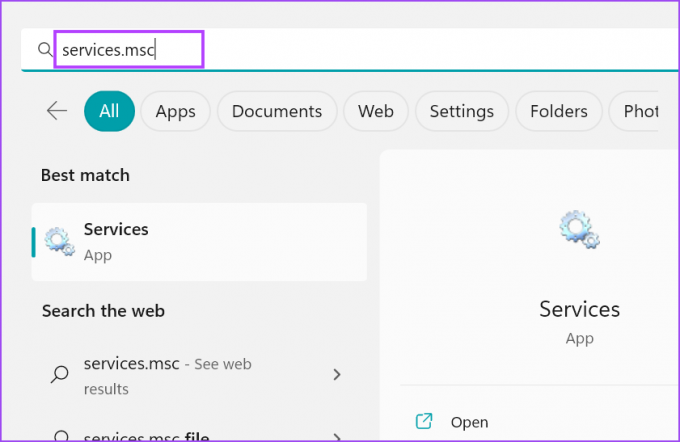
Βήμα 2: Εντοπίστε την υπηρεσία υποστήριξης Bluetooth στη λίστα και κάντε δεξί κλικ πάνω της. Κάντε κλικ στην επιλογή Επανεκκίνηση από το μενού περιβάλλοντος.

Βήμα 3: Επαναλάβετε την ίδια διαδικασία με το BluetoothUserService και επανεκκινήστε το μη αυτόματα.

Βήμα 4: Τώρα, κλείστε το βοηθητικό πρόγραμμα Services. Επανεκκινήστε το Nearby Sharing και επιχειρήστε μεταφορά αρχείου.
6. Εκτελέστε το Bluetooth Troubleshooter
Τα Windows προσφέρουν ενσωματωμένα προγράμματα αντιμετώπισης προβλημάτων για τον εντοπισμό και τη διόρθωση εγγενών προβλημάτων στοιχείων υλικού και λογισμικού. Επαναλάβετε τα παρακάτω βήματα:
Βήμα 1: Πατήστε τη συντόμευση πληκτρολογίου Windows + I για να εκκινήσετε την εφαρμογή Ρυθμίσεις. Κάντε κύλιση προς τα κάτω στην ενότητα Σύστημα και κάντε κλικ στην επιλογή Αντιμετώπιση προβλημάτων.
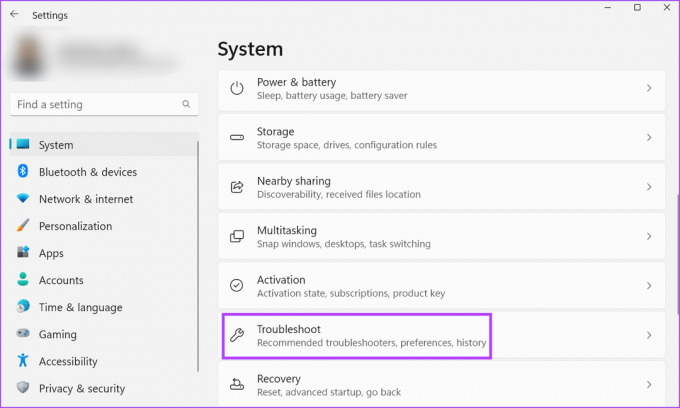
Βήμα 2: Κάντε κλικ στην επιλογή Άλλα εργαλεία αντιμετώπισης προβλημάτων.

Βήμα 3: Κάντε κύλιση προς τα κάτω στην ενότητα Άλλο και βρείτε την επιλογή Bluetooth. Κάντε κλικ στο κουμπί Εκτέλεση που βρίσκεται δίπλα στην επιλογή Bluetooth.

Βήμα 4: Περιμένετε μέχρι το βοηθητικό πρόγραμμα να βρει και να διορθώσει προβλήματα με τον προσαρμογέα Bluetooth στο σύστημά σας. Κάντε κλικ στο κουμπί Κλείσιμο.
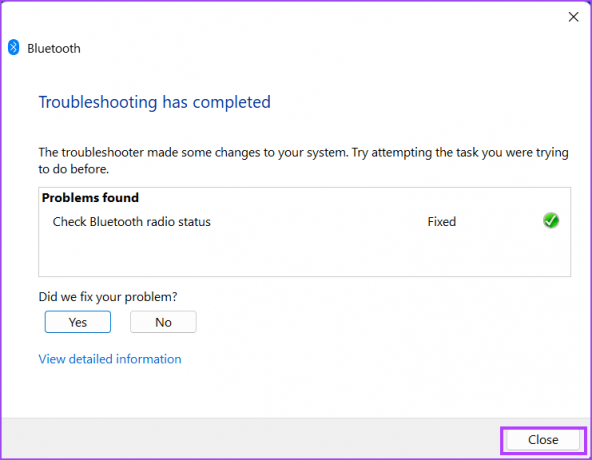
7. Αλλάξτε τον τύπο σύνδεσης δικτύου
Η Κοινή χρήση κοντά λειτουργεί καλύτερα όταν ο τύπος δικτύου έχει οριστεί σε Ιδιωτικό στα Windows. Εάν χρησιμοποιείτε δημόσιο δίκτυο, η μεταφορά αρχείων μπορεί να είναι ορατά πιο αργή. Επομένως, θα πρέπει να ορίσετε το Δίκτυο σε ιδιωτικό. Δείτε πώς να το κάνετε:
Βήμα 1: Κάντε δεξί κλικ στο κουμπί Έναρξη για να ανοίξετε το μενού Power User. Κάντε κλικ στην επιλογή Ρυθμίσεις.

Βήμα 2: Κάντε κλικ στην επιλογή Δίκτυο & Διαδίκτυο που υπάρχει στο αριστερό μενού.

Βήμα 3: Κάντε κλικ στην επιλογή Wi-Fi. Στη συνέχεια, κάντε κλικ στο κουμπί βέλους δίπλα στην επιλογή ιδιοτήτων ονόματος Wi-Fi.

Βήμα 4: Επιλέξτε το κουμπί επιλογής δίπλα στην επιλογή Ιδιωτικό δίκτυο. Η σύνδεσή σας Wi-Fi έχει οριστεί σε ιδιωτική τώρα.

8. Επαναφορά του Windows Update
Οι ενημερώσεις των Windows μπορούν να διακόψουν τις υπάρχουσες λειτουργίες του συστήματός σας. Δεν είναι σκόπιμη και θα διορθωθεί μόνο αφού υποβάλουν σχόλια από πολλούς χρήστες σχετικά με το πρόβλημα. Στο μεταξύ, μπορείτε να επαναφέρετε την ενημέρωση των Windows για να λειτουργήσει σωστά η Κοινή χρήση κοντά. Δείτε πώς:
Βήμα 1: Πατήστε τη συντόμευση πληκτρολογίου Windows + I για να ανοίξετε την εφαρμογή Ρυθμίσεις. Κάντε κλικ στο εικονίδιο ενημέρωσης των Windows.

Βήμα 2: Κάντε κλικ στην επιλογή Ιστορικό ενημερώσεων.

Βήμα 3: Κάντε κύλιση προς τα κάτω και κάντε κλικ στην επιλογή Απεγκατάσταση ενημερώσεων.

Βήμα 4: Βρείτε την πιο πρόσφατη εγκατεστημένη ενημέρωση από τη λίστα και κάντε κλικ στο κουμπί Κατάργηση εγκατάστασης.

Βήμα 5: Θα εμφανιστεί ένα αναδυόμενο παράθυρο που θα σας ζητά να επιβεβαιώσετε ξανά την απόφασή σας. Κάντε κλικ στο Uninstall.

Βήμα 6: Περιμένετε μέχρι τα Windows να καταργήσουν την Ενημέρωση από το σύστημά σας.
Βήμα 7: Επανεκκινήστε τον υπολογιστή σας και δοκιμάστε να χρησιμοποιήσετε την Κοινή χρήση κοντά.
Λειτουργήστε ξανά την κοινή χρήση σε κοντινή απόσταση
Η κοινή χρήση Windows Nearby λειτουργεί μόνο με συσκευές Windows. Ελπίζουμε ότι αυτές οι μέθοδοι σας βοήθησαν να επαναφέρετε την Κοινή χρήση κοντά σε κατάσταση λειτουργίας. Η Google κυκλοφόρησε πρόσφατα την εφαρμογή Nearby Share για υπολογιστή με Windows που διευκολύνει την κοινή χρήση αρχείων μεταξύ του υπολογιστή σας και του τηλεφώνου Android.
Τελευταία ενημέρωση στις 25 Απριλίου 2023
Το παραπάνω άρθρο μπορεί να περιέχει συνδέσμους συνεργατών που βοηθούν στην υποστήριξη της Guiding Tech. Ωστόσο, δεν επηρεάζει τη συντακτική μας ακεραιότητα. Το περιεχόμενο παραμένει αμερόληπτο και αυθεντικό.
Γραμμένο από
Abhishek Mishra
Ο Abhishek κόλλησε στο λειτουργικό σύστημα Windows από τότε που αγόρασε το Lenovo G570. Όσο προφανές κι αν είναι, του αρέσει να γράφει για τα Windows και το Android, τα δύο πιο κοινά αλλά συναρπαστικά λειτουργικά συστήματα που είναι διαθέσιμα στην ανθρωπότητα. Όταν δεν συντάσσει μια ανάρτηση, λατρεύει να τρώει το OnePiece και οτιδήποτε έχει να προσφέρει το Netflix.