Πώς να ενεργοποιήσετε την επιτάχυνση υλικού στο Chrome
Miscellanea / / May 15, 2023
Εάν είστε χρήστης του Google Chrome και πιστεύετε ότι το πρόγραμμα περιήγησής σας έχει επιβραδυνθεί τελευταία, δεν είστε μόνοι. Ένας από τους τρόπους με τους οποίους μπορείτε να βελτιώσετε την εμπειρία περιήγησής σας στο Chome είναι χρησιμοποιώντας την επιτάχυνση υλικού. Δείτε πώς μπορείτε να ενεργοποιήσετε την επιτάχυνση υλικού στο Chrome.
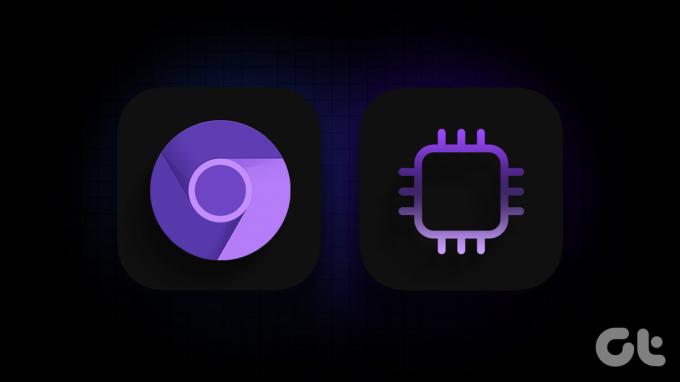
Πριν ξεκινήσουμε με τον οδηγό, πρέπει να γνωρίζουμε τι σημαίνει επιτάχυνση υλικού και πώς ακριβώς λειτουργεί. Ας ρίξουμε μια ματιά.
Τι κάνει το Hardware Acceleration στο Chrome
Η επιτάχυνση υλικού είναι η διαδικασία κατά την οποία το σύστημά σας μετακινεί ορισμένες εργασίες επεξεργασίας από την CPU στη GPU σας. Αυτό βοηθά στη μείωση του φόρτου της CPU σας, κάνοντας το σύστημά σας να αισθάνεται πιο γρήγορο. Ας καταλάβουμε από ένα παράδειγμα τι συμβαίνει όταν έχετε ενεργοποιήσει αυτήν τη ρύθμιση στο πρόγραμμα περιήγησής σας Google Chrome.
Σκεφτείτε ότι κάνετε κανονική περιήγηση στο Chrome και έχετε ανοιχτές πολλές καρτέλες. Ξαφνικά, ξεκινάτε μια εργασία έντασης πόρων, όπως η αναπαραγωγή ενός βίντεο YouTube 4K ή η επεξεργασία μιας εικόνας υψηλής ανάλυσης στο Canva. Σε αυτήν την περίπτωση, η χρήση της CPU θα αυξηθεί φυσικά, γεγονός που μπορεί να κάνει το πρόγραμμα περιήγησής σας να αισθάνεται αργό και καθυστερημένο.
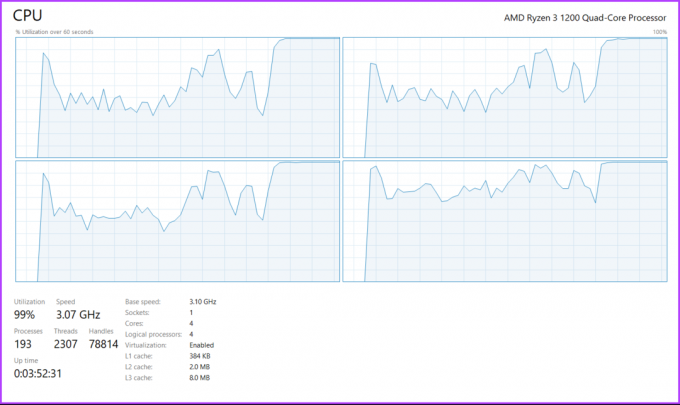
Όταν είναι ενεργοποιημένη η επιτάχυνση υλικού, το Google Chrome θα ξεφορτώσει ορισμένες εργασίες από την CPU και θα τις μεταφέρει στη GPU σας. Με αυτόν τον τρόπο, η χρήση της CPU παραμένει υπό έλεγχο, με αποτέλεσμα καλύτερη συνολική απόδοση. Αυτό διασφαλίζει επίσης ότι χρησιμοποιείτε όλα τα στοιχεία του συστήματός σας πιο αποτελεσματικά.
Τώρα που γνωρίζουμε τι σημαίνει η επιτάχυνση υλικού και πώς λειτουργεί, ήρθε η ώρα να την ενεργοποιήσετε στο πρόγραμμα περιήγησής σας Chrome.
Πώς να ενεργοποιήσετε ή να απενεργοποιήσετε την επιτάχυνση υλικού στο Chrome
Εάν χρησιμοποιείτε το Google Chrome σε macOS, πρέπει να ακολουθήσετε δύο βήματα για να βεβαιωθείτε ότι χρησιμοποιείτε επιτάχυνση υλικού. Εάν χρησιμοποιείτε το Google Chrome στα Windows, μπορείτε να προχωρήσετε ένα βήμα παραπέρα για να ενεργοποιήσετε τη λειτουργία υψηλής απόδοσης για το Chrome στις ρυθμίσεις Γραφικών των Windows. Δείτε πώς μπορείτε να τα κάνετε όλα αυτά.
1. Ενεργοποίηση Hardware Acceleration στις Ρυθμίσεις Chrome
Βήμα 1: Ανοίξτε το πρόγραμμα περιήγησης Google Chrome στον υπολογιστή σας. Κάντε κλικ στο εικονίδιο με τις τρεις κουκκίδες.
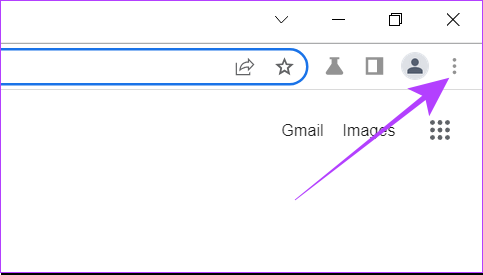
Βήμα 2: Τώρα κάντε κλικ στις Ρυθμίσεις. Αυτό θα ανοίξει τις ρυθμίσεις του Chrome σε μια νέα καρτέλα.
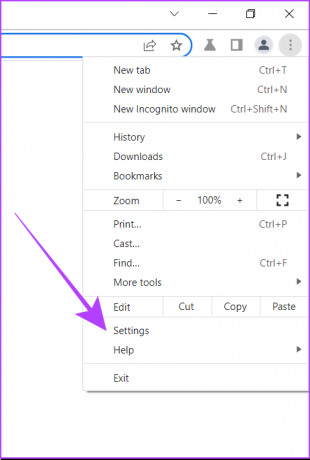
Βήμα 3: Στη γραμμή αναζήτησης, πληκτρολογήστε υλικό.

Βήμα 4: Θα δείτε μια επιλογή με το όνομα «Χρήση επιτάχυνσης υλικού όταν είναι διαθέσιμη». Ενεργοποιήστε την εναλλαγή για αυτό.
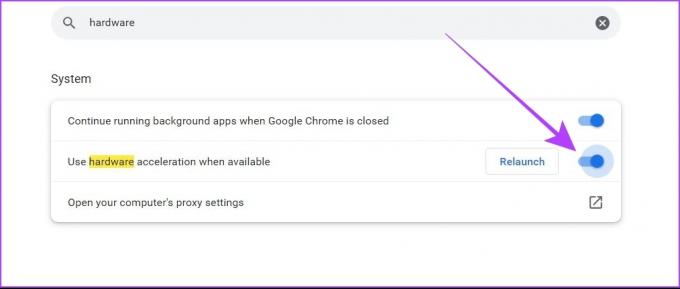
Βήμα 5: Επανεκκινήστε το πρόγραμμα περιήγησης Chrome στον υπολογιστή σας.
Μερικές φορές, μπορεί να συμβεί το σύστημά σας να μην εκχωρεί εργασίες στη GPU σας ακόμα και μετά την ενεργοποίηση της επιτάχυνσης υλικού στις ρυθμίσεις. Για να αποφύγετε τέτοια προβλήματα, μπορείτε να αναγκάσετε το Google Chrome να χρησιμοποιήσει επιτάχυνση υλικού χρησιμοποιώντας σημαίες Chrome.
2. Επιβολή επιτάχυνσης υλικού στο Chrome
Βήμα 1: Ανοίξτε το Google Chrome στον υπολογιστή σας.
Βήμα 2: Στη γραμμή αναζήτησης, πληκτρολογήστε chrome://flags και πατήστε Enter. Αυτό θα ανοίξει τις ρυθμίσεις των σημαιών του Chrome.
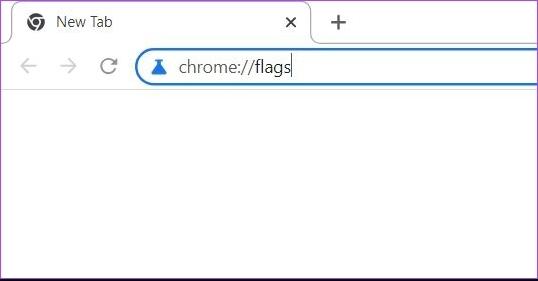
Βήμα 3: Στη γραμμή σημαιών αναζήτησης, πληκτρολογήστε «παράκαμψη λίστας απόδοσης λογισμικού».

Βήμα 4: Κάντε κλικ στο κουμπί. Επιλέξτε Ενεργοποιημένο.
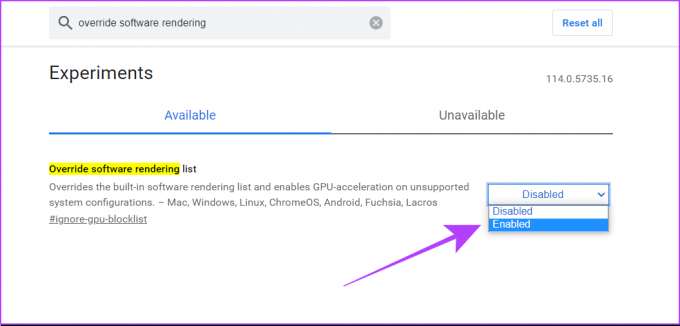
Βήμα 5: Το Google Chrome θα σας ζητήσει τώρα να επανεκκινήσετε το πρόγραμμα περιήγησης, επομένως ακολουθήστε αυτό το βήμα.
Μόλις τελειώσετε, έχετε διασφαλίσει ότι η επιτάχυνση υλικού έχει ενεργοποιηθεί στο πρόγραμμα περιήγησής σας Google Chrome. Μπορείτε επίσης να ελέγξετε το δικό μας λίστα με τις κορυφαίες σημαίες για να κάνετε το Google Chrome πιο γρήγορο.
3. Ενεργοποιήστε τα γραφικά υψηλής απόδοσης στις ρυθμίσεις των Windows
Για χρήστες Windows, με αυτόν τον τρόπο μπορείτε να επιλέξετε τη λειτουργία υψηλής απόδοσης για το πρόγραμμα περιήγησής σας Google Chrome στις ρυθμίσεις των Windows.
Βήμα 1: Πατήστε Windows + S για να ανοίξετε τη γραμμή αναζήτησης στον υπολογιστή σας με Windows. Πληκτρολογήστε «Ρυθμίσεις γραφικών» και ανοίξτε το από τα αποτελέσματα.
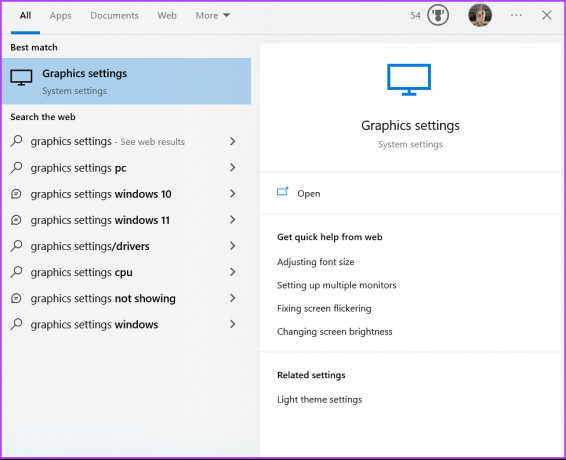
Βήμα 2: Στην Προτίμηση απόδοσης γραφικών, επιλέξτε την εφαρμογή Desktop από το αναπτυσσόμενο μενού.

Βήμα 3: Κάντε κλικ στο Browse.
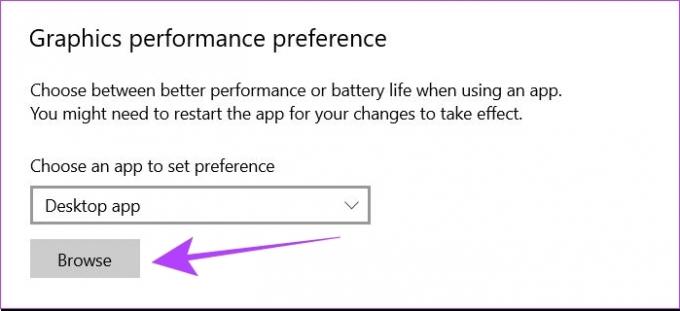
Βήμα 4: Θα πρέπει να εντοπίσετε το αρχείο chrome.exe στο σύστημά σας. Η προεπιλεγμένη διαδρομή για αυτό το αρχείο είναι
C:\Program Files\Google\Chrome\Application\chrome.exe
Ωστόσο, εάν είχατε επιλέξει μια προσαρμοσμένη τοποθεσία για να εγκαταστήσετε το Google Chrome στον υπολογιστή σας, τότε θα πρέπει να εντοπίσετε αυτό το αρχείο ανάλογα.
Βήμα 5: Επιλέξτε το αρχείο chrome.exe και κάντε κλικ στο Προσθήκη.
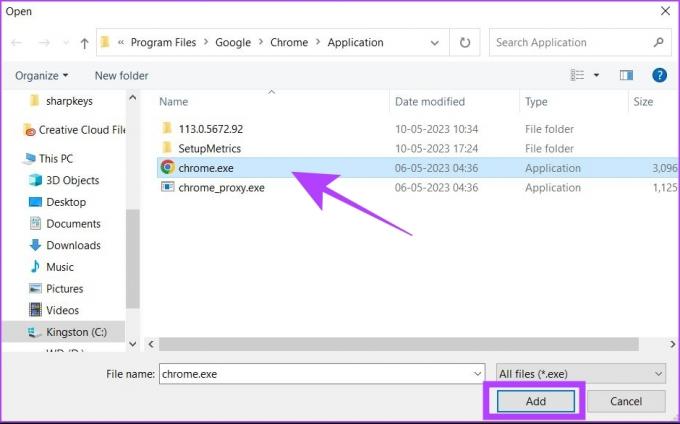
Βήμα 6: Τώρα, κάντε κλικ στις Επιλογές. Αυτό θα ανοίξει το αναδυόμενο παράθυρο προτιμήσεων γραφικών.
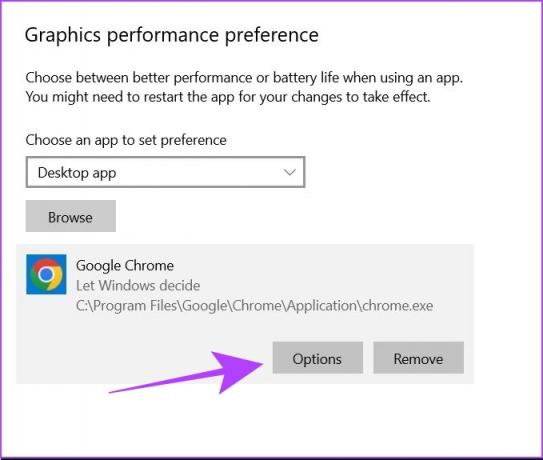
Βήμα 7: Επιλέξτε «Υψηλή απόδοση» και κάντε κλικ στο Αποθήκευση.
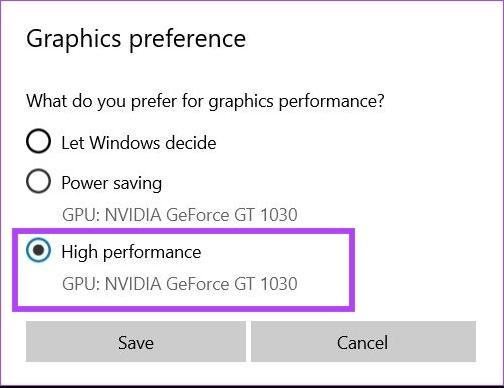
Βήμα 8: Επανεκκινήστε τον υπολογιστή σας με Windows.
Τα παραπάνω βήματα θα εξασφαλίσουν ότι κάθε φορά που το Google Chrome προσπαθεί να χρησιμοποιήσει πόρους GPU στον υπολογιστή σας, τα Windows θα επιτρέπουν στο Chrome να έχει πρόσβαση στις καλύτερες ρυθμίσεις απόδοσης από τη GPU σας.
Υπόδειξη: Ελέγξτε τον οδηγό μας για απενεργοποιήστε την επιτάχυνση υλικού στο Chrome και σε άλλα δημοφιλή προγράμματα περιήγησης.
Πώς να ελέγξετε εάν η επιτάχυνση υλικού είναι ενεργοποιημένη στο Chrome
Εάν θέλετε να ελέγξετε εάν η επιτάχυνση υλικού είναι ενεργοποιημένη στο πρόγραμμα περιήγησης Chrome, ακολουθήστε αυτά τα βήματα. Αυτό ισχύει τόσο για Windows όσο και για macOS.
Βήμα 1: Ανοίξτε το Google Chrome στον υπολογιστή σας.
Βήμα 2: Στη γραμμή αναζήτησης, πληκτρολογήστε chrome://gpu.
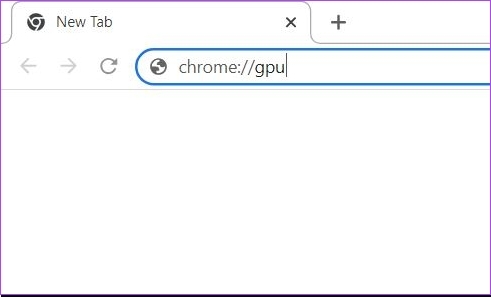
Βήμα 3: Θα ανοίξει μια νέα καρτέλα. Εδώ, ελέγξτε την ενότητα «Κατάσταση λειτουργίας γραφικών». Εάν η πλειονότητα των επιλογών λέει "Hardware accelerated", αυτό σημαίνει ότι η επιτάχυνση υλικού είναι ενεργοποιημένη στο πρόγραμμα περιήγησής σας Chrome.
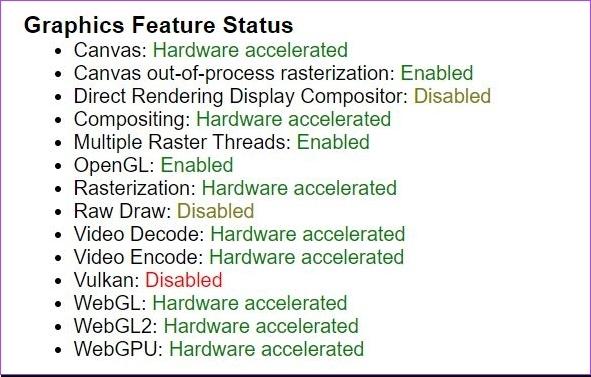
Για αναφορά, έτσι φαίνεται η ενότητα Κατάσταση δυνατοτήτων γραφικών όταν είναι απενεργοποιημένη η επιτάχυνση υλικού.
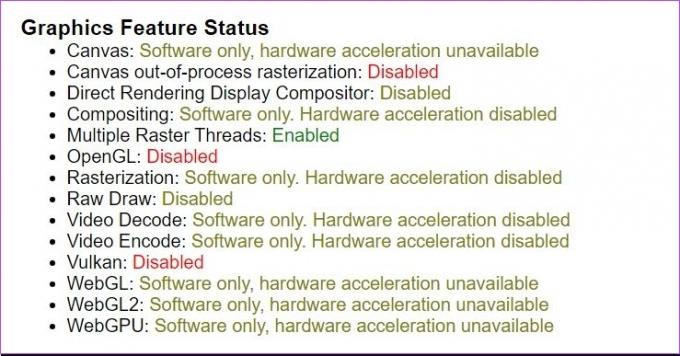
Διαβάστε επίσης: Πώς να παραποιήσετε την τοποθεσία στο Chrome, το Edge και τον Firefox
Πώς να δείτε εάν η επιτάχυνση υλικού βοηθά
Η επιτάχυνση υλικού μπορεί να μην λειτουργεί καλά σε κάθε υπολογιστή. Εάν θέλετε να ελέγξετε αν λειτουργεί για εσάς, χρησιμοποιήστε το Επιδείξεις Ανοιχτών Τεχνολογιών Ιστού. Αυτά τα εργαλεία έχουν αναπτυχθεί από την ομάδα του Mozilla Firefox, αλλά μπορείτε να τα χρησιμοποιήσετε και στο Google Chrome.
Εδώ, μπορείτε να χρησιμοποιήσετε εργαλεία όπως το Zen Photon Garden που λειτουργούν ως τεστ αντοχής για το σύστημά σας. Μπορείτε να δείτε εάν το πρόγραμμα περιήγησής σας αποδίδει καλύτερα με την επιτάχυνση υλικού ή όχι. Εάν παρατηρήσετε υποβάθμιση της απόδοσης μετά την ενεργοποίηση της επιτάχυνσης υλικού, πρέπει να απενεργοποιήσετε αυτήν τη ρύθμιση αμέσως.
Συχνές ερωτήσεις σχετικά με την επιτάχυνση υλικού στο Chrome
Εάν η οθόνη του Chrome αρχίσει να τρεμοπαίζει μετά τη χρήση της επιτάχυνσης υλικού, αυτό μπορεί να οφείλεται στο ότι η GPU σας μπορεί να μην είναι αρκετά ισχυρή ή βελτιστοποιημένη για επιτάχυνση υλικού. Σε τέτοιες περιπτώσεις, θα πρέπει να απενεργοποιήσετε την επιτάχυνση υλικού ή να δοκιμάσετε επιδιορθώσεις όπως η ενημέρωση των προγραμμάτων οδήγησης GPU. Μπορείτε να ανατρέξετε στο άρθρο μας για να βρείτε επιπλέον τρόπους διορθώστε το τρεμόπαιγμα της οθόνης στο Chrome.
Αυτό μπορεί να συμβεί όταν το βίντεο χρησιμοποιεί κωδικοποιητή που δεν υποστηρίζεται από την GPU σας. Σε τέτοιες περιπτώσεις, ακόμη και η επιτάχυνση υλικού δεν μπορεί να σας βοηθήσει να αναπαράγετε το βίντεο χρησιμοποιώντας τη GPU σας.
Η διαφορά απόδοσης μετά την ενεργοποίηση της επιτάχυνσης υλικού εξαρτάται από τη GPU του υπολογιστή σας. Σε ορισμένες περιπτώσεις, όπως τα νεότερα τσιπ M-silicon στα Apple Macbook, η επιτάχυνση υλικού μπορεί να υποβαθμίσει την απόδοση του Chrome λόγω της αρχιτεκτονικής της GPU. Αυτό συμβαίνει επειδή αυτές οι κάρτες γραφικών δεν έχουν βελτιστοποιηθεί για λόγους επιτάχυνσης υλικού. Επομένως, εάν το πρόγραμμα περιήγησής σας Chrome συνεχίζει να κολλάει, θα πρέπει να απενεργοποιήσετε την επιτάχυνση υλικού.
Προτιμήστε τη σταθερότητα έναντι της απόδοσης
Η επιτάχυνση υλικού μπορεί να βελτιώσει δραστικά την εμπειρία περιήγησής σας στο Google Chrome. Ωστόσο, πρέπει να καταλάβει κανείς ότι η ταχύτητα δεν είναι το παν. Ένα πρόγραμμα περιήγησης πρέπει να είναι σταθερό και αξιόπιστο για μέγιστη παραγωγικότητα. Έτσι, εάν η επιτάχυνση υλικού αναγκάζει το σύστημά σας να εκτιναχθεί, θα είστε καλύτερα χωρίς αυτό.
Τελευταία ενημέρωση στις 11 Μαΐου 2023
Το παραπάνω άρθρο μπορεί να περιέχει συνδέσμους συνεργατών που βοηθούν στην υποστήριξη της Guiding Tech. Ωστόσο, δεν επηρεάζει τη συντακτική μας ακεραιότητα. Το περιεχόμενο παραμένει αμερόληπτο και αυθεντικό.
Γραμμένο από
Τσινμάι Ντούμαλ
Ο Chinmay είναι ένας μάγος υπολογιστών γνωστός για τις δεξιότητές του στην γρήγορη αντιμετώπιση προβλημάτων. Γνωρίζει καλά το Android και τα Windows και του αρέσει να βοηθά τους ανθρώπους με τις λύσεις του. Μπορείτε πάντα να τον βρείτε ενεργό στο Twitter, ελάτε να πείτε Γεια!


