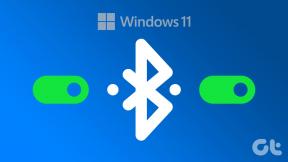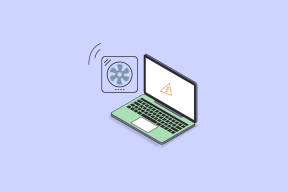Πού μπορείτε να βρείτε λήψεις σε τηλέφωνα Samsung Galaxy
Miscellanea / / May 15, 2023
Κατεβάσατε κάτι στο τηλέφωνό σας Samsung Galaxy και τώρα δεν μπορείτε να βρείτε το ληφθέν αρχείο; Μην ανησυχείτε. Σε αυτήν την ανάρτηση, θα σας πούμε πώς να βρείτε τα ληφθέντα αρχεία σε τηλέφωνα Samsung Galaxy. Θα μάθετε πώς να βλέπετε τα ληφθέντα αρχεία από προγράμματα περιήγησης και άλλες εφαρμογές.

Τα ληφθέντα αρχεία δεν είναι δύσκολο να βρεθούν. Απλά πρέπει να ξέρετε πού να τα βρείτε. Για παράδειγμα, τα αρχεία από ένα πρόγραμμα περιήγησης θα εμφανίζονται είτε στην εφαρμογή Τα αρχεία μου είτε στη Συλλογή. Ας βρούμε την τοποθεσία των λήψεων στη Samsung.
Πού μπορείτε να βρείτε τα ληφθέντα αρχεία στο τηλέφωνο Samsung Galaxy
Θα βρείτε τα περισσότερα από τα ληφθέντα αρχεία στο τηλέφωνό σας Samsung Galaxy στο φάκελο "Λήψεις" του τηλεφώνου σας, στον οποίο μπορείτε να αποκτήσετε πρόσβαση από οποιαδήποτε εφαρμογή Διαχείριση αρχείων. Ευτυχώς, τα τηλέφωνα Samsung Galaxy διαθέτουν μια προεγκατεστημένη εφαρμογή Διαχείριση αρχείων γνωστή ως Τα αρχεία μου. Επομένως, δεν χρειάζεται να εγκαταστήσετε τίποτα για να βρείτε τα ληφθέντα αρχεία σας.
Υπάρχουν δύο τρόποι για να βρείτε αρχεία που έχετε λάβει στα τηλέφωνά σας Samsung Galaxy. Ας δούμε και τα δύο.
1. Χρήση της Κατηγορίας Λήψης
Βήμα 1: Σύρετε προς τα επάνω ή πατήστε το κουμπί Όλες οι εφαρμογές στην αρχική οθόνη του τηλεφώνου σας για να ανοίξετε τη Βιβλιοθήκη εφαρμογών.
Βήμα 2: Στη Βιβλιοθήκη εφαρμογών, πατήστε στην εφαρμογή Τα αρχεία μου.
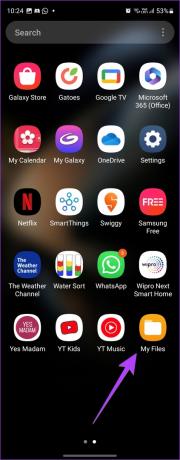
Βήμα 3: Κάντε κύλιση προς τα κάτω και πατήστε στο φάκελο Λήψεις στην ενότητα Κατηγορίες.
Βήμα 4: Εδώ, θα βρείτε όλα τα ληφθέντα αρχεία. Πατήστε το εικονίδιο με τις τρεις κουκκίδες στο επάνω μέρος και επιλέξτε Προβολή για να αλλάξετε τη λειτουργία στην οποία εμφανίζονται τα ληφθέντα αρχεία.


Υπόδειξη: Γνωρίστε τη διαφορά μεταξύ των Η εφαρμογή Samsung My Files και η εφαρμογή Google Files.
2. Χρήση φακέλου λήψης
Σε περίπτωση που δεν βλέπετε το φάκελο "Λήψεις" στο βήμα 3 παραπάνω, ακολουθήστε αυτά τα βήματα για να εντοπίσετε τα ληφθέντα αρχεία:
Βήμα 1: Ανοίξτε την εφαρμογή My Files στο τηλέφωνο Samsung Galaxy.
Βήμα 2: Κάντε κύλιση προς τα κάτω και πατήστε Εσωτερική αποθήκευση και μετά Λήψη.


Βήμα 3: Θα δείτε τα ληφθέντα αρχεία σας, όπως εικόνες, βίντεο, αρχεία PDF κ.λπ. Πατήστε στην επιλογή Ταξινόμηση στο επάνω μέρος για να ταξινομήσετε τα αρχεία σας σύμφωνα με το όνομα, το μέγεθος ή την ημερομηνία.

Πού αποθηκεύονται τα αρχεία PDF στο τηλέφωνο Samsung Galaxy
Τα αρχεία PDF σας θα πρέπει επίσης να υπάρχουν στο φάκελο "Λήψεις", όπως φαίνεται παραπάνω. Σε περίπτωση που δεν μπορείτε να τα βρείτε, ανοίξτε την εφαρμογή Τα αρχεία μου και πατήστε στο φάκελο Έγγραφα στην ενότητα Κατηγορίες για να δείτε τα αρχεία PDF σας. Ο φάκελος Documents φιλοξενεί όλα τα είδη αρχείων εγγράφων όπως PDF, αρχεία κειμένου κ.λπ.


Υπόδειξη: Ξέρω πως να αλλάξτε το προεπιλεγμένο πρόγραμμα προβολής PDF στο Android.
Πώς να ελέγξετε τις λήψεις από το πρόγραμμα περιήγησης Internet Samsung
Εάν δεν θέλετε να ανοίγετε την εφαρμογή My Files κάθε φορά που κάνετε λήψη κάτι από το διαδίκτυο χρησιμοποιώντας την εφαρμογή Samsung Internet, μην ανησυχείτε. Μπορείτε επίσης να βρείτε τις λήψεις απευθείας στην εφαρμογή Samsung Internet.
Ακολουθήστε αυτά τα βήματα για να βρείτε αρχεία που έχετε λάβει στο πρόγραμμα περιήγησης Internet της Samsung:
Βήμα 1: Ανοίξτε την εφαρμογή Samsung Internet στο τηλέφωνό σας.
Βήμα 2: Πατήστε στο εικονίδιο με τις τρεις γραμμές στο κάτω μέρος και επιλέξτε Λήψεις από το μενού.
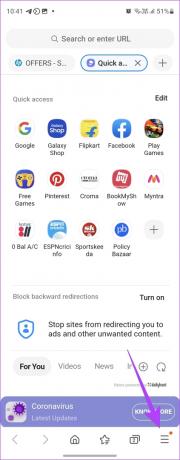

Βήμα 3: Θα δείτε όλα τα αρχεία που έχουν ληφθεί στην εφαρμογή Samsung Internet. Πατήστε στην επιλογή Όλα στο επάνω μέρος για να φιλτράρετε τις λήψεις κατά Εικόνα, Βίντεο, Ήχο, Έγγραφα κ.λπ.
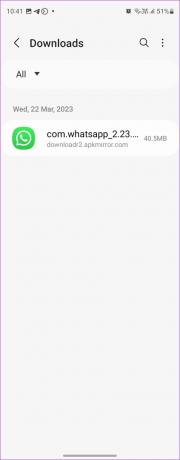
Πού να βρείτε λήψεις στο Chrome
Εάν χρησιμοποιείτε Google Chrome μέσω Διαδικτύου Samsung για λήψη αρχείων, μπορείτε επίσης να προβάλετε τα ληφθέντα αρχεία από το πρόγραμμα περιήγησης Chrome. Δείτε πώς:
Βήμα 1: Ανοίξτε το πρόγραμμα περιήγησης Chrome στο τηλέφωνο Samsung Galaxy.
Βήμα 2: Πατήστε στο εικονίδιο με τις τρεις κουκκίδες στο επάνω μέρος και στη συνέχεια Λήψεις για να δείτε τα ληφθέντα αρχεία.


Συνήθως, οι φωτογραφίες και τα βίντεο που κατεβάζετε από μέσα κοινωνικής δικτύωσης ή εφαρμογές συνομιλίας όπως το WhatsApp θα εμφανίζονται στην εφαρμογή Gallery. Μπορείτε επίσης να αποκτήσετε πρόσβαση σε αυτά από την εφαρμογή Τα αρχεία μου και, στη συνέχεια, πατώντας σε μια κατάλληλη κατηγορία όπως Εικόνες, Βίντεο κ.λπ.
Εάν θέλετε να βρείτε την ακριβή τοποθεσία, ανοίξτε την εφαρμογή Τα αρχεία μου και μεταβείτε στην περιοχή Εσωτερική αποθήκευση > Android > Πολυμέσα. Πατήστε στο όνομα της εφαρμογής. Στη συνέχεια, πατήστε σε κάθε φάκελο για να βρείτε το ληφθέν αρχείο από την επιλεγμένη εφαρμογή.


Ωστόσο, εάν δεν μπορείτε να δείτε τα ληφθέντα αρχεία, οι πιθανότητες είναι ότι η αυτόματη αποθήκευση των ληφθέντων αρχείων είναι απενεργοποιημένη. Για αποθήκευση στο τηλέφωνό σας, πατήστε στο αρχείο στην εφαρμογή συνομιλίας. Στη συνέχεια, πατήστε στο εικονίδιο με τις τρεις κουκκίδες στην κορυφή και επιλέξτε Αποθήκευση.
Εάν πρόκειται για εικόνα ή βίντεο, θα το βρείτε στην εφαρμογή Gallery. Για έγγραφα, ανοίξτε την εφαρμογή Τα αρχεία μου και ψάξτε μέσα στο φάκελο Έγγραφα.
Επαγγελματική συμβουλή: Σύρετε προς τα πάνω μια εικόνα στην εφαρμογή Gallery για να μάθετε τη θέση της φωτογραφίας. Εναλλακτικά, για αρχεία στην εφαρμογή Τα αρχεία μου, πατήστε παρατεταμένα το αρχείο και πατήστε το εικονίδιο με τις τρεις κουκκίδες ακολουθούμενο από Λεπτομέρειες για να μάθετε τη θέση του αρχείου.
Πώς να βρείτε λήψεις από εφαρμογές ροής σε τηλέφωνα Samsung Galaxy
Εάν κάνετε λήψη κάτι από μια εφαρμογή ροής όπως το Netflix, το Amazon Prime, το Spotify κ.λπ., τα αρχεία εκτός σύνδεσης από τέτοιες εφαρμογές θα είναι διαθέσιμα στην ίδια την εφαρμογή. Πρέπει να ανοίξετε την εφαρμογή και να αναζητήσετε την ενότητα Λήψη για να δείτε και να παίξετε τα αρχεία εκτός σύνδεσης.
Για παράδειγμα, στην εφαρμογή YouTube, μεταβείτε στην καρτέλα Βιβλιοθήκη στο κάτω μέρος και στη συνέχεια Λήψεις για να δείτε τα βίντεό σας που έχετε κατεβάσει. Ομοίως, πατήστε στην καρτέλα Λήψεις στο κάτω μέρος της εφαρμογής Netflix.

Συχνές ερωτήσεις σχετικά με τις λήψεις σε τηλέφωνα Samsung Galaxy
Για να προβάλετε και να αλλάξετε τη θέση λήψης στο Samsung Internet, πατήστε το εικονίδιο με τις τρεις γραμμές στην εφαρμογή. Μεταβείτε στις Ρυθμίσεις ακολουθούμενες από Ιστότοποι και Λήψεις. Πατήστε Αποθήκευση ληφθέντων αρχείων και επιλέξτε το φάκελο στον οποίο θέλετε να αποθηκεύσετε τα αρχεία. Ομοίως, για να αλλάξετε τη θέση λήψης στην εφαρμογή Google Chrome, μεταβείτε στις Ρυθμίσεις Chrome ακολουθούμενες από Λήψεις. Ενεργοποιήστε την εναλλαγή δίπλα στο "Ρωτήστε πού να αποθηκεύονται αρχεία".
Εάν δεν μπορείτε να κατεβάσετε κάτι, βεβαιωθείτε ότι το έχετε κάνει ελεύθερος χώρος στο τηλέφωνό σας. Στη συνέχεια, επανεκκινήστε το τηλέφωνό σας. Επίσης, δοκιμάστε να καθαρίσετε την προσωρινή μνήμη της εφαρμογής Download Manager ή της εφαρμογής από την οποία προσπαθείτε να κατεβάσετε κάτι.
Εντοπίστε τις λήψεις
Έτσι, αυτό ολοκληρώνει τον οδηγό μας. Μόλις βρείτε τα ληφθέντα αρχεία σας σε τηλέφωνα Samsung Galaxy, μάθετε πώς να το κάνετε απόκρυψη εικόνων και βίντεο σε αυτους. Και σε περίπτωση που το τηλέφωνό σας λειτουργεί αργά, δείτε μερικούς τρόπους επιταχύνετε τα τηλέφωνα Samsung.
Τελευταία ενημέρωση στις 11 Μαΐου 2023
Το παραπάνω άρθρο μπορεί να περιέχει συνδέσμους συνεργατών που βοηθούν στην υποστήριξη της Guiding Tech. Ωστόσο, δεν επηρεάζει τη συντακτική μας ακεραιότητα. Το περιεχόμενο παραμένει αμερόληπτο και αυθεντικό.
Γραμμένο από
Mehvish
Ο Mehvish είναι μηχανικός υπολογιστών στο πτυχίο. Η αγάπη της για το Android και τα gadget την έκαναν να αναπτύξει την πρώτη εφαρμογή Android για το Κασμίρ. Γνωστή ως Dial Kashmir, κέρδισε το διάσημο βραβείο Nari Shakti από τον Πρόεδρο της Ινδίας για το ίδιο. Γράφει για την τεχνολογία εδώ και πολλά χρόνια και οι αγαπημένοι της κλάδοι περιλαμβάνουν οδηγούς με οδηγίες, επεξηγήσεις, συμβουλές και κόλπα για Android, iOS/iPadOS, Windows και εφαρμογές Ιστού.