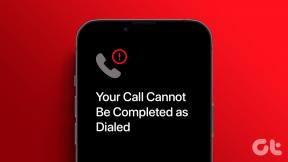Καταργήστε την καρτέλα συμβατότητας από τις Ιδιότητες αρχείου στα Windows 10
Miscellanea / / November 28, 2021
Καταργήστε την καρτέλα συμβατότητας από τις ιδιότητες αρχείου στα Windows 10: Η καρτέλα Συμβατότητα παρέχει έναν τρόπο εκτέλεσης παλαιότερου λογισμικού σε νεότερο λειτουργικό σύστημα χρησιμοποιώντας τη λειτουργία συμβατότητας. Τώρα εκτός από αυτήν την καρτέλα Συμβατότητα προσφέρει επίσης λειτουργίες όπως Αντιμετώπιση προβλημάτων συμβατότητας, μειωμένο χρώμα λειτουργία, Παράκαμψη κλιμάκωσης υψηλού DPI, Απενεργοποίηση βελτιστοποιήσεων πλήρους οθόνης και εκτέλεση του συγκεκριμένου προγράμματος ως διαχειριστής. Θα μπορούσατε εύκολα να αποκτήσετε πρόσβαση στην καρτέλα Συμβατότητα κάνοντας δεξί κλικ σε οποιοδήποτε αρχείο συντόμευσης προγράμματος και, στη συνέχεια, επιλέγοντας Ιδιότητες από το παράθυρο περιβάλλοντος.
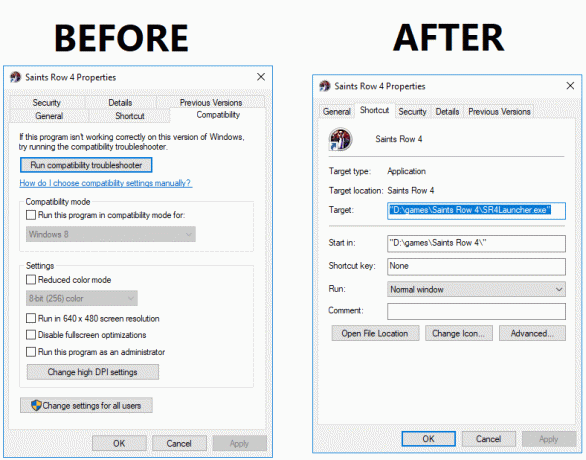
Τώρα μπορείτε να απενεργοποιήσετε ή να αφαιρέσετε εντελώς την καρτέλα συμβατότητας από το παράθυρο ιδιοτήτων αρχείου προκειμένου να περιοριστεί η αλλαγή των ρυθμίσεων συμβατότητας του λογισμικού που είναι εγκατεστημένο σε άλλους χρήστες τον υπολογιστή σας. Έτσι, χωρίς να χάσουμε καθόλου χρόνο, ας δούμε πώς να αφαιρέσετε την καρτέλα συμβατότητας από τις ιδιότητες αρχείων στα Windows 10 με τη βοήθεια του παρακάτω οδηγού.
Περιεχόμενα
- Καταργήστε την καρτέλα συμβατότητας από τις Ιδιότητες αρχείου στα Windows 10
- Μέθοδος 1: Καταργήστε την καρτέλα συμβατότητα από τις Ιδιότητες αρχείου στον Επεξεργαστή Μητρώου
- Μέθοδος 2: Καταργήστε την καρτέλα συμβατότητα από τις ιδιότητες αρχείου στο πρόγραμμα επεξεργασίας πολιτικής ομάδας
Καταργήστε την καρτέλα συμβατότητας από τις Ιδιότητες αρχείου στα Windows 10
Σιγουρέψου ότι δημιουργήστε ένα σημείο επαναφοράς μόνο σε περίπτωση που κάτι πάει στραβά.
Μέθοδος 1: Καταργήστε την καρτέλα συμβατότητα από τις Ιδιότητες αρχείου στον Επεξεργαστή Μητρώου
1.Πατήστε Windows Key + R και μετά πληκτρολογήστε regedit και πατήστε Enter.

2. Τώρα μεταβείτε στο ακόλουθο κλειδί μητρώου:
HKEY_LOCAL_MACHINE\SOFTWARE\Policies\Microsoft\Windows
3. Κάντε δεξί κλικ στα Windows και μετά επιλέξτε Νέο > Κλειδί. Ονομάστε αυτό το νέο κλειδί ως AppCompat και πατήστε Enter.
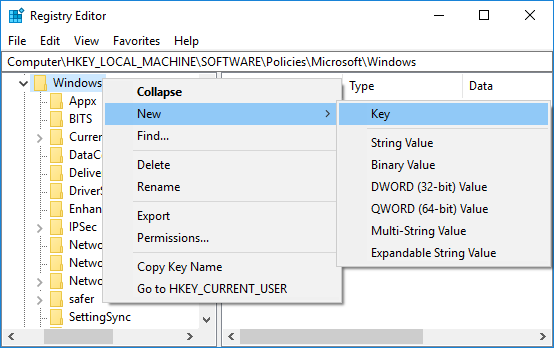
4.Επόμενο, κάντε δεξί κλικ AppCompat στη συνέχεια επιλέξτε Νέο > Τιμή DWORD (32-bit).
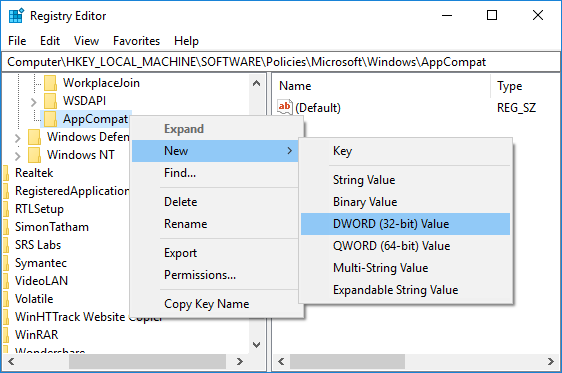
5.Ονομάστε αυτό το DWORD που δημιουργήθηκε πρόσφατα ως DisablePropPage μετά πατήστε Enter.

6. Στη συνέχεια, κάντε διπλό κλικ στο DisablePropPage DWORD αλλάξτε την τιμή του σε 1 και κάντε κλικ στο OK. Αυτό θα καταργήσει την καρτέλα Συμβατότητα από τις ιδιότητες αρχείων στα Windows 10.
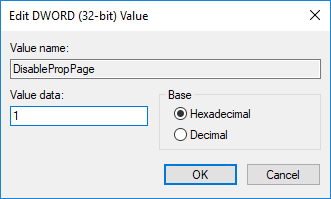
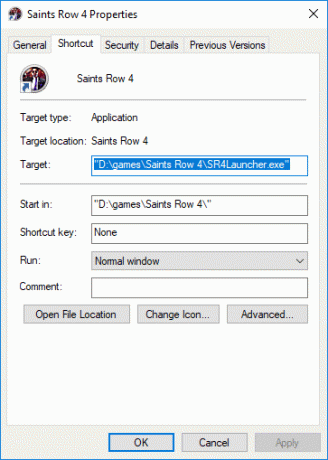
7.Σε περίπτωση που πρέπει να ενεργοποιήσετε την καρτέλα συμβατότητα τότε κάντε δεξί κλικ στο AppCompa DWORD και επιλέξτε Διαγράφω.
8.Κλείστε τα πάντα και επανεκκινήστε τον υπολογιστή σας για να αποθηκεύσετε τις αλλαγές.
Μέθοδος 2: Καταργήστε την καρτέλα συμβατότητα από τις ιδιότητες αρχείου στο πρόγραμμα επεξεργασίας πολιτικής ομάδας
Σημείωση: Αυτή η μέθοδος δεν θα λειτουργήσει για χρήστες των Windows 10 Home Edition.
1.Πατήστε Windows Key + R και μετά πληκτρολογήστε gpedit.msc και πατήστε Enter.

2. Μεταβείτε στην ακόλουθη τοποθεσία πολιτικής:
Διαμόρφωση υπολογιστή -> Πρότυπα διαχείρισης -> Στοιχεία Windows -> Συμβατότητα εφαρμογών
3. Επιλέξτε Application Compatibility και, στη συνέχεια, στο παράθυρο του δεξιού παραθύρου κάντε διπλό κλικ στο "Κατάργηση Σελίδας ιδιότητας συμβατότητας προγράμματος“.
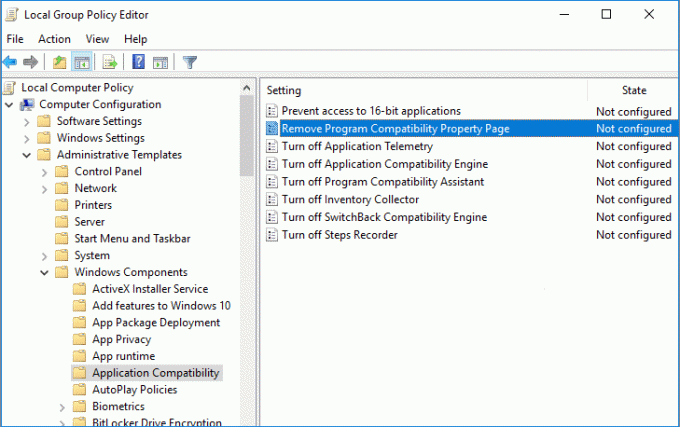
4.Τώρα στο παράθυρο ιδιοτήτων της παραπάνω πολιτικής ρυθμίστε την σύμφωνα με:
Για να αφαιρέσετε την καρτέλα Συμβατότητα: Ενεργοποιημένο
Για να προσθέσετε καρτέλα συμβατότητας: Επιλέξτε Μη διαμορφωμένο ή Απενεργοποιημένο

5. Κάντε κλικ στο Apply και στη συνέχεια στο OK.
6.Επανεκκινήστε τον υπολογιστή σας για να αποθηκεύσετε τις αλλαγές.
Συνιστάται:
- Αλλάξτε το μέγεθος της προσωρινής μνήμης οθόνης της γραμμής εντολών και το επίπεδο διαφάνειας
- Εύκολη πρόσβαση στο χρώμα και την εμφάνιση στα Windows 10
- Ενεργοποίηση ή απενεργοποίηση φίλτρων χρώματος στα Windows 10
- Ενεργοποιήστε ή απενεργοποιήστε την κονσόλα παλαιού τύπου για τη γραμμή εντολών και το PowerShell στα Windows 10
Αυτό είναι που έχεις μάθει με επιτυχία Πώς να αφαιρέσετε την καρτέλα συμβατότητας από τις ιδιότητες αρχείου στα Windows 10 αλλά αν εξακολουθείτε να έχετε απορίες σχετικά με αυτήν την ανάρτηση, μη διστάσετε να τις ρωτήσετε στην ενότητα των σχολίων.