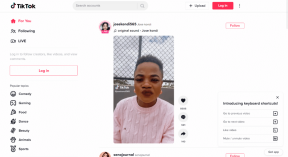Διορθώστε το Startup Repair Infinite Loop στα Windows 10/8/7
Miscellanea / / November 28, 2021
Διορθώστε το Startup Repair Infinite Loop στα Windows 10/8/7: Τα Windows είναι το λειτουργικό σύστημα που διαχειρίζεται η Microsoft και υπάρχουν αρκετές εκδόσεις του λειτουργικού συστήματος Windows όπως τα Windows 7, Windows 8 και Windows 10 (πιο πρόσφατη). Καθώς οι νέες τεχνολογίες εισέρχονται στην αγορά σε καθημερινή βάση, για να παρέχει καλές υπηρεσίες στους πελάτες της, η Microsoft παρέχει επίσης κατά καιρούς ενημέρωση αυτών των τεχνολογιών στα Windows. Μερικές από αυτές τις ενημερώσεις είναι πολύ καλές και αυξάνουν την εμπειρία των χρηστών ενώ ορισμένες ενημερώσεις προκαλούν επιπλέον πρόβλημα στους χρήστες.
Γι' αυτό, όταν έρχεται μια νέα ενημέρωση στην αγορά, οι χρήστες προσπαθούν να την αποφύγουν καθώς φοβούνται ότι μπορεί να προκαλέσει πρόβλημα στον υπολογιστή τους και ο υπολογιστής τους δεν θα λειτουργήσει όπως λειτουργούσε πριν από την ενημέρωση. Αλλά δεν έχει σημασία πόσο οι χρήστες προσπαθούν να αποφύγουν αυτές τις ενημερώσεις, καθώς κάποια στιγμή πρέπει να εγκαταστήσουν αυτές τις ενημερώσεις καθώς καθίσταται υποχρεωτικό να ενημερώστε τα Windows τους ή διαφορετικά ορισμένες λειτουργίες ενδέχεται να σταματήσουν να λειτουργούν και το πιθανότερο είναι ότι ο υπολογιστής τους θα γίνει ευάλωτος σε επιθέσεις ιών ή κακόβουλου λογισμικού χωρίς αυτά ενημερώσεις.

Μερικές φορές, όταν ενημερώνετε τον υπολογιστή σας, αντιμετωπίζει ένα τεράστιο πρόβλημα ατελείωτου βρόχου που σημαίνει ότι μετά από μια ενημέρωση, όταν κάνετε επανεκκίνηση του υπολογιστή σας μπαίνει στον ατελείωτο βρόχο επανεκκίνησης, δηλαδή συνεχίζει να επανεκκινεί και διατηρείται επανεκκίνηση. Εάν παρουσιαστεί αυτό το πρόβλημα, τότε δεν χρειάζεται να πανικοβληθείτε, καθώς μπορεί να επιλυθεί χρησιμοποιώντας τα βήματα που αναφέρονται σε αυτόν τον οδηγό. Υπάρχουν διάφοροι τρόποι με τους οποίους μπορεί να λυθεί αυτό το ατελείωτο πρόβλημα βρόχου. Αλλά πρέπει να είστε πολύ προσεκτικοί χρησιμοποιώντας αυτές τις μεθόδους, καθώς μπορεί να προκαλέσουν βλάβη στον υπολογιστή σας και επομένως ακολουθήστε τις μεθόδους που αναφέρονται προσεκτικά να λύσει αυτό το πρόβλημα.
Αυτές οι μέθοδοι είναι οι πιο συνηθισμένες μέθοδοι για την επίλυση αυτού του ζητήματος για όλες τις εκδόσεις των Windows και δεν χρειάζεστε λογισμικό τρίτων για να λύσετε το πρόβλημα του Infinite Loop.
Περιεχόμενα
- Μέθοδοι για τη διόρθωση του Startup Repair Infinite Loop
- Πώς να ανοίξετε τη γραμμή εντολών όταν δεν έχετε πρόσβαση στα Windows
- Μέθοδος 1: Συνεχής επανεκκίνηση μετά την εγκατάσταση της ενημέρωσης, του προγράμματος οδήγησης ή των προγραμμάτων
- Μέθοδος 2: Απενεργοποιήστε την αυτόματη επανεκκίνηση σε περίπτωση αποτυχίας συστήματος
- Μέθοδος 3: Εκτελέστε την εντολή chkdsk για έλεγχο και επιδιόρθωση σφαλμάτων μονάδας δίσκου
- Μέθοδος 4: Εκτελέστε το Bootrec για να επιδιορθώσετε το κατεστραμμένο ή κατεστραμμένο BCD
- Μέθοδος 5: Εκτελέστε επαναφορά συστήματος
- Μέθοδος 6: Επαναφορά του μητρώου των Windows
- Μέθοδος 7: Διαγράψτε το προβληματικό αρχείο
- Μέθοδος 8: Ορίστε τις σωστές τιμές του διαμερίσματος συσκευής και του διαμερίσματος osdevice
Μέθοδοι για τη διόρθωση του Startup Repair Infinite Loop
Σιγουρέψου ότι δημιουργήστε ένα σημείο επαναφοράς μόνο σε περίπτωση που κάτι πάει στραβά.
Πώς να ανοίξετε τη γραμμή εντολών όταν δεν έχετε πρόσβαση στα Windows
ΣΗΜΕΙΩΣΗ: Πρέπει να το κάνετε πολύ σε όλες τις μεθόδους που αναφέρονται σε αυτήν την ενημέρωση κώδικα.
α) Τοποθετήστε το μέσο εγκατάστασης των Windows ή το δίσκο αποκατάστασης/επισκευής συστήματος και επιλέξτε το δικό σας γλωσσικές προτιμήσεις, και κάντε κλικ στο Επόμενο.

β) Κάντε κλικ Επισκευή τον υπολογιστή σας στο κάτω μέρος.

γ) Τώρα επιλέξτε Αντιμετώπιση προβλημάτων και μετά Προχωρημένες επιλογές.

δ) Επιλέξτε Γραμμή εντολών (Με δικτύωση) από τη λίστα επιλογών.

Μέθοδος 1: Συνεχής επανεκκίνηση μετά την εγκατάσταση της ενημέρωσης, του προγράμματος οδήγησης ή των προγραμμάτων
Εάν έχετε ένα μόνο λειτουργικό σύστημα εγκατεστημένο στον υπολογιστή σας, τότε πρέπει να κάνετε εκκίνηση Windows σε ασφαλή λειτουργία.
Για να εκκινήσετε τα Windows σε ασφαλή λειτουργία, πρέπει πρώτα να μπείτε σε ασφαλή λειτουργία. Για να το κάνετε αυτό ακολουθήστε τα παρακάτω βήματα:
1.Πατήστε Windows Key + I για να ανοίξετε τις Ρυθμίσεις και μετά κάντε κλικ στο Ενημέρωση & Ασφάλεια.

2. Από το αριστερό μενού κάντε κλικ στο Ανάκτηση.

4.Στην Προηγμένη εκκίνηση, κάντε κλικ στο Επανεκκίνηση τώρα.

5. Μόλις γίνει επανεκκίνηση του υπολογιστή, τότε ο υπολογιστής σας θα ανοίξει σε ασφαλή λειτουργία.
Μόλις μπείτε στην ασφαλή λειτουργία, θα έχετε τις παρακάτω επιλογές διορθώστε το πρόβλημα του Startup Repair Infinite Loop στα Windows:
I.Καταργήστε την εγκατάσταση των πρόσφατων προγραμμάτων εγκατάστασης
Το παραπάνω πρόβλημα ενδέχεται να οφείλεται στα πρόσφατα εγκατεστημένα προγράμματα. Η απεγκατάσταση αυτών των προγραμμάτων μπορεί να λύσει το πρόβλημά σας.
Για να απεγκαταστήσετε τα πρόσφατα εγκατεστημένα προγράμματα ακολουθήστε τα παρακάτω βήματα:
1. Ανοίξτε τον Πίνακα Ελέγχου αναζητώντας τον χρησιμοποιώντας τη γραμμή αναζήτησης.

2.Τώρα από το παράθυρο του Πίνακα Ελέγχου κάντε κλικ στο Προγράμματα.

3.Κάτω Προγράμματα και χαρακτηριστικά, κάντε κλικ στο Προβολή εγκατεστημένων ενημερώσεων.

4.Εδώ θα δείτε τη λίστα με τις τρέχουσες εγκατεστημένες ενημερώσεις των Windows.

5.Καταργήστε την εγκατάσταση των πρόσφατα εγκατεστημένων ενημερώσεων των Windows που μπορεί να προκαλούν το πρόβλημα και μετά την απεγκατάσταση τέτοιων ενημερώσεων το πρόβλημά σας μπορεί να λυθεί.
II.Αντιμετώπιση προβλημάτων προγράμματος οδήγησης
Για ένα ζήτημα που σχετίζεται με το πρόγραμμα οδήγησης, μπορείτε να χρησιμοποιήσετε το «Οδηγός επαναφοράς» δυνατότητα της Διαχείρισης Συσκευών στα Windows. Θα απεγκαταστήσει το τρέχον πρόγραμμα οδήγησης για α σκεύη, εξαρτήματα συσκευή και θα εγκαταστήσει το προηγουμένως εγκατεστημένο πρόγραμμα οδήγησης. Σε αυτό το παράδειγμα, θα rollback προγράμματα οδήγησης γραφικών, αλλά στην περίπτωσή σου, πρέπει να καταλάβετε ποια προγράμματα οδήγησης εγκαταστάθηκαν πρόσφατα που προκαλεί το πρόβλημα του απεριόριστου βρόχου, τότε μόνο πρέπει να ακολουθήσετε τον παρακάτω οδηγό για τη συγκεκριμένη συσκευή στη Διαχείριση Συσκευών,
1.Πατήστε Windows Key + R και μετά πληκτρολογήστε devmgmt.msc και πατήστε Enter για να ανοίξετε τη Διαχείριση Συσκευών.

2. Στη συνέχεια, αναπτύξτε το Display Adapter κάντε δεξί κλικ στην κάρτα γραφικών σας και επιλέξτε Ιδιότητες.

3.Εναλλαγή σε Καρτέλα προγράμματος οδήγησης μετά κάντε κλικ στο "Roll Back Driver“.

4.Θα λάβετε ένα προειδοποιητικό μήνυμα, κάντε κλικ Ναί να συνεχίσει.
5. Μόλις επαναφερθεί το πρόγραμμα οδήγησης γραφικών, επανεκκινήστε τον υπολογιστή σας για να αποθηκεύσετε τις αλλαγές.
Μέθοδος 2: Απενεργοποιήστε την αυτόματη επανεκκίνηση σε περίπτωση αποτυχίας συστήματος
Μετά την αποτυχία συστήματος, τα Windows 10 επανεκκινούν αυτόματα τον υπολογιστή σας για να ανακάμψει από τη συντριβή. Τις περισσότερες φορές μια απλή επανεκκίνηση είναι σε θέση να ανακτήσει το σύστημά σας, αλλά σε ορισμένες περιπτώσεις, ο υπολογιστής σας μπορεί να μπει σε βρόχο επανεκκίνησης. Γι' αυτό χρειάζεται απενεργοποιήστε την αυτόματη επανεκκίνηση σε αποτυχία συστήματος στα Windows 10 προκειμένου να ανακτήσετε από τον βρόχο επανεκκίνησης.

1. Ανοίξτε τη γραμμή εντολών και πληκτρολογήστε την ακόλουθη εντολή:
bcdedit /set {default} με δυνατότητα ανάκτησης No

2.Επανεκκίνηση και Επιδιόρθωση αυτόματης εκκίνησης θα πρέπει να είναι απενεργοποιημένες.
3. Εάν πρέπει να το ενεργοποιήσετε ξανά, πληκτρολογήστε την ακόλουθη εντολή στο cmd:
bcdedit /set {default} με δυνατότητα ανάκτησης Ναι
4. Κάντε επανεκκίνηση για να εφαρμόσετε αλλαγές και αυτό θα πρέπει Διορθώστε το Automatic Repair Infinite Loop στα Windows 10.
Μέθοδος 3: Εκτελέστε την εντολή chkdsk για έλεγχο και επιδιόρθωση σφαλμάτων μονάδας δίσκου
1.Εκκινήστε τα Windows από τη συσκευή με δυνατότητα εκκίνησης.
2. Κάντε κλικ στο Γραμμή εντολών.

3.Πληκτρολογήστε την παρακάτω εντολή στη γραμμή εντολών και πατήστε enter:
chkdsk /f /r C:

4.Επανεκκινήστε το σύστημα και δείτε αν μπορείτε Διορθώστε το Startup Repair Infinite Loop στα Windows 10.
Μέθοδος 4: Εκτελέστε το Bootrec για να επιδιορθώσετε το κατεστραμμένο ή κατεστραμμένο BCD
Εκτελέστε την εντολή bootrec για να επιδιορθώσετε τις κατεστραμμένες ή κατεστραμμένες ρυθμίσεις BCD ακολουθώντας τα παρακάτω βήματα:
1. Και πάλι ανοιχτό Γραμμή εντολώνt χρησιμοποιώντας τον παραπάνω οδηγό.

2. Πληκτρολογήστε τις παρακάτω εντολές στη γραμμή εντολών και πατήστε Enter μετά από κάθε μία:
bootrec /fixmbrbootrec /fixbootbootrec /rebuildbcd

3.Επανεκκινήστε το σύστημα και αφήστε το bootrec επιδιόρθωση των σφαλμάτων.
4.Εάν η παραπάνω εντολή αποτύχει, εισαγάγετε τις ακόλουθες εντολές στο cmd:
bcdedit /export C:\BCD_Backup. γ: εκκίνηση cd. attrib bcd -s -h -r. ren c:\boot\bcd bcd.old. bootrec /RebuildBcd

5. Τέλος, βγείτε από το cmd και επανεκκινήστε τα Windows σας.
6.Αυτή η μέθοδος φαίνεται να Διορθώστε το Startup Repair Infinite Loop στα Windows 10 αλλά αν δεν λειτουργεί για εσάς τότε να συνεχίσει.
Μέθοδος 5: Εκτελέστε επαναφορά συστήματος
Εκτελώντας την επαναφορά συστήματος μπορείτε διορθώστε το ζήτημα Startup Repair Infinite Loop ακολουθώντας τα παρακάτω βήματα:
1. Τοποθετήστε το DVD εγκατάστασης με δυνατότητα εκκίνησης των Windows 10 και επανεκκινήστε τον υπολογιστή σας.
2.Όταν σας ζητηθεί να πατήσετε οποιοδήποτε πλήκτρο για εκκίνηση από CD ή DVD, πατήστε οποιοδήποτε πλήκτρο για να συνεχίσετε.

3.Επιλέξτε τις προτιμήσεις γλώσσας και κάντε κλικ στο Επόμενο. Κάντε κλικ στην Επιδιόρθωση τον υπολογιστή σας κάτω αριστερά.

4.Στην οθόνη επιλογής, κάντε κλικ Αντιμετώπιση προβλημάτων.

5.Στην οθόνη Αντιμετώπιση προβλημάτων, κάντε κλικ Προηγμένη επιλογή.

6.Στην οθόνη Επιλογές για προχωρημένους, κάντε κλικ Επαναφοράς συστήματος.

7. Ακολουθήστε τις οδηγίες στην οθόνη και επαναφέρετε τον υπολογιστή σας σε προηγούμενο σημείο.
Μέθοδος 6: Επαναφορά μητρώου των Windows
1.Εισαγάγετε το μέσα εγκατάστασης ή αποκατάστασης και εκκίνηση από αυτό.
2.Επιλέξτε το δικό σας γλωσσικές προτιμήσειςκαι κάντε κλικ στο επόμενο.

3. Αφού επιλέξετε γλώσσα, πατήστε Shift + F10 στη γραμμή εντολών.
4. Πληκτρολογήστε την ακόλουθη εντολή στη γραμμή εντολών:
cd C:\windows\system32\logfiles\srt\ (αλλάξτε το γράμμα της μονάδας δίσκου ανάλογα)

5. Τώρα πληκτρολογήστε αυτό για να ανοίξετε το αρχείο στο σημειωματάριο: SrtTrail.txt
6.Πατήστε CTRL + O στη συνέχεια από τον τύπο αρχείου επιλέξτε "Ολα τα αρχεία” και πλοηγηθείτε σε C:\windows\system32 μετά κάντε δεξί κλικ CMD και επιλέξτε Εκτέλεση ως διαχειριστής.

7. Πληκτρολογήστε την ακόλουθη εντολή στο cmd: cd C:\windows\system32\config
8.Μετονομάστε τα αρχεία προεπιλογής, λογισμικού, SAM, συστήματος και ασφάλειας σε .bak για να δημιουργήσετε αντίγραφα ασφαλείας αυτών των αρχείων.
9.Για να το κάνετε αυτό, πληκτρολογήστε την ακόλουθη εντολή:
(α) μετονομάστε DEFAULT DEFAULT.bak
(β) μετονομάστε SAM SAM.bak
(γ) μετονομάστε SECURITY SECURITY.bak
(δ) μετονομάστε το SOFTWARE SOFTWARE.bak
(ε) μετονομάστε SYSTEM SYSTEM.bak

10. Τώρα πληκτρολογήστε την ακόλουθη εντολή στο cmd:
αντιγραφή c:\windows\system32\config\RegBack c:\windows\system32\config
11.Επανεκκινήστε τον υπολογιστή σας για να δείτε αν μπορείτε να κάνετε εκκίνηση στα Windows.
Μέθοδος 7: Διαγράψτε το προβληματικό αρχείο
1. Αποκτήστε ξανά πρόσβαση στη γραμμή εντολών και πληκτρολογήστε την ακόλουθη εντολή:
cd C:\Windows\System32\LogFiles\Srt
SrtTrail.txt

2.Όταν ανοίξει το αρχείο θα πρέπει να δείτε κάτι σαν αυτό:
Το κρίσιμο αρχείο εκκίνησης c:\windows\system32\drivers\tmel.sys είναι κατεστραμμένο.

3. Διαγράψτε το προβληματικό αρχείο εισάγοντας την ακόλουθη εντολή στο cmd:
cd c:\windows\system32\drivers
deltmel.sys

ΣΗΜΕΙΩΣΗ: Μην διαγράφετε προγράμματα οδήγησης που είναι απαραίτητα για τη φόρτωση του λειτουργικού συστήματος από τα Windows
4.Επανεκκινήστε για να δείτε εάν το πρόβλημα έχει επιλυθεί, εάν δεν συνεχιστεί στην επόμενη μέθοδο.
Μέθοδος 8: Ορίστε τις σωστές τιμές του διαμερίσματος συσκευής και του διαμερίσματος osdevice
1. Στη γραμμή εντολών πληκτρολογήστε τα εξής και πατήστε enter: bcdedit

2.Τώρα βρείτε τις τιμές του διαμέρισμα συσκευής και διαμέρισμα osdevice και βεβαιωθείτε ότι οι τιμές τους είναι σωστές ή έχουν οριστεί σε σωστή κατάτμηση.
3.Η προεπιλεγμένη τιμή είναι ΝΤΟ: επειδή τα παράθυρα είναι προεγκατεστημένα μόνο σε αυτό το διαμέρισμα.
4. Εάν για οποιονδήποτε λόγο αλλάξει σε οποιαδήποτε άλλη μονάδα δίσκου, τότε πληκτρολογήστε τις ακόλουθες εντολές και πατήστε Enter μετά από κάθε μία:
bcdedit /set {default} partition συσκευής=c:
bcdedit /set {default} osdevice partition=c:

Σημείωση: Εάν έχετε εγκαταστήσει τα παράθυρά σας σε οποιαδήποτε άλλη μονάδα δίσκου, βεβαιωθείτε ότι χρησιμοποιείτε αυτήν αντί για C:
5.Επανεκκινήστε τον υπολογιστή σας για να αποθηκεύσετε τις αλλαγές και αυτό θα πρέπει διορθώστε την αυτόματη επιδιόρθωση άπειρου βρόχου στα Windows 10.
Συνιστάται:
- Σφάλμα κατά τη φόρτωση του προγράμματος αναπαραγωγής: Δεν βρέθηκαν πηγές με δυνατότητα αναπαραγωγής [ΛΥΘΗΚΕ]
- Δεν μπορείτε να συνδεθείτε στα Windows 10; Διορθώστε τα προβλήματα σύνδεσης στα Windows!
- Γιατί διακόπτεται ο υπολογιστής ενώ παίζετε παιχνίδια;
- Πώς να αποσυνδεθείτε ή να αποσυνδεθείτε από το Gmail;
Ελπίζω ότι αυτό το άρθρο ήταν χρήσιμο και μπορείτε τώρα εύκολα Διόρθωση Startup Repair Infinite Loop στα Windows 10/8/7, αλλά αν εξακολουθείτε να έχετε ερωτήσεις σχετικά με αυτό το σεμινάριο, μην διστάσετε να τις ρωτήσετε στην ενότητα των σχολίων.