Τρόπος εγγραφής ήχου Discord με OBS – TechCult
Miscellanea / / May 16, 2023
Η εγγραφή ήχου από το Discord με OBS είναι εύκολη και αποτελεσματική. Με λίγα μόνο βήματα, μπορείτε να καταγράψετε ήχο υψηλής ποιότητας από τις συνομιλίες σας στο Discord. Αυτός ο οδηγός θα σας καθοδηγήσει στη διαδικασία, επιτρέποντάς σας να δημιουργήσετε περιεχόμενο ή να αποθηκεύσετε σημαντικές συνομιλίες χωρίς κόπο.
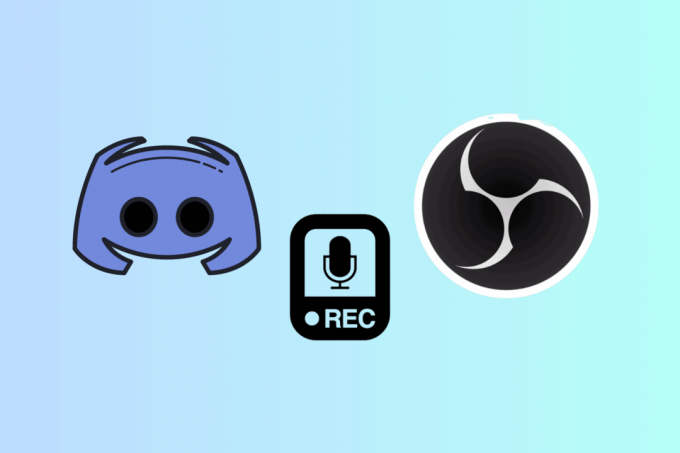
Πίνακας περιεχομένων
Τρόπος εγγραφής ήχου Discord με OBS
Υπάρχουν πολλοί λόγοι για εγγραφή Διχόνοια ήχος με OBS. Μπορεί να είναι χρήσιμο για τη δημιουργία podcast, τη ροή ή την αρχειοθέτηση σημαντικών συνομιλιών. Το OBS παρέχει προηγμένα εργαλεία και επιλογές που βελτιώνουν την ποιότητα ήχου των εγγραφών σας.
Τρόπος εγγραφής ήχου Discord με OBS στα Windows
Καταγράψτε κρυστάλλινο ήχο Discord στα Windows με OBS ακολουθώντας τα βήματα που αναφέρονται παρακάτω.
1. Εγκαταστήστε το OBS στον υπολογιστή σας και κάντε κλικ στο Εικονίδιο συν στο Πηγές τμήμα στο κάτω μέρος της οθόνης.
2. Από τη λίστα, επιλέξτε Λήψη εξόδου ήχου.
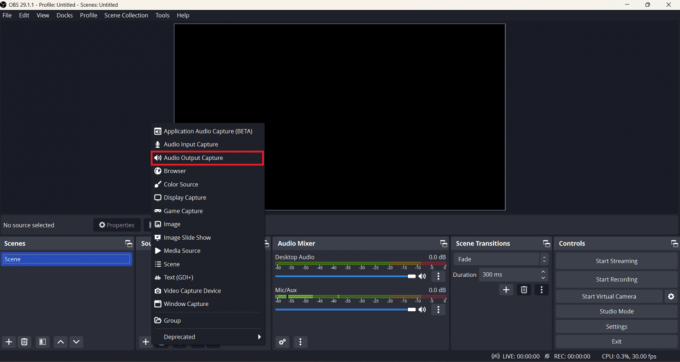
3. Δώστε ένα όνομα στην Πηγή ήχου σας και κάντε κλικ Εντάξει. Βεβαιωθείτε ότι το Κάντε ορατή την πηγή το πλαίσιο ελέγχου είναι επιλεγμένο.
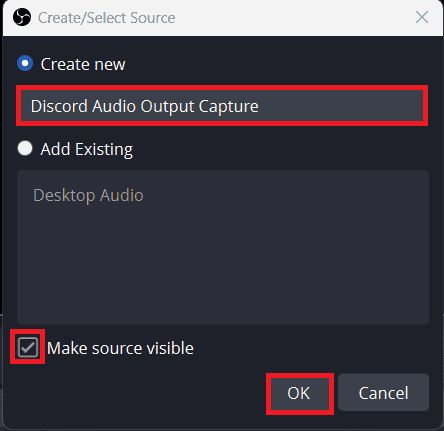
4. Επιλέξτε το δικό σας συσκευή εξόδου ήχου από την αναπτυσσόμενη λίστα και, στη συνέχεια, κάντε κλικ Εντάξει.
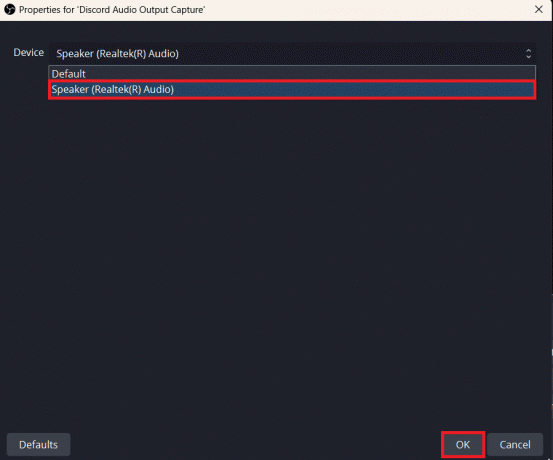
5. Από το Έλεγχοι ενότητα που βρίσκεται κάτω δεξιά στην οθόνη, κάντε κλικ στο Επιλογή έναρξης εγγραφής.
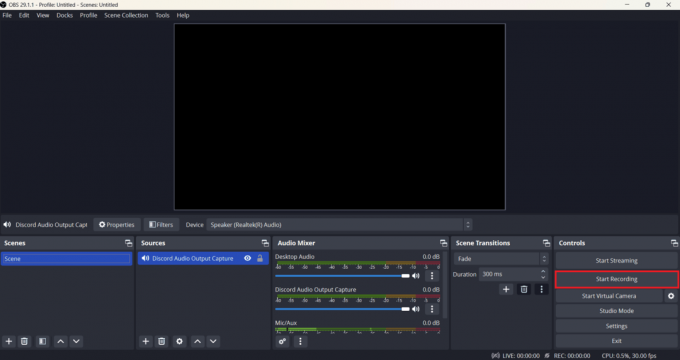
6. Κάνε κλικ στο Αρχείο επιλογή από τον πίνακα πλοήγησης και στην αναπτυσσόμενη λίστα επιλέξτε Εμφάνιση ηχογραφήσεων για να βρείτε τις ηχογραφήσεις σας.
Διαβάστε επίσης:Διορθώστε το σφάλμα εγκατάστασης OBS στα Windows 10
Πώς να καταγράψετε τον ήχο Discord στο Streamlabs OBS
Μάθετε πώς να καταγράφετε ήχο Discord στο Streamlabs OBS και να αναβαθμίζετε το παιχνίδι ζωντανής ροής. Εδώ είναι τα βήματα που πρέπει να ακολουθήσετε.
1. Εκκινήστε το Discord στον υπολογιστή σας, μεταβείτε στο Ρυθμίσεις κάτω αριστερά στην οθόνη και πατήστε Φωνή και βίντεο.
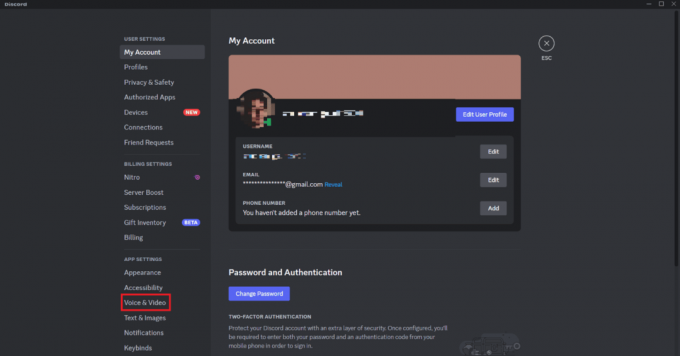
2. Τώρα επιλέξτε την επιθυμητή επιλογή στο Συσκευή εξόδου Ενότητα.
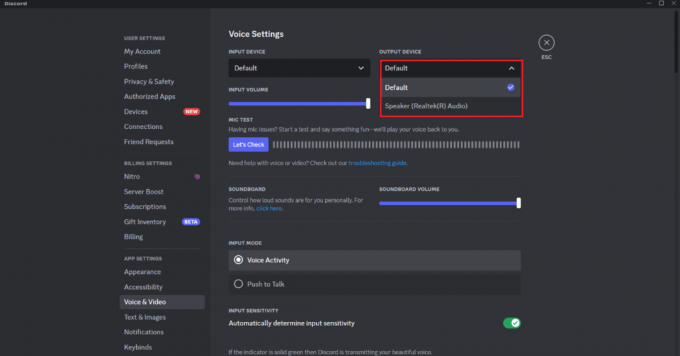
3. Ανοίξτε το Streamlabs στον υπολογιστή σας και μεταβείτε στο Ρυθμίσεις.
4. Από τον αριστερό πίνακα, επιλέξτε Ήχος και μετά κάντε κλικ στο Επιτραπέζια συσκευή ήχου 1. Εδώ, επιλέξτε το ίδιο συσκευή εξόδου επιλέξατε για το Discord.
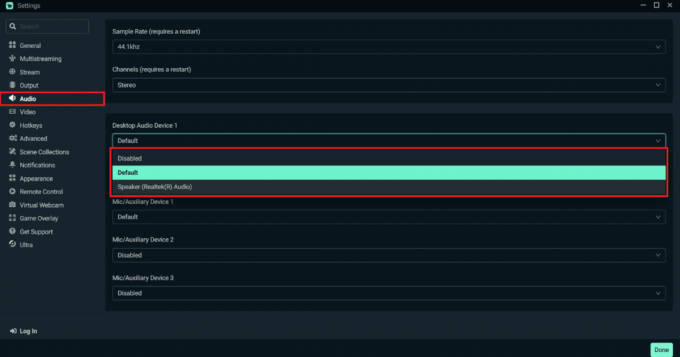
Το Discord Audio θα καταγράφεται πλέον από το Streamlabs OBS.
Διαβάστε επίσης: Πώς να διορθώσετε το OBS που δεν καταγράφει ήχο παιχνιδιού
Τρόπος εγγραφής ήχου Discord με OBS στο Android
Το OBS δεν λειτουργεί σε τηλέφωνα Android, επομένως για την εγγραφή ήχου Discord, πρέπει να χρησιμοποιήσετε μια εφαρμογή εγγραφής φωνής. Δεν υπάρχει εφαρμογή που να ταιριάζει σε όλους για Android και οι οδηγίες ποικίλλουν. Μπορεί να έχετε ήδη το εργαλείο ή να χρειαστεί να το κατεβάσετε από το Google Play Store.
Αυτό ήταν παιδιά! η εγγραφή ήχου Discord με OBS είναι μια απλή διαδικασία που απαιτεί μερικές προσαρμογές στις ρυθμίσεις σας. Μπορείτε να τραβήξετε ήχο υψηλής ποιότητας από τις συνομιλίες σας στο Discord και να τις αποθηκεύσετε για μελλοντική χρήση. Επομένως, δοκιμάστε αυτά τα βήματα και βελτιώστε το παιχνίδι δημιουργίας περιεχομένου σας. Μπορείτε να χρησιμοποιήσετε την παρακάτω ενότητα σχολίων για να απορρίψετε τα ερωτήματά σας.

Άλεξ Κρεγκ
Ο Alex οδηγείται από ένα πάθος για την τεχνολογία και το περιεχόμενο gaming. Είτε παίζετε τα πιο πρόσφατα βιντεοπαιχνίδια, παρακολουθείτε τα πιο πρόσφατα νέα τεχνολογίας είτε συμμετέχετε με άλλους ομοϊδεάτες στο διαδίκτυο, η αγάπη του Alex για την τεχνολογία και τα παιχνίδια είναι εμφανής σε όλα όσα κάνει.
Ο Alex οδηγείται από ένα πάθος για την τεχνολογία και το περιεχόμενο gaming. Είτε παίζετε τα πιο πρόσφατα βιντεοπαιχνίδια, παρακολουθείτε τα πιο πρόσφατα νέα τεχνολογίας είτε συμμετέχετε με άλλους ομοϊδεάτες στο διαδίκτυο, η αγάπη του Alex για την τεχνολογία και τα παιχνίδια είναι εμφανής σε όλα όσα κάνει.



