Κορυφαίοι 7 τρόποι για να διορθώσετε το τρεμόπαιγμα της οθόνης του Google Chrome στα Windows 11
Miscellanea / / May 16, 2023
Το Google Chrome είναι αναμφισβήτητα ένα από τα πιο αξιόπιστα προγράμματα περιήγησης ιστού εκεί έξω. Ωστόσο, παρά τις τακτικές ενημερώσεις και τις συνεχείς βελτιώσεις, το Chrome είναι εξίσου ευάλωτο σε προβλήματα με τους ανταγωνιστές του. Ένα τέτοιο ζήτημα είναι όταν η οθόνη του Google Chrome τρεμοπαίζει ή αναβοσβήνει κατά την περιήγηση στα Windows 11.
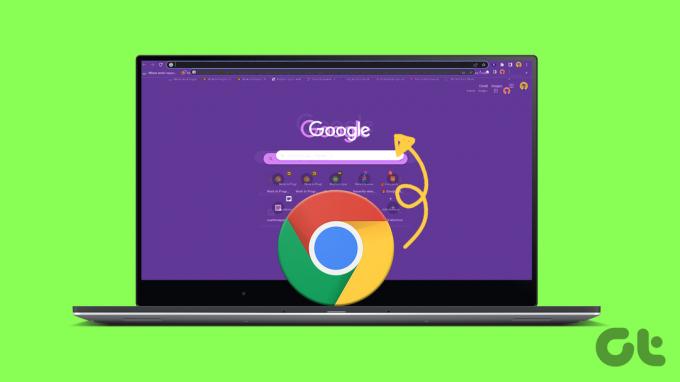
Το πρόβλημα μπορεί να καταστρέψει την εμπειρία περιήγησής σας και να επηρεάσει την παραγωγικότητά σας. Ωστόσο, εάν δεν θέλετε να χρησιμοποιήσετε ένα εναλλακτικό πρόγραμμα περιήγησης, εδώ είναι μερικοί από τους καλύτερους τρόπους για να διορθώσετε το πρόβλημα.
1. Απενεργοποιήστε την προβολή διαφανειών ταπετσαρίας και το αυτόματο χρώμα έμφασης στα Windows
Τα Windows 11 παρέχουν μια πληθώρα επιλογών προσαρμογής, ώστε να μπορείτε να κάνετε τον υπολογιστή σας πραγματικά δικό σας. Ωστόσο, αρκετές άτομα στα φόρουμ της Google έχουν παραπονεθεί για το τρεμόπαιγμα της οθόνης στο Chrome λίγο μετά την ενεργοποίηση της προβολής διαφανειών ταπετσαρίας επιφάνειας εργασίας και του αυτόματου χρώματος έμφασης. Μπορείτε να δοκιμάσετε να απενεργοποιήσετε αυτές τις δύο επιλογές για να δείτε εάν αυτό επιλύει το πρόβλημα.
Βήμα 1: Κάντε δεξί κλικ στο εικονίδιο Έναρξη και επιλέξτε Ρυθμίσεις από τη λίστα.

Βήμα 2: Μεταβείτε στην καρτέλα Εξατομίκευση και κάντε κλικ στο Φόντο.
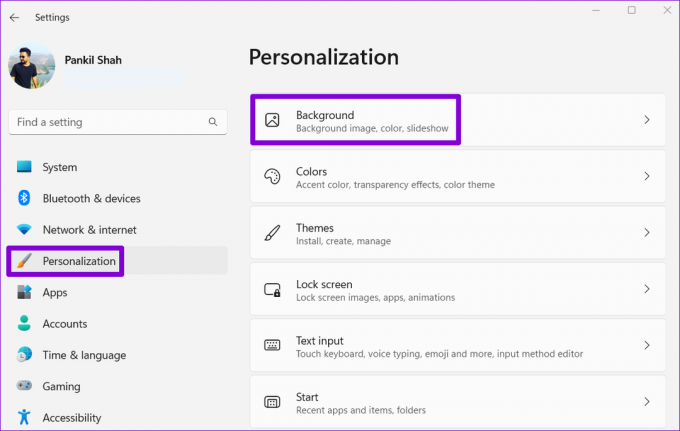
Βήμα 3: Χρησιμοποιήστε το αναπτυσσόμενο μενού δίπλα στην επιλογή «Εξατομίκευση του φόντου σας» για να επιλέξετε Εικόνα ή Συμπαγές χρώμα. 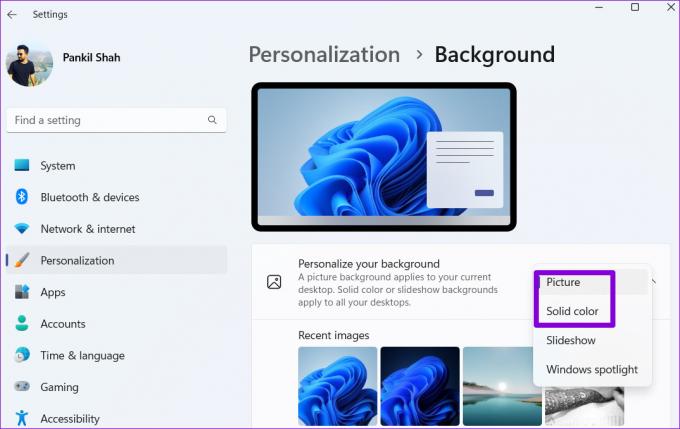
Βήμα 4: Επιστρέψτε στη σελίδα Εξατομίκευση και κάντε κλικ στο Χρώματα.

Βήμα 5: Χρησιμοποιήστε το αναπτυσσόμενο μενού δίπλα στην επιλογή Accent color για να επιλέξετε Manual.
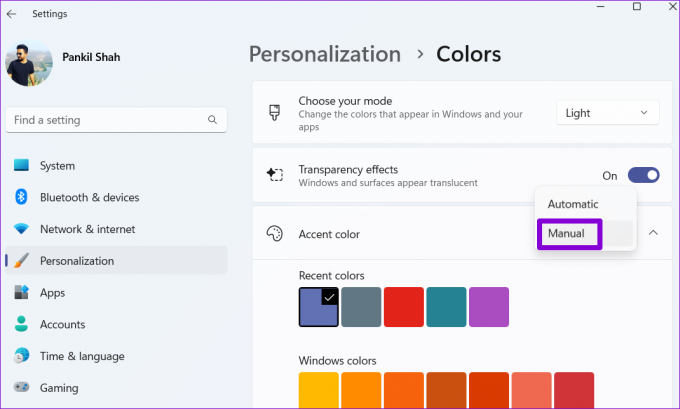
Κάντε επανεκκίνηση του Chrome μετά από αυτό και δείτε εάν η οθόνη σας τρεμοπαίζει.
2. Απενεργοποιήστε την επιτάχυνση υλικού
Ενώ η ενεργοποίηση της επιτάχυνσης υλικού στο Chrome βελτιώνει την οπτική έξοδο και την απόδοση κατά τη ροή βίντεο, μπορεί επίσης να προκαλέσει το πρόγραμμα περιήγησης να τρεμοπαίζει ή να αναβοσβήνει κατά καιρούς. Μπορείτε να δοκιμάσετε να απενεργοποιήσετε την επιτάχυνση υλικού στο Chrome για να δείτε αν αυτό βοηθά.
Βήμα 1: Στο Chrome, κάντε κλικ στα εικονίδια του μενού με τις τρεις κουκκίδες στην επάνω δεξιά γωνία και επιλέξτε Ρυθμίσεις από τη λίστα.

Βήμα 2: Στην καρτέλα Σύστημα, απενεργοποιήστε τον διακόπτη δίπλα στην επιλογή "Χρήση επιτάχυνσης υλικού όταν είναι διαθέσιμη".

Βήμα 3: Κάντε κλικ στην Επανεκκίνηση για να εφαρμόσετε τις αλλαγές.

3. Τροποποιήστε τις σημαίες του Chrome
Εάν η απενεργοποίηση της επιτάχυνσης υλικού δεν βοηθά, μπορείτε να τροποποιήσετε μερικά Σημαίες Chrome. Δείτε πώς να το κάνετε.
Βήμα 1: Στο Chrome, πληκτρολογήστε chrome://flags στη γραμμή URL στο επάνω μέρος και πατήστε Enter. Τύπος ομαλή κύλιση στο πλαίσιο αναζήτησης και απενεργοποιήστε τη σημαία.
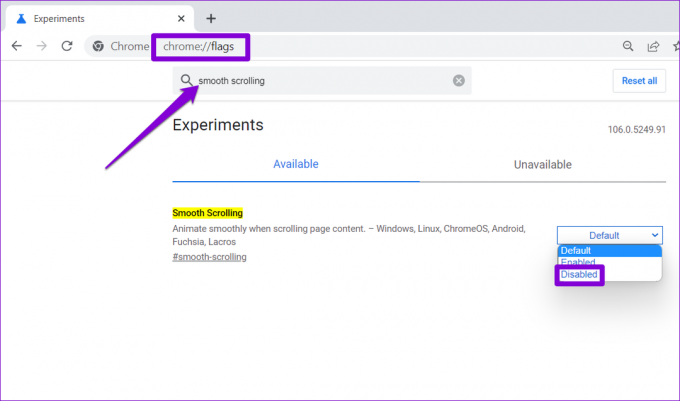
Βήμα 2: Τύπος επιλέξτε το υπόστρωμα γραφικών ANGLE και χρησιμοποιήστε το αναπτυσσόμενο μενού για να επιλέξετε OpenGL.

Επανεκκινήστε το Chrome και ελέγξτε αν τρεμοπαίζει ή αναβοσβήνει κατά την περιήγηση.
4. Ορίστε την προτίμηση γραφικών για το Chrome
Τα Windows 11 σας επιτρέπουν ορίστε τις προτιμήσεις γραφικών για κάθε εφαρμογή και πρόγραμμα ξεχωριστά. Μπορείτε να διαμορφώσετε το Chrome ώστε να χρησιμοποιεί την ενσωματωμένη GPU, ώστε το πρόγραμμα περιήγησης να λειτουργεί ομαλά στα Windows 11.
Βήμα 1: Ανοίξτε το μενού Έναρξη και κάντε κλικ στο εικονίδιο σε σχήμα γραναζιού για να εκκινήσετε την εφαρμογή Ρυθμίσεις.

Βήμα 2: Στην καρτέλα Σύστημα, κάντε κλικ στο Εμφάνιση.

Βήμα 3: Κάντε κύλιση προς τα κάτω για να κάνετε κλικ στο Graphics.

Βήμα 4: Κάντε κλικ στο Google Chrome και επιλέξτε Επιλογές.

Εάν δεν μπορείτε να βρείτε το Chrome στη λίστα, κάντε κλικ στο κουμπί Αναζήτηση και εντοπίστε το αρχείο EXE του Chrome στον υπολογιστή σας για να το προσθέσετε.

Βήμα 5: Στο παράθυρο διαλόγου προτιμήσεων γραφικών, επιλέξτε Υψηλή απόδοση και κάντε κλικ στο Αποθήκευση.

5. Βρείτε επιβλαβές λογισμικό χρησιμοποιώντας το Chrome
Οι εφαρμογές και τα προγράμματα τρίτων κατασκευαστών που εκτελούνται στα Windows μπορούν επίσης να επηρεάσουν την απόδοση του Chrome και να αναβοσβήνουν ή να τραυλίζουν κατά καιρούς. Το Chrome διαθέτει ένα εργαλείο που μπορεί να σας βοηθήσει να βρείτε επιβλαβές λογισμικό, προγράμματα και διαδικασίες που εκτελούνται στον υπολογιστή σας. Δείτε πώς να το εκτελέσετε.
Βήμα 1: Κάντε κλικ στο εικονίδιο έλλειψης στην επάνω δεξιά γωνία και επιλέξτε Ρυθμίσεις.

Βήμα 2: Στην καρτέλα Επαναφορά και εκκαθάριση, κάντε κλικ στο Εκκαθάριση υπολογιστή.
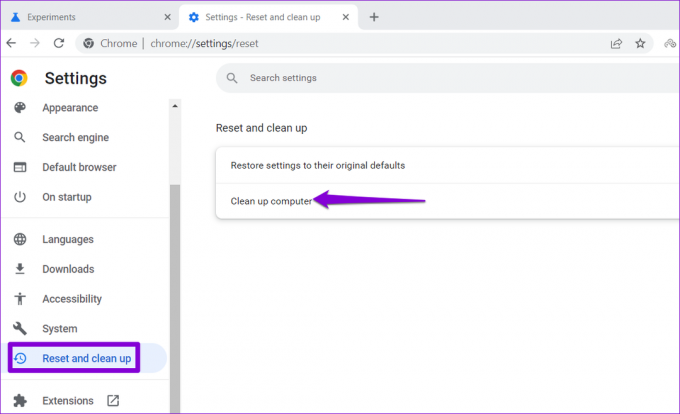
Βήμα 3: Κάντε κλικ στο κουμπί Εύρεση δίπλα στην επιλογή Εύρεση επιβλαβούς λογισμικού.
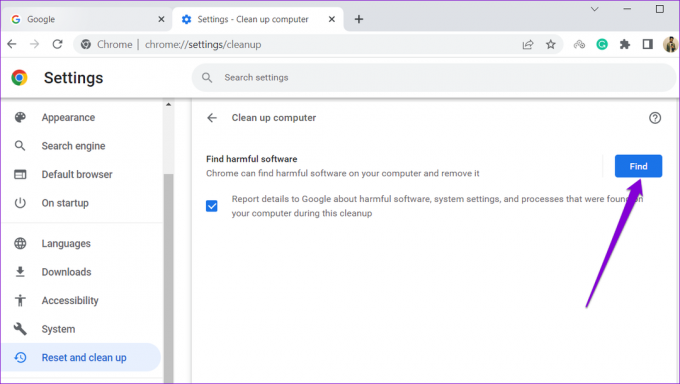
Εάν το Chrome εντοπίσει κάποια επιβλαβή εφαρμογή ή πρόγραμμα, εξετάστε το ενδεχόμενο να το απενεργοποιήσετε ή να το απεγκαταστήσετε και δείτε εάν το πρόβλημα παρουσιάζεται ξανά.
6. Ενημερώστε ή επανεγκαταστήστε το πρόγραμμα οδήγησης γραφικών
Προβλήματα με τα προγράμματα οδήγησης γραφικών του υπολογιστή σας μπορεί επίσης να προκαλέσουν το τρεμόπαιγμα ή το αναβοσβήσιμο των εφαρμογών και των προγραμμάτων. Στις περισσότερες περιπτώσεις, μπορείτε να διορθώσετε το πρόβλημα ενημερώνοντας το πρόγραμμα οδήγησης γραφικών.
Βήμα 1: Κάντε κλικ στο εικονίδιο Αναζήτηση στη γραμμή εργασιών, πληκτρολογήστε διαχειριστή της συσκευήςκαι πατήστε Enter.

Βήμα 2: Στο παράθυρο Διαχείριση Συσκευών, αναπτύξτε το Display Adapters και κάντε δεξί κλικ στην κάρτα γραφικών σας για να επιλέξετε την επιλογή Update driver.

Ακολουθήστε τις οδηγίες που εμφανίζονται στην οθόνη για να το ενημερώσετε. Εάν το πρόβλημα παραμένει, το τρέχον πρόγραμμα οδήγησης γραφικών είναι πιθανό να καταστραφεί. Μπορείτε να απεγκαταστήσετε το πρόγραμμα οδήγησης χρησιμοποιώντας τη Διαχείριση Συσκευών και να επανεκκινήσετε τον υπολογιστή σας. Τα Windows θα επανεγκαταστήσουν αυτόματα το πρόγραμμα οδήγησης κατά τη διαδικασία εκκίνησης.

7. Επαναφέρετε το Google Chrome
Εάν το έχετε φτάσει μέχρι εδώ και το Chrome εξακολουθεί να τρεμοπαίζει στα Windows, μπορείτε επαναφέρετε το πρόγραμμα περιήγησης στις προεπιλεγμένες ρυθμίσεις του.
Για να επαναφέρετε το Chrome, πληκτρολογήστε chrome://settings/reset στη γραμμή διευθύνσεων στο επάνω μέρος και πατήστε Enter. Στην ενότητα "Επαναφορά και εκκαθάριση", κάντε κλικ στην επιλογή "Επαναφορά ρυθμίσεων στις αρχικές προεπιλογές".
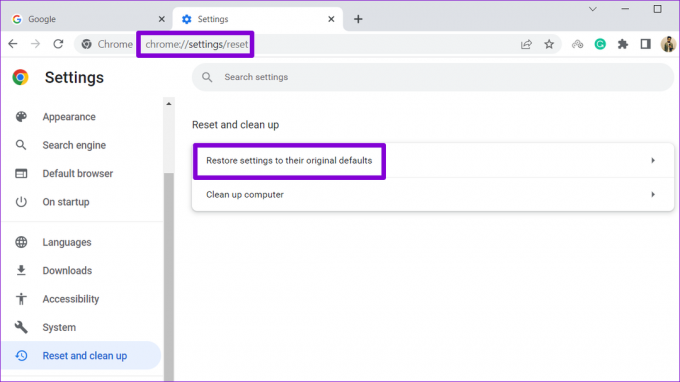
Στο αναδυόμενο πλαίσιο επιβεβαίωσης, κάντε κλικ στην επιλογή Επαναφορά ρυθμίσεων για επιβεβαίωση.

Μετά από αυτό, το Chrome θα πρέπει να λειτουργεί χωρίς προβλήματα.
Περιηγηθείτε ομαλά
Ας ελπίσουμε ότι μία ή περισσότερες λύσεις στον οδηγό μας σας βοήθησαν να διορθώσετε το πρόβλημα. Ωστόσο, εάν συνεχίσετε να αντιμετωπίζετε παρόμοια προβλήματα με άλλες εφαρμογές και εναλλακτικά προγράμματα περιήγησης, ίσως χρειαστεί διορθώστε τα προβλήματα με το τρεμόπαιγμα της οθόνης στα Windows 11.
Τελευταία ενημέρωση στις 21 Οκτωβρίου 2022
Το παραπάνω άρθρο μπορεί να περιέχει συνδέσμους συνεργατών που βοηθούν στην υποστήριξη της Guiding Tech. Ωστόσο, δεν επηρεάζει τη συντακτική μας ακεραιότητα. Το περιεχόμενο παραμένει αμερόληπτο και αυθεντικό.
Γραμμένο από
Pankil Shah
Ο Pankil είναι Πολιτικός Μηχανικός στο επάγγελμα που ξεκίνησε το ταξίδι του ως συγγραφέας στην EOTO.tech. Πρόσφατα εντάχθηκε στο Guiding Tech ως ανεξάρτητος συγγραφέας για να καλύψει οδηγίες, επεξηγήσεις, οδηγούς αγοράς, συμβουλές και κόλπα για Android, iOS, Windows και Web.



