Πώς να δημιουργήσετε ισχυρούς κωδικούς πρόσβασης σε iPhone, iPad και Mac
Miscellanea / / May 17, 2023
Η ασφάλεια του Διαδικτύου αποτελεί σοβαρό πρόβλημα κατά την περιήγησή σας στους αγαπημένους σας ιστότοπους. Δεδομένου ότι πολλοί ιστότοποι εκτός από Gmail και το iCloud σας ζητούν να δημιουργήσετε λογαριασμούς για τη χρήση τους, πρέπει να διασφαλίσετε ότι οι κωδικοί πρόσβασής σας δεν θα παραβιαστούν ποτέ. Γι' αυτό χρειάζεστε έναν διαφορετικό και ισχυρό κωδικό πρόσβασης για τους διαφορετικούς λογαριασμούς σας στο Διαδίκτυο.
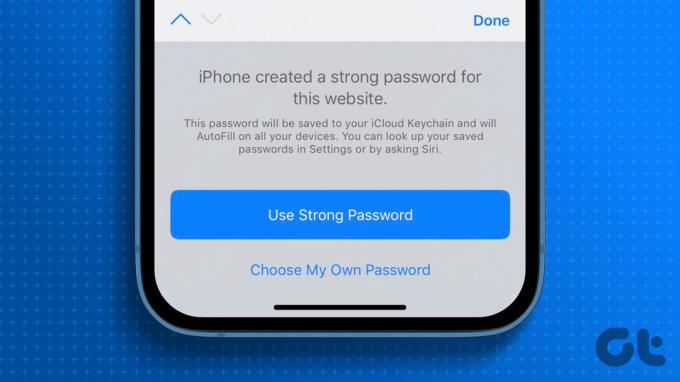
Αλλά το να βρείτε έναν ισχυρό κωδικό πρόσβασης που επίσης θυμάστε κάθε φορά μπορεί να είναι δύσκολο. Επομένως, η Apple σάς επιτρέπει να επιλέξετε έναν ισχυρό κωδικό πρόσβασης όταν εγγράφεστε σε έναν νέο ιστότοπο στο Safari. Δείτε πώς μπορείτε να δημιουργήσετε ισχυρούς κωδικούς πρόσβασης στο iPhone, το iPad και το Mac σας.
Πώς να δημιουργήσετε ισχυρούς κωδικούς πρόσβασης σε iPhone και iPad
Το iCloud Keychain προσφέρει τη δυνατότητα δημιουργίας ισχυρών κωδικών πρόσβασης και ασφάλισης τους στο iPhone και το iPad σας. Κατά την εγγραφή σας για έναν νέο λογαριασμό στο Safari, θα σας ζητηθεί ένας ισχυρός κωδικός πρόσβασης για αυτόν τον λογαριασμό. Δείτε πώς μπορείτε να αποκτήσετε ένα.
Βήμα 1: Ανοίξτε το πρόγραμμα περιήγησης Safari στο iPhone ή το iPad σας. Τα βήματα παραμένουν τα ίδια και για τις δύο συσκευές.

Βήμα 2: Επισκεφτείτε τον ιστότοπο όπου θέλετε να δημιουργήσετε έναν νέο λογαριασμό.
Βήμα 3: Πατήστε στο πεδίο που σας ζητά να ορίσετε έναν κωδικό πρόσβασης λογαριασμού.
Βήμα 4: Πατήστε στο Use Strong Password από το μήνυμα στο κάτω μέρος.

Το πρόγραμμα δημιουργίας κωδικών πρόσβασης στο Safari θα αποθηκεύσει τον προτεινόμενο ισχυρό κωδικό πρόσβασης στο iCloud Keychain στο iPhone και το iPad σας. Το Safari θα εισάγει αυτόματα τον ισχυρό κωδικό πρόσβασής σας όποτε θέλετε να συνδεθείτε.
Πώς να επεξεργαστείτε τους προτεινόμενους ισχυρούς κωδικούς πρόσβασης σε iPhone και iPad
Μπορείτε να επεξεργαστείτε τον προεπιλεγμένο ισχυρό κωδικό πρόσβασης που παρέχεται στο Safari πριν τον αποθηκεύσετε για τον ιστότοπο στο iCloud Keychain. Δείτε πώς.
Τα βήματα παραμένουν τα ίδια για iPhone και iPad.
Βήμα 1: Ανοίξτε το πρόγραμμα περιήγησης Safari στο iPhone ή το iPad σας. Τα βήματα παραμένουν τα ίδια και για τις δύο συσκευές.

Βήμα 2: Επισκεφτείτε τον ιστότοπο στον οποίο θέλετε να δημιουργήσετε έναν νέο λογαριασμό.
Βήμα 3: Πατήστε στο πεδίο που σας ζητά να ορίσετε έναν κωδικό πρόσβασης λογαριασμού.
Βήμα 4: Πατήστε Άλλες επιλογές στην περιοχή Χρήση ισχυρού κωδικού πρόσβασης.
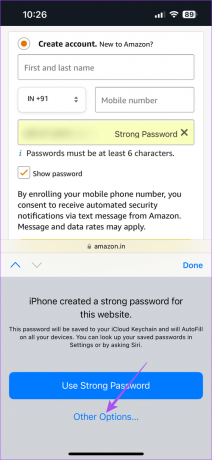
Βήμα 5: Πατήστε Επεξεργασία ισχυρού κωδικού πρόσβασης.

Βήμα 6: Αφού αλλάξετε τον κωδικό πρόσβασης, πατήστε Τέλος για να τον αποθηκεύσετε.
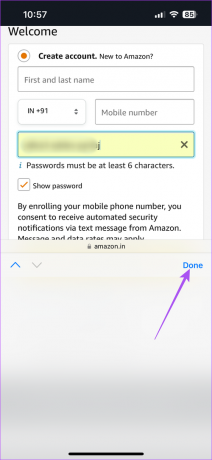
Μπορείτε επίσης να διαβάσετε την ανάρτησή μας στο πώς να προβάλετε αποθηκευμένους κωδικούς πρόσβασης στο iPhone σας.
Συμβουλή μπόνους – Ενεργοποίηση αυτόματης συμπλήρωσης ισχυρών κωδικών πρόσβασης από το iCloud Keychain
Εάν προτιμάτε να χρησιμοποιείτε προγράμματα περιήγησης τρίτων όπως το Google Chrome και το Firefox, δείτε πώς μπορείτε να ενεργοποιήσετε την Αυτόματη Συμπλήρωση κωδικών πρόσβασης από το iCloud Keychain στο iPhone και το iPad σας. Τα βήματα παραμένουν τα ίδια και για τις δύο συσκευές.
Βήμα 1: Ανοίξτε την εφαρμογή Ρυθμίσεις στο iPhone ή το iPad σας.

Βήμα 2: Κάντε κύλιση προς τα κάτω και πατήστε Κωδικοί πρόσβασης.

Βήμα 3: Ξεκλειδώστε το μενού χρησιμοποιώντας Face ID ή Passcode.
Βήμα 4: Πατήστε Επιλογές κωδικού πρόσβασης.

Βήμα 5: Βεβαιωθείτε ότι είναι ενεργοποιημένη η επιλογή AutoFill Passwords.
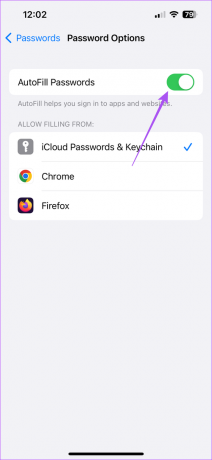
Βήμα 6: Πατήστε στο iCloud Passwords and Keychain.
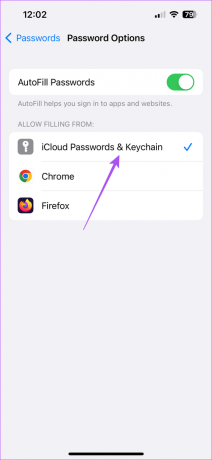
Πώς να δημιουργήσετε ισχυρούς κωδικούς πρόσβασης σε Mac
Εάν προτιμάτε να χρησιμοποιείτε τους λογαριασμούς σας στο Διαδίκτυο κυρίως από το Mac σας, δείτε πώς μπορείτε να δημιουργήσετε ισχυρούς κωδικούς πρόσβασης στο πρόγραμμα περιήγησης Safari.
Βήμα 1: Πατήστε τη συντόμευση πληκτρολογίου Command + Spacebar για να ανοίξετε την Αναζήτηση Spotlight, πληκτρολογήστε Σαφάρι, και πατήστε Επιστροφή.

Βήμα 2: Επισκεφτείτε τον ιστότοπο όπου θέλετε να δημιουργήσετε έναν νέο λογαριασμό.
Βήμα 3: Κάντε κλικ στο πεδίο που σας ζητά να ορίσετε έναν κωδικό πρόσβασης λογαριασμού.
Βήμα 4: Κάντε κλικ στο εικονίδιο Keychain στο πεδίο κωδικού πρόσβασης.

Βήμα 5: Κάντε κλικ στο Πρόταση νέου κωδικού πρόσβασης.

Βήμα 6: Επιλέξτε Χρήση ισχυρού κωδικού πρόσβασης από το αναδυόμενο παράθυρο.
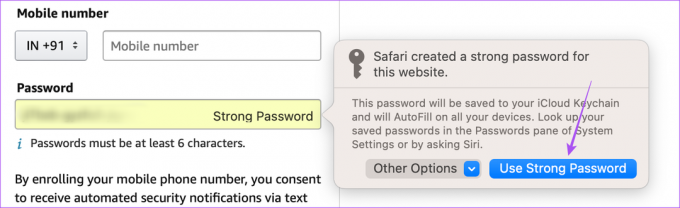
Το Safari θα αποθηκεύσει αυτόματα αυτόν τον κωδικό πρόσβασης στο iCloud Keychain σας.
Πώς να επεξεργαστείτε τον προτεινόμενο ισχυρό κωδικό πρόσβασης σε Mac
Εάν θέλετε να αλλάξετε τον προτεινόμενο ισχυρό κωδικό πρόσβασης στο Safari στο Mac σας, ακολουθούν τα βήματα για να κάνετε το ίδιο.
Βήμα 1: Πατήστε τη συντόμευση πληκτρολογίου Command + Spacebar για να ανοίξετε την Αναζήτηση Spotlight, πληκτρολογήστε Σαφάρι, και πατήστε Επιστροφή.

Βήμα 2: Επισκεφτείτε τον ιστότοπο όπου θέλετε να δημιουργήσετε έναν νέο λογαριασμό.
Βήμα 3: Κάντε κλικ στο πεδίο που σας ζητά να ορίσετε έναν κωδικό πρόσβασης λογαριασμού.
Βήμα 4: Κάντε κλικ στο εικονίδιο Keychain στο πεδίο κωδικού πρόσβασης.

Βήμα 5: Κάντε κλικ στο Πρόταση νέου κωδικού πρόσβασης από το μενού που εμφανίζεται.

Βήμα 6: Κάντε κλικ στο αναπτυσσόμενο μενού Άλλες επιλογές.

Βήμα 6: Επιλέξτε Επεξεργασία ισχυρού κωδικού πρόσβασης.

Βήμα 7: Κάντε αλλαγές στον ισχυρό κωδικό πρόσβασης. Στη συνέχεια, κάντε ξανά κλικ στο εικονίδιο Keychain.
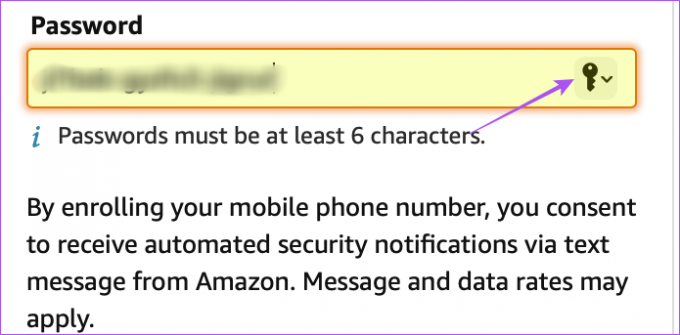
Βήμα 8: Κάντε κλικ στο Save This Password.
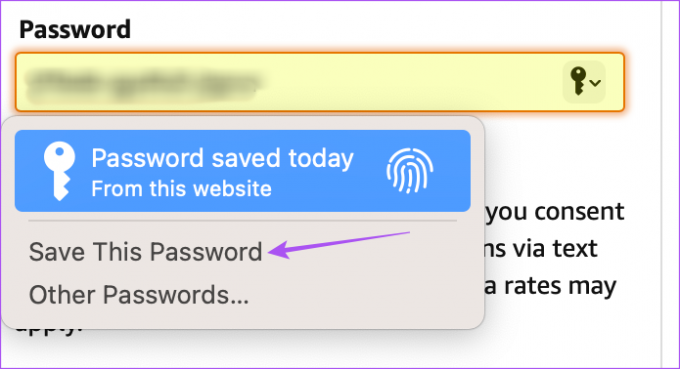
Ο προσαρμοσμένος ισχυρός κωδικός πρόσβασής σας έχει αποθηκευτεί στο iCloud Keychain στο Mac σας.
Συμβουλή μπόνους – Ενεργοποίηση αυτόματης συμπλήρωσης ισχυρών κωδικών πρόσβασης από το iCloud Keychain
Δείτε πώς μπορείτε να ενεργοποιήσετε την αυτόματη συμπλήρωση κωδικών πρόσβασης από το iCloud Keychain στο Mac σας, εάν χρησιμοποιείτε Google Chrome, Microsoft Edge, Mozilla Firefox ή άλλα προγράμματα περιήγησης.
Βήμα 1: Πατήστε τη συντόμευση πληκτρολογίου Command + Spacebar για να ανοίξετε την Αναζήτηση Spotlight, πληκτρολογήστε Ρυθμίσεις συστήματος, και πατήστε Επιστροφή.

Βήμα 2: Κάντε κύλιση προς τα κάτω και κάντε κλικ στο Κωδικοί πρόσβασης από το αριστερό μενού.
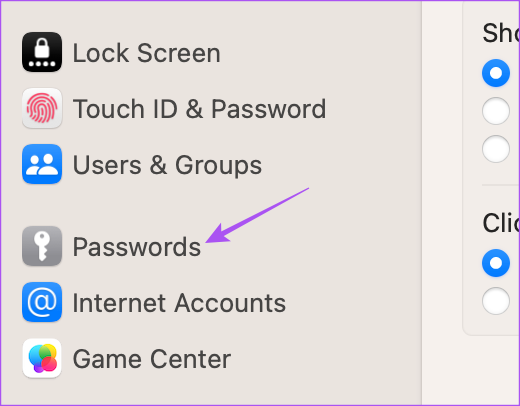
Βήμα 3: Ξεκλειδώστε το μενού χρησιμοποιώντας Touch ID ή Passcode.
Βήμα 4: Κάντε κλικ στις Επιλογές κωδικών πρόσβασης.
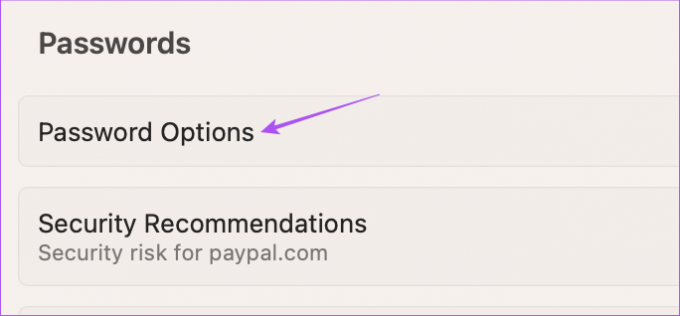
Βήμα 5: Ενεργοποιήστε την Αυτόματη Συμπλήρωση κωδικών πρόσβασης.
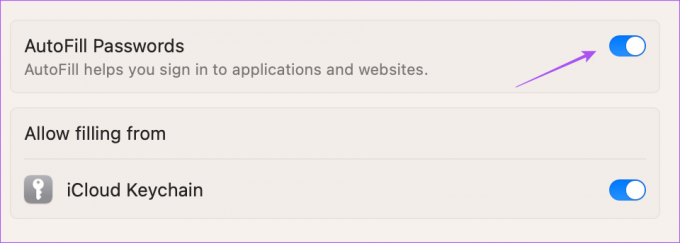
Βήμα 5: Κάντε κλικ στην εναλλαγή δίπλα στο iCloud Keychain για να το ενεργοποιήσετε.
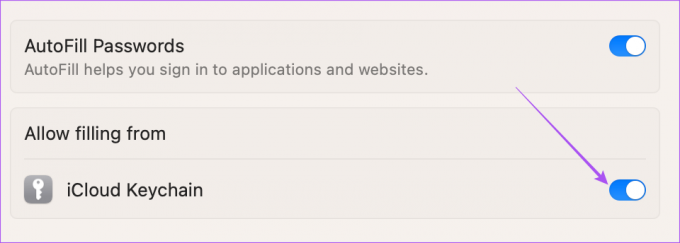
Μέγιστη ασφάλεια
Το πρόγραμμα δημιουργίας κωδικών πρόσβασης της Apple μπορεί να βοηθήσει στην παροχή μέγιστης ασφάλειας στους λογαριασμούς σας στο Διαδίκτυο. Μπορείτε επίσης να διαβάσετε την ανάρτησή μας στο πώς να διαγράψετε αποθηκευμένους κωδικούς πρόσβασης στο Safari.
Τελευταία ενημέρωση στις 24 Απριλίου 2023
Το παραπάνω άρθρο μπορεί να περιέχει συνδέσμους συνεργατών που βοηθούν στην υποστήριξη της Guiding Tech. Ωστόσο, δεν επηρεάζει τη συντακτική μας ακεραιότητα. Το περιεχόμενο παραμένει αμερόληπτο και αυθεντικό.
Γραμμένο από
Paurush Chaudhary
Απομυθοποιώντας τον κόσμο της τεχνολογίας με τον απλούστερο τρόπο και επιλύοντας καθημερινά προβλήματα που σχετίζονται με Smartphones, Laptops, τηλεοράσεις και πλατφόρμες ροής περιεχομένου.



