Μετατροπή MBR σε δίσκο GPT χωρίς απώλεια δεδομένων στα Windows 10
Miscellanea / / November 28, 2021
Το GUID σημαίνει GUID Partition Table που εισήχθη ως μέρος της Ενοποιημένης Επεκτάσιμης Διεπαφής Υλικολογισμικού (UEFI). Αντίθετα, το MBR σημαίνει Master Boot Record, το οποίο χρησιμοποιεί τον τυπικό πίνακα διαμερισμάτων BIOS. Υπάρχουν πολλά πλεονεκτήματα από τη χρήση του GPT έναντι του MBR, όπως μπορείτε να δημιουργήσετε περισσότερα από τέσσερα διαμερίσματα σε κάθε δίσκο, το GPT μπορεί να υποστηρίξει δίσκο μεγαλύτερο από 2 TB όπου το MBR δεν μπορεί.
Το MBR αποθηκεύει μόνο τον τομέα εκκίνησης στην αρχή της μονάδας δίσκου. Εάν συμβεί κάτι σε αυτήν την ενότητα, δεν θα μπορείτε να κάνετε εκκίνηση στα Windows εκτός εάν επιδιορθώσετε τον τομέα εκκίνησης όπου το GPT αποθηκεύει το αντίγραφο ασφαλείας του πίνακα διαμερισμάτων σε διάφορα άλλα σημεία του δίσκου και βρίσκεται το αντίγραφο ασφαλείας έκτακτης ανάγκης φορτωμένος. Μπορείτε να συνεχίσετε να χρησιμοποιείτε το σύστημά σας χωρίς προβλήματα.
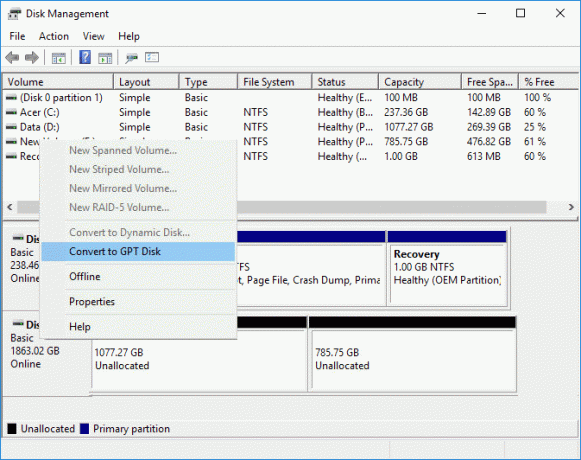
Επιπλέον, ο δίσκος GPT παρέχει μεγαλύτερη αξιοπιστία χάρη στην προστασία αναπαραγωγής και κυκλικού ελέγχου πλεονασμού (CRC) του πίνακα διαμερισμάτων. Το μόνο πρόβλημα που μπορείτε να αντιμετωπίσετε κατά τη μετατροπή από MBR σε GPT είναι ότι ο δίσκος δεν πρέπει να περιέχει τυχόν διαμερίσματα ή τόμους που σημαίνει ότι θα ήταν αδύνατη η μετατροπή από MBR σε GPT χωρίς δεδομένα απώλεια. Ευτυχώς, κάποιο λογισμικό τρίτων μπορεί να σας βοηθήσει να μετατρέψετε τον δίσκο MBR σε δίσκο GPT χωρίς απώλεια δεδομένων στα Windows 10.
Εάν χρησιμοποιείτε τη γραμμή εντολών των Windows ή τη διαχείριση δίσκων για τη μετατροπή του δίσκου MBR σε δίσκο GPT, τότε θα υπάρξει απώλεια δεδομένων. Επομένως, συνιστάται να φροντίσετε να δημιουργήσετε αντίγραφα ασφαλείας όλων των δεδομένων σας πριν χρησιμοποιήσετε οποιαδήποτε από τις παρακάτω μεθόδους. Τέλος πάντων, χωρίς να χάσουμε χρόνο, ας δούμε πώς να μετατρέψετε δίσκο MBR σε GPT χωρίς απώλεια δεδομένων στα Windows 10 με τη βοήθεια του παρακάτω οδηγού.
Περιεχόμενα
- Μετατροπή MBR σε δίσκο GPT χωρίς απώλεια δεδομένων στα Windows 10
- Μέθοδος 1: Μετατροπή MBR σε δίσκο GPT στο Diskpart [Απώλεια δεδομένων]
- Μέθοδος 2: Μετατροπή MBR σε δίσκο GPT στη Διαχείριση δίσκων [Απώλεια δεδομένων]
- Μέθοδος 3: Μετατροπή MBR σε δίσκο GPT χρησιμοποιώντας MBR2GPT.EXE [Χωρίς απώλεια δεδομένων]
- Μέθοδος 4: Μετατροπή MBR σε δίσκο GPT χρησιμοποιώντας τον Οδηγό κατατμήσεων MiniTool [Χωρίς απώλεια δεδομένων]
- Μέθοδος 5: Μετατροπή MBR σε δίσκο GPT με χρήση του Κύριου διαμερίσματος EaseUS [Χωρίς απώλεια δεδομένων]
Μετατροπή MBR σε δίσκο GPT χωρίς απώλεια δεδομένων στα Windows 10
Σιγουρέψου ότι δημιουργήστε ένα σημείο επαναφοράς μόνο σε περίπτωση που κάτι πάει στραβά.
Μέθοδος 1: Μετατροπή MBR σε δίσκο GPT στο Diskpart [Απώλεια δεδομένων]
1. Ανοίξτε τη γραμμή εντολών. Ο χρήστης μπορεί να εκτελέσει αυτό το βήμα αναζητώντας "cmd" και μετά πατήστε Enter.

2. Τύπος Diskpart και πατήστε Enter για να ανοίξετε το βοηθητικό πρόγραμμα Diskpart.

3. Τώρα πληκτρολογήστε μία προς μία την ακόλουθη εντολή και πατήστε Enter μετά από κάθε μία:
δίσκος λίστας (Σημειώστε τον αριθμό του δίσκου που θέλετε να μετατρέψετε από MBR σε GPT)
επιλέξτε δίσκο # (Αντικαταστήστε το # με τον αριθμό που σημειώσατε παραπάνω)
ΚΑΘΑΡΗ (Η εκτέλεση της εντολής καθαρισμού θα διαγράψει όλα τα διαμερίσματα ή τους τόμους στο δίσκο)
μετατροπή gpt
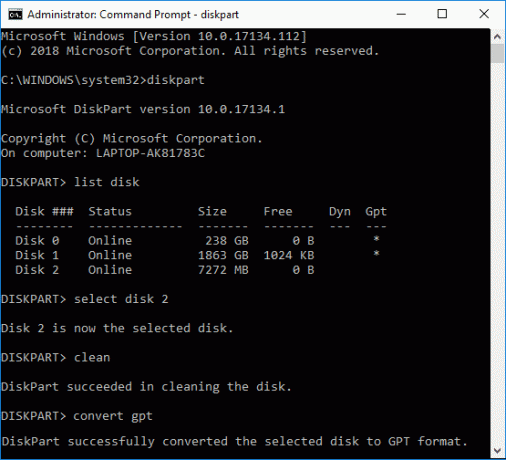
4. Ο "μετατροπή gptΗ εντολή ” θα μετατρέψει έναν κενό βασικό δίσκο με το Κύρια εγγραφή εκκίνησης (MBR) στυλ κατάτμησης σε βασικό δίσκο με το Πίνακας διαμερισμάτων GUID (GPT) στυλ κατάτμησης.
5.Τώρα, θα ήταν καλύτερο να δημιουργήσετε έναν νέο απλό τόμο στον μη εκχωρημένο δίσκο GPT.
Μέθοδος 2: Μετατροπή MBR σε δίσκο GPT στη Διαχείριση δίσκων [Απώλεια δεδομένων]
1. Πατήστε Windows Key + R και μετά πληκτρολογήστε diskmgmt.msc και πατήστε Enter για να ανοίξει Διαχείριση δίσκου.

2. Στην περιοχή Διαχείριση δίσκων, επιλέξτε τον δίσκο που θέλετε να μετατρέψετε και, στη συνέχεια, βεβαιωθείτε ότι κάνετε δεξί κλικ σε κάθε διαμέρισμα του και επιλέξτε Διαγραφή διαμερίσματος ή Διαγραφή τόμου. Κάντε αυτό μόνο μέχρι αδιάθετος χώρος αφήνεται στον επιθυμητό δίσκο.

Σημείωση: Θα μπορείτε να μετατρέψετε έναν δίσκο MBR σε GPT μόνο εάν ο δίσκος δεν περιέχει διαμερίσματα ή τόμους.
3. Επόμενο, κάντε δεξί κλικ στον μη εκχωρημένο χώρο και επιλέξτε "Μετατροπή σε δίσκο GPT” επιλογή.

4. Μόλις ο δίσκος μετατραπεί σε GPT και μπορείτε να δημιουργήσετε έναν νέο απλό τόμο.
Μέθοδος 3: Μετατροπή MBR σε δίσκο GPT χρησιμοποιώντας MBR2GPT.EXE [Χωρίς απώλεια δεδομένων]
Σημείωση: Το εργαλείο MBR2GPT.EXE είναι διαθέσιμο μόνο σε χρήστες Windows που έχουν εγκαταστήσει την ενημέρωση Creators ή έχουν Windows 10 build 1703.
Το κύριο πλεονέκτημα της χρήσης του εργαλείου MBR2GPT.EXE είναι ότι μπορεί να μετατρέψει έναν δίσκο MBR σε δίσκο GPT χωρίς απώλεια δεδομένων και αυτό το εργαλείο είναι ενσωματωμένο στα Windows 10 έκδοση 1703. Το μόνο πρόβλημα είναι ότι αυτό το εργαλείο έχει σχεδιαστεί για να εκτελείται από μια γραμμή εντολών Περιβάλλον προεγκατάστασης των Windows (Windows PE). Μπορεί επίσης να εκτελεστεί από το λειτουργικό σύστημα Windows 10 χρησιμοποιώντας την επιλογή /allowFullOS, αλλά δεν συνιστάται.
Προϋποθέσεις δίσκου
Πριν γίνει οποιαδήποτε αλλαγή στο δίσκο, το MBR2GPT επικυρώνει τη διάταξη και τη γεωμετρία του επιλεγμένου δίσκου για να διασφαλίσει ότι:
Ο δίσκος χρησιμοποιεί αυτήν τη στιγμή MBR
Υπάρχει αρκετός χώρος που δεν καταλαμβάνεται από διαμερίσματα για την αποθήκευση του πρωτεύοντος και του δευτερεύοντος GPT:
16KB + 2 τομείς στο μπροστινό μέρος του δίσκου
16KB + 1 τομέας στο τέλος του δίσκου
Υπάρχουν το πολύ 3 κύρια διαμερίσματα στον πίνακα κατατμήσεων MBR
Ένα από τα διαμερίσματα έχει οριστεί ως ενεργό και είναι το διαμέρισμα συστήματος
Ο δίσκος δεν έχει εκτεταμένο/λογικό διαμέρισμα
Ο χώρος αποθήκευσης BCD στο διαμέρισμα συστήματος περιέχει μια προεπιλεγμένη καταχώρηση λειτουργικού συστήματος που δείχνει σε ένα διαμέρισμα λειτουργικού συστήματος
Τα αναγνωριστικά τόμου μπορούν να ανακτηθούν για κάθε τόμο στον οποίο έχει εκχωρηθεί ένα γράμμα μονάδας δίσκου
Όλα τα διαμερίσματα στο δίσκο είναι τύπου MBR που αναγνωρίζονται από τα Windows ή έχουν αντιστοίχιση που καθορίζεται χρησιμοποιώντας την επιλογή της γραμμής εντολών /map
Εάν κάποιος από αυτούς τους ελέγχους αποτύχει, η μετατροπή δεν θα προχωρήσει και θα επιστραφεί ένα σφάλμα.
1. Πατήστε Windows Key + I για να ανοίξετε Ρυθμίσεις στη συνέχεια κάντε κλικ στο Εικονίδιο ενημέρωσης και ασφάλειας.

2. Από το αριστερό μενού, επιλέξτε Ανάκτηση, μετά κάντε κλικ στο «Επανεκκίνηση τώρα" υπό Προηγμένη εκκίνηση.

Σημείωση: Εάν δεν μπορείτε να αποκτήσετε πρόσβαση στα Windows, χρησιμοποιήστε τη Δισκέτα εγκατάστασης των Windows για να ανοίξετε μια Σύνθετη εκκίνηση.
3. Μόλις κάνετε κλικ στο κουμπί "Επανεκκίνηση τώρα", τα Windows θα επανεκκινήσουν και θα σας μεταφέρουν στο Προηγμένο μενού εκκίνησης.
4. Από τη λίστα επιλογών μεταβείτε στο:
Αντιμετώπιση προβλημάτων > Σύνθετες επιλογές > Γραμμή εντολών

5. Μόλις ανοίξει η γραμμή εντολών, πληκτρολογήστε την ακόλουθη εντολή και πατήστε enter:
mbr2gpt /επικύρωση
Σημείωση: Αυτό θα επιτρέψει στο MBR2GPT να επικυρώσει τη διάταξη και τη γεωμετρία του επιλεγμένου δίσκου, εάν εντοπιστούν σφάλματα, τότε η μετατροπή δεν θα πραγματοποιηθεί.

6. Εάν δεν αντιμετωπίσετε σφάλματα χρησιμοποιώντας την παραπάνω εντολή, πληκτρολογήστε τα παρακάτω και πατήστε Enter:
mbr2gpt /μετατροπή

Σημείωση: Μπορείτε επίσης να καθορίσετε ποιον δίσκο θέλετε χρησιμοποιώντας την εντολή mbr2gpt /convert /disk:# (αντικαταστήστε το # με τον πραγματικό αριθμό δίσκου, π.χ. mbr2gpt /convert /disk: 1).
7. Μόλις ολοκληρωθεί η παραπάνω εντολή ο δίσκος σας θα μετατραπεί από MBR σε GPT. Αλλά για να ξεκινήσει σωστά το νέο σύστημα, πρέπει να το κάνετε αλλάξτε το υλικολογισμικό για εκκίνηση Λειτουργία UEFI.
8. Για να το κάνετε αυτό πρέπει μπείτε στη ρύθμιση του BIOS και μετά αλλάξτε την εκκίνηση σε λειτουργία UEFI.
Έτσι είστε εσείς Μετατρέψτε το MBR σε δίσκο GPT χωρίς απώλεια δεδομένων στα Windows 10 χωρίς τη βοήθεια εργαλείων τρίτων.
Μέθοδος 4: Μετατροπή MBR σε δίσκο GPT χρησιμοποιώντας τον Οδηγό κατατμήσεων MiniTool [Χωρίς απώλεια δεδομένων]
Ο Οδηγός διαμερισμάτων MiniTool είναι ένα εργαλείο επί πληρωμή, αλλά μπορείτε να χρησιμοποιήσετε τη δωρεάν έκδοση του Οδηγού διαμερισμάτων MiniTool για να μετατρέψετε τον δίσκο σας από MBR σε GPT.
1. Λήψη και εγκατάσταση MiniTool Partition Wizard Free Edition από αυτόν τον σύνδεσμο.
2. Στη συνέχεια, κάντε διπλό κλικ στο MiniTool Partition Wizard εφαρμογή για να την εκκινήσετε και, στη συνέχεια, κάντε κλικ στην Εναρξη εφαρμογής.

3. Τώρα από την αριστερή πλευρά κάντε κλικ στο «Μετατροπή δίσκου MBR σε δίσκο GPT" στην περιοχή Μετατροπή δίσκου.

4. Στο δεξί παράθυρο, επιλέξτε το δίσκο # (# είναι ο αριθμός του δίσκου) που θέλετε να μετατρέψετε και, στη συνέχεια, κάντε κλικ στο Ισχύουν κουμπί από το μενού.
5. Κάντε κλικ Ναι για επιβεβαίωση, και ο Οδηγός διαμερισμάτων MiniTool θα ξεκινήσει τη μετατροπή σας Δίσκος MBR σε Δίσκο GPT.
6. Μόλις τελειώσει, θα εμφανιστεί το επιτυχές μήνυμα, κάντε κλικ στο ΟΚ για να το κλείσετε.
7. Τώρα μπορείτε να κλείσετε το MiniTool Partition Wizard και να επανεκκινήσετε τον υπολογιστή σας.
Έτσι είστε εσείς Μετατροπή MBR σε δίσκο GPT χωρίς απώλεια δεδομένων στα Windows 10, αλλά υπάρχει μια άλλη μέθοδος που μπορείτε να χρησιμοποιήσετε.
Μέθοδος 5: Μετατροπή MBR σε δίσκο GPT με χρήση του Κύριου διαμερίσματος EaseUS [Χωρίς απώλεια δεδομένων]
1. Λήψη και εγκατάσταση Δωρεάν δοκιμή EaseUS Partition Master από αυτόν τον σύνδεσμο.
2. Κάντε διπλό κλικ στην εφαρμογή EaseUS Partition Master για να την εκκινήσετε και, στη συνέχεια, από το αριστερό μενού κάντε κλικ στο «Μετατροπή MBR σε GPT” κάτω από Λειτουργίες.

3. Επίλεξε το δίσκος # (# είναι ο αριθμός δίσκου) για μετατροπή και, στη συνέχεια, κάντε κλικ στο κουμπί Εφαρμογή από το μενού.
4. Κάντε κλικ Ναί για επιβεβαίωση, και το EaseUS Partition Master θα ξεκινήσει τη μετατροπή σας Δίσκος MBR σε Δίσκο GPT.
5. Μόλις τελειώσει, θα εμφανιστεί το επιτυχές μήνυμα, κάντε κλικ στο ΟΚ για να το κλείσετε.
Συνιστάται:
- 3 τρόποι για να ελέγξετε εάν ένας δίσκος χρησιμοποιεί διαμέρισμα MBR ή GPT στα Windows 10
- Ενεργοποίηση ή απενεργοποίηση Επιβολής ορίων ορίων δίσκου στα Windows 10
- Πώς να χρησιμοποιήσετε την Εκκαθάριση δίσκου στα Windows 10
- Ενεργοποίηση ή απενεργοποίηση ορίων δίσκου στα Windows 10
Αυτό είναι που έχεις μάθει με επιτυχία Πώς να μετατρέψετε MBR σε δίσκο GPT χωρίς απώλεια δεδομένων στα Windows 10 αλλά αν εξακολουθείτε να έχετε ερωτήσεις σχετικά με αυτό το σεμινάριο, μην διστάσετε να τις ρωτήσετε στην ενότητα των σχολίων.



