Πώς να δείτε το System Uptime στα Windows 10
Miscellanea / / November 28, 2021
Αν θέλετε να ανακαλύψετε πόσο καιρό έχει ενεργοποιηθεί ο υπολογιστής σας χωρίς επανεκκίνηση ή επανεκκίνηση, τότε το μόνο που χρειάζεται να κάνετε είναι να δείτε το χρόνο λειτουργίας των Windows 10. Με αυτόν τον χρόνο λειτουργίας, μπορεί κανείς να παρακολουθήσει την προηγούμενη κατάσταση επανεκκίνησης του συστήματός σας. Ο χρόνος λειτουργίας παρέχει στατιστικά δεδομένα σχετικά με το ποσοστό του επαρκούς χρόνου λειτουργίας χωρίς επανεκκίνηση.

Περιεχόμενα
- Πώς να δείτε το System Uptime στα Windows 10
- Μέθοδος 1: Χρησιμοποιήστε τη γραμμή εντολών
- Μέθοδος 2: Χρησιμοποιήστε το PowerShell
- Μέθοδος 3: Χρησιμοποιήστε τη Διαχείριση εργασιών
- Μέθοδος 4: Ελέγξτε τις ρυθμίσεις δικτύου
- Μέθοδος 5: Χρησιμοποιήστε την εντολή Windows Management Interface
- Μέθοδος 6: Χρησιμοποιήστε την εντολή Net Statistics Workstation
- Μέθοδος 7: Χρησιμοποιήστε την εντολή systeminfo
Πώς να δείτε το System Uptime στα Windows 10
Η παρακολούθηση του χρόνου λειτουργίας των Windows 10 θα είναι χρήσιμη για ορισμένα σενάρια αντιμετώπισης προβλημάτων και αυτό το άρθρο σάς παρέχει έναν τρόπο να ανακαλύψετε το χρόνο λειτουργίας των Windows 10.
Μέθοδος 1: Χρησιμοποιήστε τη γραμμή εντολών
1. Πληκτρολογήστε γραμμή εντολών ή cmd στην αναζήτηση των Windows και, στη συνέχεια, κάντε κλικ στο "Εκτελέστε ως διαχειριστής“.

2. Τώρα πληκτρολογήστε την ακόλουθη εντολή στο cmd:
βρείτε το "System Boot Time"
3. Αφού εισαγάγετε αυτήν την εντολή, πατήστε Enter. Στην επόμενη γραμμή, ο χρόνος λειτουργίας των Windows 10 θα εμφανιστεί όπως φαίνεται παρακάτω.
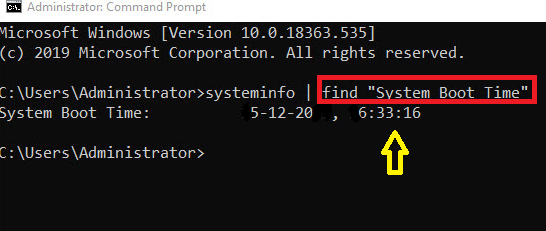
Μέθοδος 2: Χρησιμοποιήστε το PowerShell
1. Εκτόξευση PowerShell αναζητώντας το χρησιμοποιώντας την αναζήτηση των Windows.

2. Μπορείτε να το εκκινήσετε μεταβαίνοντας στο μενού αναζήτησης και πληκτρολογώντας Το Windows PowerShell στη συνέχεια κάντε κλικ στο Εκτέλεση ως διαχειριστής.
3. Τροφοδοτήστε την εντολή στο PowerShell σας:
(ημερομηνία λήψης) – (gcim Win32_OperatingSystem).LastBootUpTime
4. Μόλις πατήσετε το πλήκτρο Enter, ο χρόνος λειτουργίας των Windows 10 θα εμφανιστεί ως εξής:
Ημέρες: 0. Ώρες: 14. Λεπτά: 45. Δευτερόλεπτα: 51. Χιλιοστά του δευτερολέπτου: 974. Ticks: 531519745890. Σύνολο ημερών: 0,615184891076389. Σύνολο Ώρες: 14.7644373858333. Σύνολο λεπτών: 885.86624315. Σύνολο δευτερολέπτων: 53151.974589. Σύνολο χιλιοστών του δευτερολέπτου: 53151974.589

Χρησιμοποιώντας τη δεύτερη μέθοδο, μπορείτε να δείτε πολλές λεπτομέρειες χρόνου, όπως χρόνο λειτουργίας σε ημέρες, ώρες, λεπτά, δευτερόλεπτα, χιλιοστά του δευτερολέπτου κ.λπ.
Διαβάστε επίσης:Ποια είναι η διαφορά μεταξύ επανεκκίνησης και επανεκκίνησης;
Μέθοδος 3: Χρησιμοποιήστε τη Διαχείριση εργασιών
1. Ανοιξε Διαχειριστής εργασιών κρατώντας απλά Ctrl + Esc + Shift κλειδιά μαζί.
2. Στο παράθυρο Διαχείριση εργασιών, μεταβείτε στο Εκτέλεση αυτί.
3. Επίλεξε το Στήλη CPU.

4. Ο χρόνος λειτουργίας των Windows 10 θα εμφανιστεί όπως φαίνεται στην εικόνα.
Αυτή η μέθοδος είναι ένας πολύ πιο εύκολος τρόπος για να δείτε το χρόνο λειτουργίας του συστήματος στα Windows 10 και δεδομένου ότι παρέχει γραφικά δεδομένα, είναι εύκολο στην ανάλυση.
Μέθοδος 4: Ελέγξτε τις ρυθμίσεις δικτύου
Όταν το σύστημά σας είναι συνδεδεμένο στο Διαδίκτυο χρησιμοποιώντας ένα Ethernet σύνδεση, θα μπορούσατε να χρησιμοποιήσετε τις ρυθμίσεις δικτύου σας για να παρακολουθήσετε τον χρόνο λειτουργίας των Windows 10.
1. Μπορείτε να εκκινήσετε το Παράθυρο διαλόγου Εκτέλεση πηγαίνοντας στο μενού αναζήτησης και πληκτρολογώντας Τρέξιμο.
3. Τύπος ncpa.cpl ως εξής και κάντε κλικ ΕΝΤΑΞΕΙ.
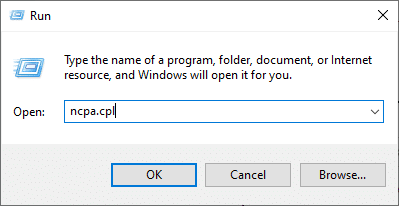
4. Κάντε δεξί κλικ στο Δίκτυο Ethernet, θα δεις το Κατάσταση επιλογή ως εξής. Κάντε κλικ σε αυτό.
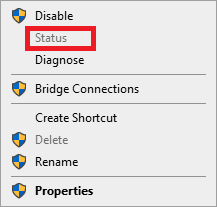
5. Μόλις κάνετε κλικ στο Κατάσταση επιλογή, ο χρόνος λειτουργίας των Windows 10 θα εμφανίζεται στην οθόνη με ένα όνομα που ονομάζεται Διάρκεια.
Μέθοδος 5: Χρησιμοποιήστε την εντολή Windows Management Interface
1. Εκκινήστε τη γραμμή εντολών χρησιμοποιώντας δικαιώματα διαχειριστή.
2. Εισαγάγετε την ακόλουθη εντολή στο cmd και πατήστε Enter:
Η διαδρομή wmic Win32_OperatingSystem παίρνει LastBootUptime.
3. Ο τελευταίος χρόνος εκκίνησης θα εμφανιστεί ως εξής.
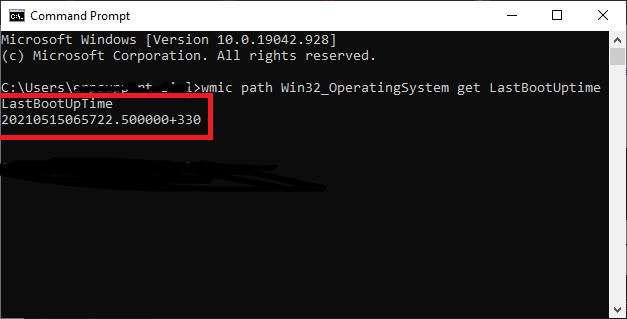
Κάποιοι μπορεί να θέλουν να βρουν το χρόνο λειτουργίας με ένα κομμάτι αριθμητικών πληροφοριών όπως απεικονίζεται παραπάνω. Επεξηγείται παρακάτω:
- Έτος της τελευταίας επανεκκίνησης: 2021.
- Ο μήνας της τελευταίας επανεκκίνησης: Μάιος (05).
- Ημέρα της τελευταίας επανεκκίνησης: 15.
- Ώρα της τελευταίας επανεκκίνησης: 06.
- Λεπτά της τελευταίας επανεκκίνησης: 57.
- Δευτερόλεπτα της τελευταίας επανεκκίνησης: 22.
- Χιλιοστά του δευτερολέπτου της τελευταίας επανεκκίνησης: 500000.
- GMT της τελευταίας επανεκκίνησης: +330 (5 ώρες πριν από την ώρα GMT).
Αυτό σημαίνει ότι το σύστημά σας επανεκκινήθηκε στις 15ου Μάιος 2021, στις 6.57 μ.μ., ακριβώς στις 22nd δεύτερος. Θα μπορούσατε απλώς να υπολογίσετε τον χρόνο λειτουργίας του συστήματός σας αφαιρώντας τον τρέχοντα χρόνο λειτουργίας με αυτόν τον τελευταίο χρόνο επανεκκίνησης.
Δεν μπορείτε να δείτε τον ακριβή χρόνο λειτουργίας της τελευταίας εκκίνησης εάν το σύστημά σας Windows 10 έχει το Γρήγορη εκκίνηση δυνατότητα ενεργοποιημένη. Αυτή είναι μια προεπιλεγμένη δυνατότητα που παρέχεται από τα Windows 10. Για να δείτε τον ακριβή χρόνο λειτουργίας σας, απενεργοποιήστε αυτήν τη δυνατότητα γρήγορης εκκίνησης εκτελώντας την ακόλουθη εντολή:
powercfg -h off

Μέθοδος 6: Χρησιμοποιήστε την εντολή Net Statistics Workstation
1. Μπορείτε να εκκινήσετε τη γραμμή εντολών μεταβαίνοντας στο μενού αναζήτησης και πληκτρολογώντας ένα από τα δύο γραμμή εντολών ή cmd.

2. Σας συμβουλεύουμε να εκκινήσετε τη Γραμμή εντολών ως διαχειριστής.
3. Πληκτρολογήστε την ακόλουθη εντολή και πατήστε Enter:
σταθμός εργασίας καθαρών στατιστικών.
4. Μόλις εσύ κάντε κλικ στο Enter, θα δείτε ορισμένα δεδομένα να εμφανίζονται στην οθόνη και ο απαιτούμενος χρόνος λειτουργίας των Windows 10 θα εμφανίζεται στην κορυφή των δεδομένων που αναφέρονται ως εξής:
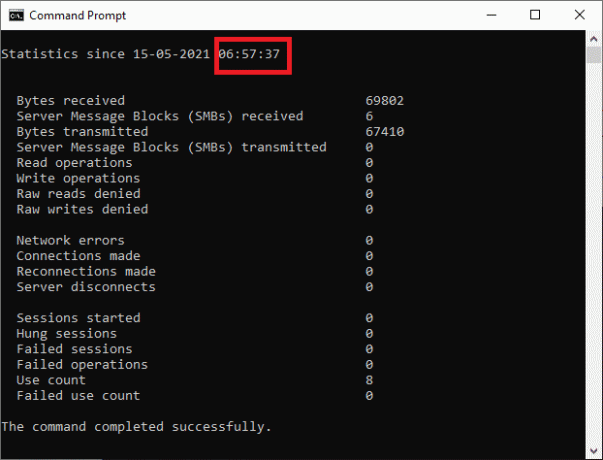
Μέθοδος 7: Χρησιμοποιήστε την εντολή systeminfo
1. Εκκινήστε τη γραμμή εντολών χρησιμοποιώντας την παραπάνω μέθοδο.
2. Πληκτρολογήστε την ακόλουθη εντολή στο cmd και πατήστε Enter:
πληροφορίες συστήματος
3. Μόλις χτυπήσεις Εισαγω, μπορείτε να δείτε ορισμένα δεδομένα που εμφανίζονται στην οθόνη και θα εμφανιστεί ο απαιτούμενος χρόνος λειτουργίας των Windows 10 μαζί με την ημερομηνία που πραγματοποιήσατε κατά την τελευταία επανεκκίνηση.

Όλες οι παραπάνω μέθοδοι είναι πιο εύκολο να ακολουθηθούν και μπορούν να εφαρμοστούν όχι μόνο για τα Windows 10 αλλά και για άλλες εκδόσεις των Windows όπως τα Windows 8.1, τα Windows Vista και τα Windows 7. Οι ίδιες εντολές ισχύουν σε όλες τις εκδόσεις.
Συνιστάται:
- Πώς να ελέγξετε την ταχύτητα, το μέγεθος και τον τύπο RAM στα Windows 10
- 6 τρόποι για επανεκκίνηση ή επανεκκίνηση ενός υπολογιστή με Windows 10
- 7 τρόποι για να διορθώσετε τον ανεμιστήρα της CPU που δεν περιστρέφεται
- Διορθώστε τις λειτουργίες Fallout 4 που δεν λειτουργούν
Ελπίζουμε αυτό το άρθρο να ήταν χρήσιμο και να μπορέσατε Δείτε το System Uptime στα Windows 10. Εάν έχετε οποιεσδήποτε απορίες σχετικά με αυτό το άρθρο, επικοινωνήστε μαζί μας μέσω της παρακάτω ενότητας σχολίων.



