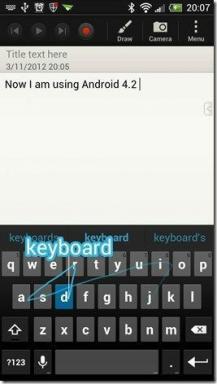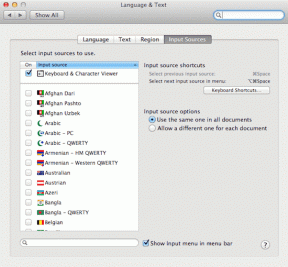Το ποντίκι καθυστερεί ή παγώνει στα Windows 10; 10 αποτελεσματικοί τρόποι για να το διορθώσετε!
Miscellanea / / November 28, 2021
Εάν έχετε κάνει πρόσφατα αναβάθμιση σε Windows 10, τότε το πιθανότερο είναι ότι μπορεί να αντιμετωπίσετε αυτό το πρόβλημα όπου αντιμετωπίζετε το ποντίκι θα καθυστερήσει ή θα παγώσει ξαφνικά. Εάν αυτό συμβαίνει σε εσάς, τότε μην ανησυχείτε, καθώς υπάρχουν πολλοί άλλοι χρήστες που αντιμετωπίζουν το ίδιο πρόβλημα. Αν και αυτό μπορεί να φαίνεται σαν ένα πρόβλημα με το λειτουργικό σύστημα των Windows, αλλά στην πραγματικότητα, το ζήτημα παρουσιάζεται λόγω κατεστραμμένων, ξεπερασμένων ή μη συμβατών προγραμμάτων οδήγησης ποντικιού.
Όταν αντιμετωπίζετε αυτό το πρόβλημα, δεν θα μπορείτε να μετακινήσετε πολύ το ποντίκι σας επειδή ο δρομέας του ποντικιού καθυστερεί πίσω ή πηδάει προς τα εμπρός και μερικές φορές θα παγώσει για λίγα χιλιοστά του δευτερολέπτου πριν από την πραγματικότητα κινείται. Τέλος πάντων, χωρίς να χάσουμε χρόνο ας δούμε Πώς να διορθώσετε καθυστερήσεις ποντικιού στα Windows 10 με τη βοήθεια του παρακάτω οδηγού.

Πριν συνεχίσετε, βεβαιωθείτε ότι:
- Προσπαθήστε να αποσυνδέσετε προσωρινά οποιαδήποτε άλλα περιφερειακά USB, όπως μονάδα στυλό, εκτυπωτή κ.λπ. Στη συνέχεια, επανεκκινήστε τον υπολογιστή σας και δοκιμάστε ξανά να χρησιμοποιήσετε το ποντίκι σας και δείτε εάν αυτό διορθώνει το πρόβλημα.
- Μην χρησιμοποιείτε διανομείς USB για να συνδέσετε το ποντίκι σας, αντίθετα, συνδέστε απευθείας το ποντίκι σας στη θύρα USB.
- Βεβαιωθείτε ότι έχετε αποσυνδέσει το ποντίκι USB όταν χρησιμοποιείτε το Touchpad.
- Προσπαθήστε να απενεργοποιήσετε προσωρινά το λογισμικό προστασίας από ιούς και δείτε εάν αυτό επιλύει το πρόβλημα.
- Αλλάξτε τη θύρα USB και ελέγξτε αν το ποντίκι λειτουργεί, αν εξακολουθεί να είναι κολλημένο με το πρόβλημα, τότε σας συνιστώ να δοκιμάσετε να χρησιμοποιήσετε το ποντίκι USB σε άλλο υπολογιστή και να δείτε αν λειτουργεί.
Περιεχόμενα
- 10 αποτελεσματικοί τρόποι για να διορθώσετε καθυστερήσεις ποντικιού στα Windows 10
- Μέθοδος 1: Επανεγκαταστήστε το πρόγραμμα οδήγησης ποντικιού
- Μέθοδος 2: Ενημέρωση προγράμματος οδήγησης κάρτας γραφικών
- Μέθοδος 3: Ενεργοποίηση ή απενεργοποίηση κύλισης ανενεργών Windows
- Μέθοδος 4: Τερματισμός εργασίας για Realtek Audio
- Μέθοδος 5: Ενημερώστε τα προγράμματα οδήγησης ποντικιού σε γενικό ποντίκι PS/2
- Μέθοδος 6: Απενεργοποιήστε την Cortana
- Μέθοδος 7: Επαναφορά προγραμμάτων οδήγησης ποντικιού
- Μέθοδος 8: Απενεργοποιήστε τη γρήγορη εκκίνηση
- Μέθοδος 9: Προσαρμόστε τις ρυθμίσεις διαχείρισης ενέργειας USB
- Μέθοδος 10: Ορίστε το ρυθμιστικό χρόνου ενεργοποίησης φίλτρου στο 0
10 αποτελεσματικοί τρόποι για να διορθώσετε καθυστερήσεις ποντικιού στα Windows 10
Σιγουρέψου ότι δημιουργήστε ένα σημείο επαναφοράς μόνο σε περίπτωση που κάτι πάει στραβά.
Μέθοδος 1: Επανεγκαταστήστε το πρόγραμμα οδήγησης ποντικιού
1.Πατήστε Windows Key + R και μετά πληκτρολογήστε έλεγχος και πατήστε Enter.

2.Στο παράθυρο διαχείρισης συσκευών, αναπτύξτε το Ποντίκια και άλλες συσκευές κατάδειξης.
3. Κάντε δεξί κλικ τη συσκευή του ποντικιού σας στη συνέχεια επιλέξτε Απεγκατάσταση.

4.Αν ζητήσει επιβεβαίωση, επιλέξτε Ναί.
5.Επανεκκινήστε τον υπολογιστή σας για να αποθηκεύσετε τις αλλαγές.
6.Τα Windows θα εγκαταστήσουν αυτόματα τα προεπιλεγμένα προγράμματα οδήγησης για το ποντίκι σας.
Μέθοδος 2: Ενημέρωση προγράμματος οδήγησης κάρτας γραφικών
Εάν αντιμετωπίζετε το πρόβλημα όπου το ποντίκι καθυστερεί ή παγώνει ξαφνικά στα Windows 10, τότε η πιο πιθανή αιτία για αυτό το σφάλμα είναι το κατεστραμμένο ή ξεπερασμένο πρόγραμμα οδήγησης κάρτας γραφικών. Όταν ενημερώνετε τα Windows ή εγκαθιστάτε μια εφαρμογή τρίτου κατασκευαστή, μπορεί να καταστρέψει τα προγράμματα οδήγησης βίντεο του συστήματός σας. Εάν αντιμετωπίζετε τέτοια προβλήματα, τότε μπορείτε εύκολα ενημερώστε τα προγράμματα οδήγησης της κάρτας γραφικών με τη βοήθεια αυτού του οδηγού.

Μέθοδος 3: Ενεργοποίηση ή απενεργοποίηση κύλισης ανενεργών Windows
1.Πατήστε Windows Key + I για να ανοίξετε τις Ρυθμίσεις και μετά κάντε κλικ στο Συσκευές.

2. Από το αριστερό μενού κάντε κλικ στο Ποντίκι.
3. Βρείτε "Κάντε κύλιση στα ανενεργά παράθυρα όταν τοποθετώ το δείκτη του ποντικιού πάνω τους" και μετά απενεργοποιήστε ή ενεργοποιήστε μερικές φορές για να δούμε αν αυτό επιλύει το πρόβλημα.

4. Επανεκκινήστε τον υπολογιστή σας για να αποθηκεύσετε τις αλλαγές και να δείτε αν μπορείτε Διορθώστε τις καθυστερήσεις του ποντικιού στα Windows 10.
Μέθοδος 4: Τερματισμός εργασίας για Realtek Audio
1.Πατήστε Ctrl + Shift + Esc για να ανοίξετε Διαχειριστής εργασιών.

2. Κάντε δεξί κλικ Realtekaudio.exe και επιλέξτε Τέλος εργασίας.
3. Δείτε αν μπορείτε να διορθώσετε το πρόβλημα, αν όχι τότε απενεργοποιήστε το Realtek HD Manager.
4.Μεταβείτε στην καρτέλα Εκκίνηση και απενεργοποιήστε τη διαχείριση ήχου Realtek HD.

5. Επανεκκινήστε τον υπολογιστή σας για να αποθηκεύσετε τις αλλαγές και να δείτε αν μπορείτε Διορθώστε τις καθυστερήσεις του ποντικιού στα Windows 10.
Μέθοδος 5: Ενημερώστε τα προγράμματα οδήγησης ποντικιού σε γενικό ποντίκι PS/2
1.Πατήστε Windows Key + X και μετά επιλέξτε Διαχειριστή της συσκευής.
2.Επέκταση Ποντίκια και άλλες συσκευές κατάδειξης.
3.Επιλέξτε το δικό σας Συσκευή ποντικιού στην περίπτωσή μου είναι το Dell Touchpad και πατήστε Enter για να το ανοίξετε Παράθυρο ιδιοτήτων.

4.Εναλλαγή σε Καρτέλα προγράμματος οδήγησης και κάντε κλικ στο Ενημέρωση προγράμματος οδήγησης.

5. Τώρα επιλέξτε Περιηγηθείτε στον υπολογιστή μου για λογισμικό προγράμματος οδήγησης.

6.Επόμενο, επιλέξτε Επιτρέψτε μου να επιλέξω από μια λίστα προγραμμάτων οδήγησης συσκευών στον υπολογιστή μου.

7.Επιλέξτε Συμβατό ποντίκι PS/2 από τη λίστα και κάντε κλικ στο Επόμενο.

8. Αφού εγκατασταθεί το πρόγραμμα οδήγησης, επανεκκινήστε τον υπολογιστή σας για να αποθηκεύσετε τις αλλαγές.
Μέθοδος 6: Απενεργοποιήστε την Cortana
Η Cortana είναι ο εικονικός βοηθός της Microsoft που δημιουργήθηκε για τα Windows 10. Η Cortana έχει σχεδιαστεί για να παρέχει απαντήσεις στους χρήστες, χρησιμοποιώντας τη μηχανή αναζήτησης Bing και είναι σε θέση να εκτελεί βασικές εργασίες όπως αναγνώριση φυσικής φωνής για ορισμό υπενθυμίσεων, διαχείριση ημερολογίων, λήψη ενημερώσεων για τον καιρό ή ειδήσεις, αναζήτηση αρχείων και εγγράφων, και τα λοιπά.
Ωστόσο, μερικές φορές η Cortana μπορεί να επηρεάσει τα προγράμματα οδήγησης συσκευών και μπορεί να προκαλέσει προβλήματα όπως καθυστερήσεις ή πάγωμα του ποντικιού στα Windows 10. Έτσι, σε τέτοιες περιπτώσεις, μπορείτε πάντα απενεργοποιήστε την Cortana στα Windows 10 και δείτε αν αυτό λύνει το πρόβλημά σας. Εάν όχι, μπορείτε να το ενεργοποιήσετε ξανά.

Μέθοδος 7: Επαναφορά προγραμμάτων οδήγησης ποντικιού
1.Πατήστε Windows Key + R και μετά πληκτρολογήστε devmgmt.msc και πατήστε Enter για να ανοίξει Διαχειριστή της συσκευής.

2.Πατήστε Tab για να επισημάνετε το όνομα του υπολογιστή σας στη Διαχείριση Συσκευών και, στη συνέχεια, χρησιμοποιήστε τα πλήκτρα βέλους για επισήμανση Ποντίκια και άλλες συσκευές κατάδειξης.
3. Στη συνέχεια, πατήστε το πλήκτρο δεξιού βέλους για να αναπτύξετε περαιτέρω τα Ποντίκια και άλλες συσκευές κατάδειξης.

4. Χρησιμοποιήστε ξανά το πλήκτρο κάτω βέλους για να επιλέξετε τη συσκευή που αναφέρεται και πατήστε Enter για να την ανοίξετε Ιδιότητες.
5.Στο παράθυρο Ιδιότητες επιφάνειας αφής συσκευής πατήστε ξανά το πλήκτρο Tab για να επισημάνετε Γενική καρτέλα.
6. Μόλις επισημανθεί η καρτέλα Γενικά με διακεκομμένες γραμμές, χρησιμοποιήστε το πλήκτρο δεξιού βέλους για να μεταβείτε στο καρτέλα προγράμματος οδήγησης.

7. Κάντε κλικ στο Roll Back Driver και, στη συνέχεια, χρησιμοποιήστε το πλήκτρο tab για να επισημάνετε τις απαντήσεις στο "Γιατί γυρνάς πίσω” και χρησιμοποιήστε το πλήκτρο βέλους για να επιλέξετε τη σωστή απάντηση.

8. Στη συνέχεια χρησιμοποιήστε ξανά το πλήκτρο Tab για να επιλέξετε κουμπί Ναι και μετά πατήστε Enter.
9. Αυτό θα πρέπει να επαναφέρει τα προγράμματα οδήγησης και μόλις ολοκληρωθεί η διαδικασία επανεκκινήστε τον υπολογιστή σας. Και δείτε αν μπορείτε Διορθώστε τις καθυστερήσεις του ποντικιού στο πρόβλημα των Windows 10, αν όχι τότε συνεχίστε.
Μέθοδος 8: Απενεργοποιήστε τη γρήγορη εκκίνηση
Γρήγορη εκκίνηση είναι μια δυνατότητα που παρέχει πιο γρήγορα μπότα ώρα που ξεκινάτε τον υπολογιστή σας ή όταν τερματίζετε τη λειτουργία του υπολογιστή σας. Είναι ένα εύχρηστο χαρακτηριστικό και λειτουργεί για όσους θέλουν οι υπολογιστές τους να λειτουργούν γρήγορα. Σε νέους νέους υπολογιστές, αυτή η δυνατότητα είναι ενεργοποιημένη από προεπιλογή, αλλά μπορείτε να την απενεργοποιήσετε όποτε θέλετε.
Οι περισσότεροι χρήστες είχαν κάποια προβλήματα με τον υπολογιστή τους και στη συνέχεια η λειτουργία Γρήγορης εκκίνησης είναι ενεργοποιημένη στον υπολογιστή τους. Στην πραγματικότητα, πολλοί χρήστες έχουν επιλύσει το πρόβλημα καθυστερήσεων ή παγώματος του ποντικιού απλά απενεργοποίηση της γρήγορης εκκίνησης στο σύστημά τους.

Μέθοδος 9: Προσαρμόζω USB Ρυθμίσεις διαχείρισης ενέργειας
1.Πατήστε Windows Key + R και μετά πληκτρολογήστε devmgmt.msc και πατήστε Enter για να ανοίξει Διαχειριστή της συσκευής.

2.Αναπτύξτε τους ελεγκτές Universal Serial Bus και συνδέστε τη συσκευή USB που αντιμετωπίζει προβλήματα.

3. Εάν δεν μπορείτε να αναγνωρίσετε τη συσκευή USB που είναι συνδεδεμένη, τότε πρέπει να εκτελέσετε αυτά τα βήματα κάθε Διανομέας ρίζας USB και ελεγκτές.
4. Κάντε δεξί κλικ στο Root Hub και επιλέξτε Ιδιότητες.

5.Μεταβείτε στην καρτέλα Διαχείριση ενέργειας και καταργήστε την επιλογή “Επιτρέψτε στον υπολογιστή να απενεργοποιήσει αυτήν τη συσκευή για εξοικονόμηση ενέργειας“.

6. Επαναλάβετε τα παραπάνω βήματα για το άλλο Διανομείς/ελεγκτές ρίζας USB.
Μέθοδος 10: Ορίστε το ρυθμιστικό χρόνου ενεργοποίησης φίλτρου στο 0
1. Πατήστε Windows Key + I για να ανοίξετε στη συνέχεια τις Ρυθμίσεις κάντε κλικ στο Devices.

2.Επιλέξτε Ποντίκι και επιφάνεια αφής από το αριστερό μενού και κάντε κλικ Πρόσθετες επιλογές ποντικιού.

3.Τώρα κάντε κλικ στο Στην καρτέλα ClickPad και, στη συνέχεια, κάντε κλικ στην επιλογή Ρυθμίσεις.
4.Κάντε κλικ Προχωρημένος και ορίστε το ρυθμιστικό χρόνου ενεργοποίησης φίλτρου στο 0.

5. Επανεκκινήστε τον υπολογιστή σας για να αποθηκεύσετε τις αλλαγές και να δείτε αν μπορείτε διορθώστε προβλήματα καθυστέρησης ή παγώματος του ποντικιού.
Συνιστάται:
- Διορθώστε Κάτι πήγε στραβά. Δοκιμάστε να επανεκκινήσετε το GeForce Experience
- 4 τρόποι για να διαγράψετε το ιστορικό του προχείρου στα Windows 10
- Τρόπος αντιγραφής από απενεργοποιημένους ιστότοπους με δεξί κλικ
- 5 καλύτερες εφαρμογές δημιουργίας ήχων κλήσης για Android
Αυτό είναι εάν έχετε μάθει με επιτυχία Πώς να Διορθώστε τις καθυστερήσεις ή το πάγωμα του ποντικιού στα Windows 10 αλλά αν εξακολουθείτε να έχετε απορίες σχετικά με αυτό το άρθρο, μη διστάσετε να τις ρωτήσετε στην ενότητα σχολίων.