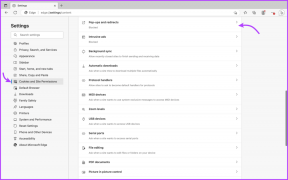Πώς να κρυπτογραφήσετε δεδομένα χρησιμοποιώντας το BitLocker στα Windows 11
Miscellanea / / May 19, 2023
Η απώλεια ενός φορητού υπολογιστή μπορεί να είναι απογοητευτική, αλλά η απώλεια των ευαίσθητων δεδομένων σας είναι ακόμη χειρότερη. Οποιοσδήποτε μπορεί να κρυφοκοιτάξει τα δεδομένα που είναι αποθηκευμένα στον υπολογιστή σας απλά συνδέοντας τον εσωτερικό σκληρό δίσκο στον υπολογιστή του. Ωστόσο, μπορείτε εύκολα να προστατεύσετε τα δεδομένα σας κρυπτογραφώντας τον σκληρό δίσκο του υπολογιστή σας για να διασφαλίσετε ότι μόνο εσείς έχετε πρόσβαση σε αυτόν χρησιμοποιώντας κωδικό πρόσβασης ή κλειδί ανάκτησης.

Με αυτά τα λόγια, δημιουργήσαμε αυτήν την ανάρτηση για να εξηγήσουμε όλα όσα πρέπει να γνωρίζετε σχετικά με την κρυπτογράφηση των δεδομένων σας χρησιμοποιώντας Το BitLocker, οι εσωτερικές του λειτουργίες και πώς μπορείτε να ενεργοποιήσετε γρήγορα το BitLocker στον υπολογιστή σας Windows 11 για την προστασία ευαίσθητα δεδομένα.
Τι είναι το BitLocker και πώς λειτουργεί
Το BitLocker είναι ένα βοηθητικό πρόγραμμα κρυπτογράφησης πλήρους δίσκου ενσωματωμένο στις εκδόσεις Windows 11 Pro, Enterprise και Education. Ενώ, η αρχική έκδοση των Windows 11 μπορεί να χρησιμοποιεί το BitLocker, αλλά επιτρέπει μόνο την κρυπτογράφηση συσκευής και χάνει άλλες προηγμένες λειτουργίες.
Μπορείτε να χρησιμοποιήσετε το BitLocker για να κρυπτογραφήσετε αυτά τα δεδομένα στη μονάδα αποθήκευσης για προστασία και αρνηθείτε τη μη εξουσιοδοτημένη πρόσβαση στον υπολογιστή σας. Όπως και με άλλα βοηθητικά προγράμματα κρυπτογράφησης πλήρους δίσκου, το BitLocker κρυπτογραφεί τα δεδομένα στη μονάδα δίσκου του υπολογιστή σας χρησιμοποιώντας τον αλγόριθμο AES (Advanced Encryption Standard). Μαζί με το AES, το BitLocker χρησιμοποιεί επίσης ένα υλικό που βασίζεται σε υλικό Λειτουργική μονάδα αξιόπιστης πλατφόρμας (TPM) και Unified Extensible Firmware Interface (UEFI) για να διασφαλίσετε ότι όλα τα δεδομένα σας στη μονάδα δίσκου δεν είναι αναγνώσιμα μέχρι και εάν εισαγάγετε έναν κωδικό πρόσβασης ή ένα κλειδί ανάκτησης για την αποκρυπτογράφηση.
Τούτου λεχθέντος, ίσως θέλετε να κρυπτογραφήσετε πολλές μονάδες δίσκου στον υπολογιστή σας. Τα Windows 11 σάς επιτρέπουν να κρυπτογραφείτε την κύρια ή τη μονάδα λειτουργικού συστήματος (τοπικός δίσκος C:), τη σταθερή μονάδα Μονάδες δίσκου δεδομένων (τοπικός δίσκος D, E, F κ.λπ.) και αφαιρούμενες συσκευές αποθήκευσης που χρησιμοποιείτε συχνά με υπολογιστή.
Διαβάστε παρακάτω καθώς εξηγούμε πώς μπορείτε εύκολα να χρησιμοποιήσετε το BitLocker για να κρυπτογραφήσετε τα δεδομένα σε κάθε μονάδα δίσκου με ή χωρίς τσιπ TPM (Trusted Platform Module).
Πώς να ενεργοποιήσετε το BitLocker στη μονάδα δίσκου λειτουργικού συστήματος
Το πρώτο βήμα για την προστασία των δεδομένων του υπολογιστή σας θα ήταν η κρυπτογράφηση της μονάδας δίσκου του λειτουργικού συστήματος - όπου έχετε εγκαταστήσει το λειτουργικό σύστημα Windows 11. Η κύρια μονάδα λειτουργικού συστήματος στον υπολογιστή σας αποθηκεύει όλα τα ζωτικά αρχεία συστήματος και τα δεδομένα χρήστη που απαιτούνται για τη σωστή λειτουργία των Windows. Από προεπιλογή είναι η τοπική μονάδα δίσκου C: κατά κύριο λόγο υπολογιστής, εκτός εάν έχετε εγκαταστήσει τα Windows σε μονάδα δίσκου ή διαμέρισμα με άλλη ετικέτα τόμου.
Δείτε πώς μπορείτε να ενεργοποιήσετε το BitLocker στη μονάδα δίσκου λειτουργικού συστήματος για την κρυπτογράφηση των δεδομένων σε αυτό:
Βήμα 1: Πατήστε τα πλήκτρα Windows + S για να ανοίξετε τον πίνακα αναζήτησης και πληκτρολογήστε Διαχείριση BitLocker. Από το αποτέλεσμα, κάντε κλικ στο Άνοιγμα.

Βήμα 2: Στη σελίδα "Κρυπτογράφηση μονάδας δίσκου BitLocker", κάντε κλικ στην επιλογή "Ενεργοποίηση του BitLocker" που βρίσκεται κάτω από την ενότητα "Δίσκος λειτουργικού συστήματος".
Λάβετε υπόψη ότι εάν θέλετε να κρυπτογραφήσετε τη μονάδα δίσκου C: λειτουργικού συστήματος, θα πρέπει να εισάγετε τον κωδικό πρόσβασης κρυπτογράφησης κάθε φορά που ξεκινά ο υπολογιστής σας.

Βήμα 3: Κάντε κλικ στο Επόμενο για να ξεκινήσετε τη ρύθμιση της κρυπτογράφησης του BitLocker Drive.
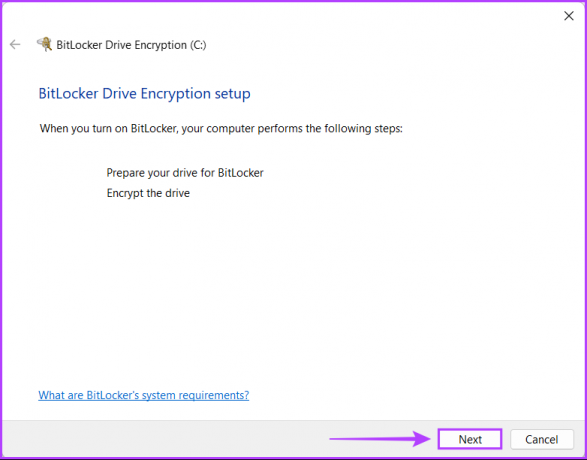
Βήμα 4: Θα πρέπει να δημιουργήσετε ένα αντίγραφο ασφαλείας των κρίσιμων αρχείων και δεδομένων στη μονάδα δίσκου σας και να κάνετε κλικ στο Επόμενο.
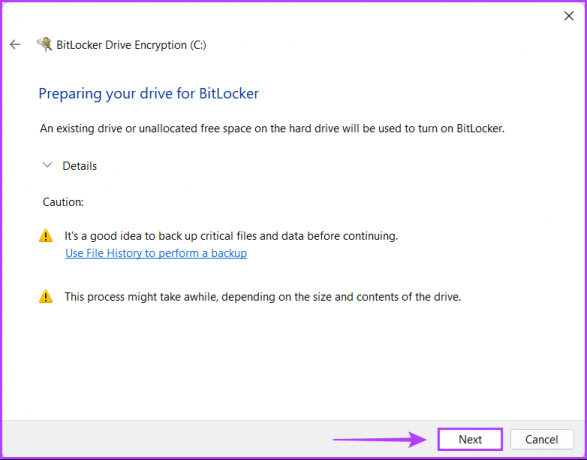
Βήμα 5: Κάντε ξανά κλικ στο Επόμενο.
Λάβετε υπόψη ότι μόλις ενεργοποιήσετε το BitLocker στην κύρια μονάδα δίσκου του υπολογιστή σας, δεν μπορείτε πρόσβαση στο περιβάλλον αποκατάστασης των Windows μέχρι να το ενεργοποιήσετε χειροκίνητα χρησιμοποιώντας την εφαρμογή Ρυθμίσεις προτού επανεκκινήσετε τον υπολογιστή σας.
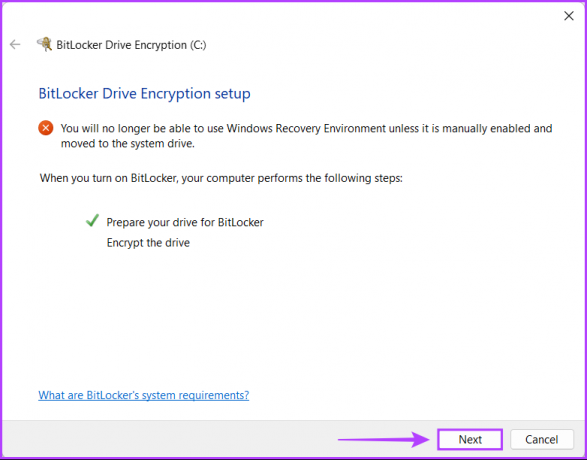
Βήμα 6: Κάντε κλικ στην επιλογή «Εισαγωγή κωδικού πρόσβασης» για να δημιουργήσετε έναν κωδικό πρόσβασης κρυπτογράφησης BitLocker που πρέπει να εισάγετε κάθε φορά που εκκινείτε τον υπολογιστή σας.
Εάν απαιτείται, μπορείτε επίσης να επιλέξετε την επιλογή «Εισαγωγή μονάδας flash USB» για να χρησιμοποιήσετε μια μονάδα USB ως κλειδί πρόσβασης που θα πρέπει να συνδέετε στον υπολογιστή σας κάθε φορά που την εκκινείτε.

Βήμα 7: Κάντε κλικ στο πλαίσιο κειμένου «Εισαγάγετε τον κωδικό πρόσβασής σας» και δημιουργήστε έναν ισχυρό κωδικό πρόσβασης που θα χρησιμοποιήσετε για να ξεκλειδώσετε τη μονάδα δίσκου και εισαγάγετέ τον ξανά στο πλαίσιο κειμένου κάτω από αυτό. Στη συνέχεια, κάντε κλικ στο Επόμενο.
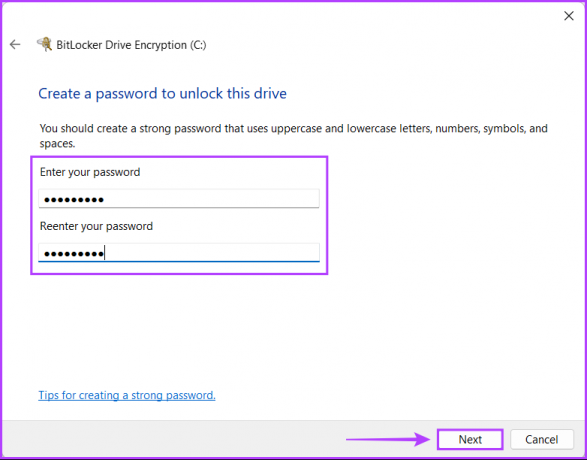
Βήμα 8: Τοποθετήστε μια μονάδα USB στην υποδοχή USB του υπολογιστή σας και κάντε κλικ στην επιλογή «Αποθήκευση σε μονάδα flash USB» για να δημιουργήσετε ένα αντίγραφο ασφαλείας του κλειδιού ανάκτησης. Μπορείτε να χρησιμοποιήσετε το κλειδί ανάκτησης για να ξεκλειδώσετε τη μονάδα δίσκου σας εάν ξεχάσετε ποτέ τον κωδικό πρόσβασης BitLocker.
Μπορείτε να επιλέξετε οποιαδήποτε από τις τέσσερις ή πολλές επιλογές. Ωστόσο, συνιστούμε να αποθηκεύσετε το κλειδί ανάκτησης σε μια μονάδα flash USB σε ένα ντουλάπι ή χρηματοκιβώτιο χωρίς να υπάρχει κίνδυνος απώλειας ή αποκάλυψης.
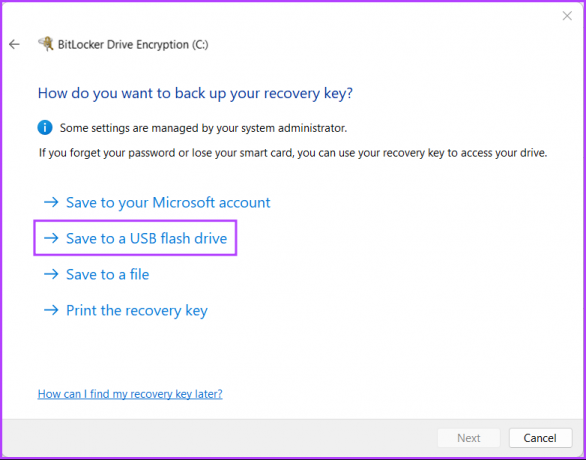
Βήμα 9: Κάντε κλικ και επιλέξτε τη μονάδα USB στην οποία θέλετε να αποθηκεύσετε το κλειδί ανάκτησης. Στη συνέχεια κάντε κλικ στο Αποθήκευση.
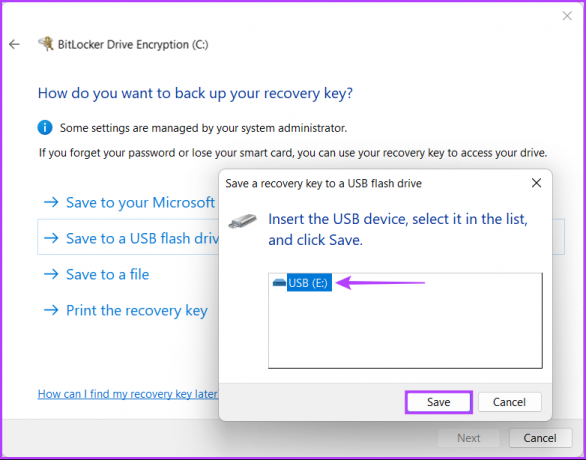
Βήμα 10: Αφού δείτε ένα μήνυμα που λέει "Το κλειδί ανάκτησης έχει αποθηκευτεί", κάντε κλικ στο Επόμενο.
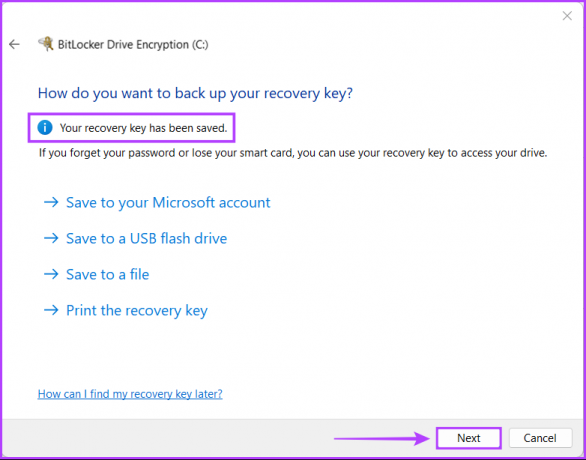
Βήμα 11: Επιλέξτε μία από τις δύο επιλογές και, στη συνέχεια, κάντε κλικ στο Επόμενο:
- Επιλέξτε «Κρυπτογράφηση μόνο χρησιμοποιημένου χώρου στο δίσκο (γρηγορότερη και καλύτερη για νέους υπολογιστές και μονάδες δίσκου)» για να κρυπτογραφήσετε μόνο τα τρέχοντα αρχεία που είναι αποθηκευμένα στον σκληρό σας δίσκο και να αφήσετε τον αχρησιμοποίητο χώρο στη μονάδα μη κρυπτογραφημένο.
- Επιλέξτε «Κρυπτογράφηση ολόκληρης της μονάδας δίσκου (πιο αργή αλλά καλύτερη για υπολογιστές και μονάδες που χρησιμοποιούνται ήδη)» για να κρυπτογραφήσετε ολόκληρη τη μονάδα δίσκου για να κάνετε τα δεδομένα σε αυτήν πιο ασφαλή.
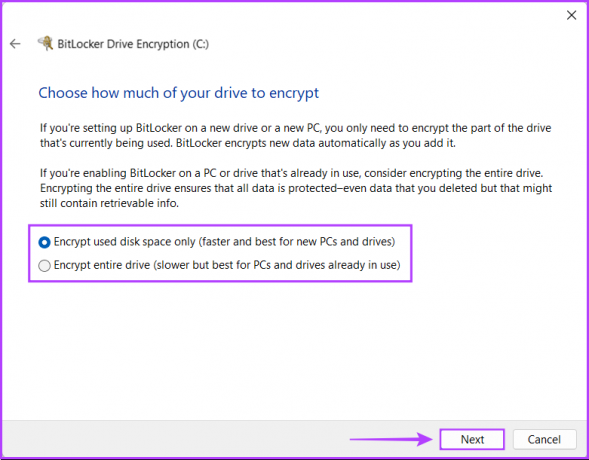
Βήμα 12: Επιλέξτε μια κατάλληλη λειτουργία κρυπτογράφησης και κάντε κλικ στο Επόμενο:
- Επιλέξτε τη «Νέα λειτουργία κρυπτογράφησης (καλύτερη για σταθερές μονάδες σε αυτήν τη συσκευή)» για να κρυπτογραφήσετε τον εσωτερικό σκληρό δίσκο του υπολογιστή σας.
- Επιλέξτε "Συμβατή λειτουργία (καλύτερη για μονάδες που μπορούν να μετακινηθούν από αυτήν τη συσκευή)" για να κρυπτογραφήσετε έναν εξωτερικό χώρο αποθήκευσης συσκευή όπως εξωτερικός σκληρός δίσκος ή μονάδα flash USB για βελτιωμένη συμβατότητα με προηγούμενες εκδόσεις του Windows.
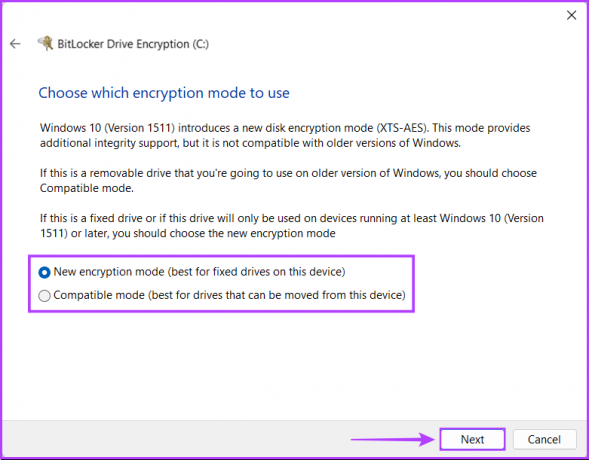
Βήμα 13: Κάντε κλικ στο Start encrypting για να ξεκινήσει η διαδικασία κρυπτογράφησης μονάδας δίσκου.
Εν τω μεταξύ, μπορείτε επίσης να κάνετε κλικ στο πλαίσιο ελέγχου «Εκτέλεση συστήματος BitLocker» και, στη συνέχεια, κάντε κλικ στο Συνέχεια σε βεβαιωθείτε ότι το BitLocker μπορεί να διαβάσει σωστά τα κλειδιά ανάκτησης και κρυπτογράφησης που δημιουργήσατε πριν τα κρυπτογραφήσει οδηγώ.
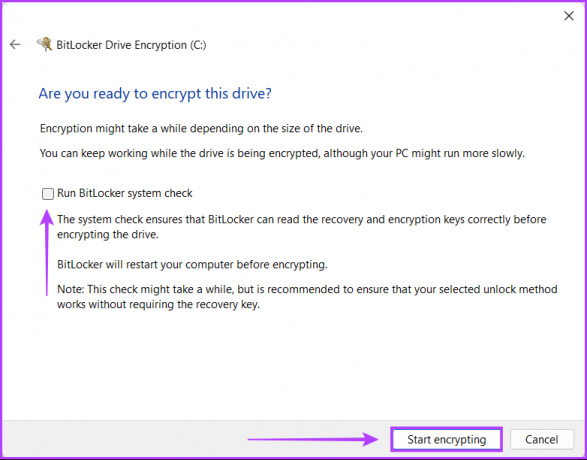
Βήμα 14: Περιμένετε να κρυπτογραφηθεί η μονάδα δίσκου και μόλις ολοκληρωθεί η κρυπτογράφηση, κάντε κλικ στο Κλείσιμο.
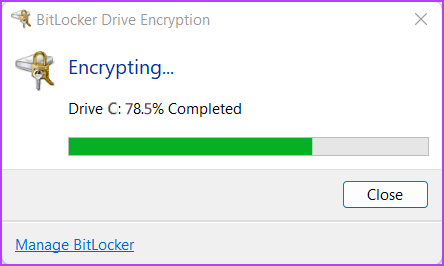
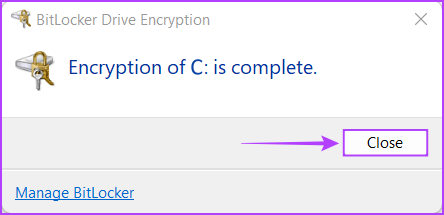
Και τώρα, κάθε φορά που ξεκινάτε τον υπολογιστή σας, θα σας ζητείται να εισάγετε τον κωδικό πρόσβασης BitLocker που δημιουργήσατε στο βήμα 4 για να αποκτήσετε πρόσβαση στα Windows. Εν τω μεταξύ, εάν ξεχάσετε τον κωδικό πρόσβασης BitLocker, μπορείτε να πατήσετε το πλήκτρο Esc στο πληκτρολόγιό σας, για να εισαγάγετε το κλειδί ανάκτησης και να αποκτήσετε πρόσβαση στον υπολογιστή σας.
Επιπλέον, θα πρέπει επίσης να μπορείτε να δείτε ότι το εικονίδιο της μονάδας δίσκου C: που μόλις κρυπτογραφήσατε, έχει αντικατασταθεί με ένα χρυσό λουκέτο και ένα εικονίδιο κλειδιού BitLocker.
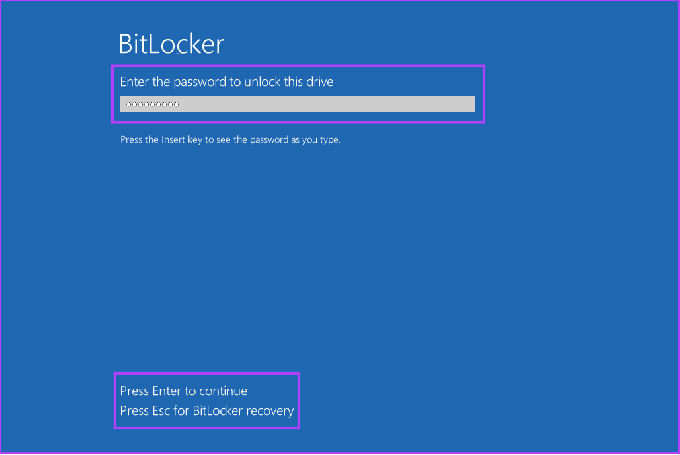
Πώς να ενεργοποιήσετε το BitLocker σε σταθερές μονάδες δίσκου δεδομένων
Μπορείτε εύκολα να ενεργοποιήσετε το BitLocker στην κύρια μονάδα δίσκου του υπολογιστή σας (Disk Drive C:), αλλά τι γίνεται με τα δεδομένα στα Σταθερά δεδομένα/δευτερεύουσες μονάδες δίσκου; Για να διασφαλιστεί το υψηλότερο επίπεδο προστασίας, τα δεδομένα στις δευτερεύουσες μονάδες δίσκου σας πρέπει επίσης να αντιμετωπίζονται με εξίσου μεγάλη σημασία.
Δείτε πώς μπορείτε να ενεργοποιήσετε το BitLocker σε δευτερεύουσες ή σταθερές μονάδες δεδομένων στον υπολογιστή σας Windows 11:
Βήμα 1: Πατήστε τα πλήκτρα Windows + S για να ανοίξετε τον πίνακα αναζήτησης και πληκτρολογήστε Διαχείριση BitLocker. Στη συνέχεια, από το αποτέλεσμα που εμφανίζεται, κάντε κλικ στο Άνοιγμα.

Βήμα 2: Στη σελίδα BitLocker Drive Encryption, κάντε κλικ στην επιλογή ενεργοποίηση BitLocker.
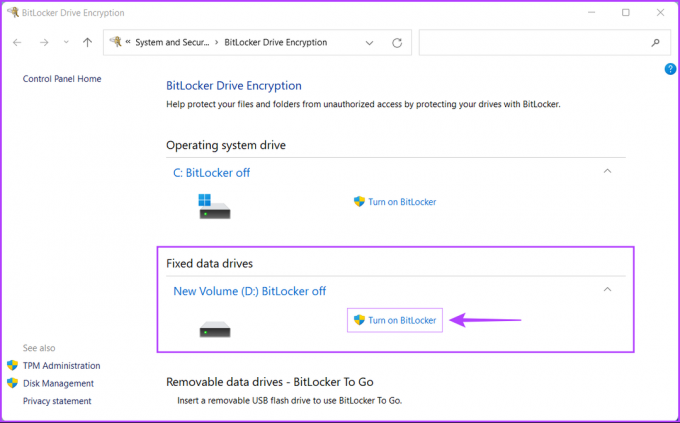
Βήμα 3: Στη νέα οθόνη, κάντε κλικ στο πλαίσιο δίπλα στην επιλογή "Χρήση κωδικού πρόσβασης για ξεκλείδωμα της μονάδας".
Μπορείτε να χρησιμοποιήσετε τη δεύτερη επιλογή μόνο εάν έχετε μια έξυπνη κάρτα ελέγχου ταυτότητας δύο παραγόντων που σας επιτρέπει μπορείτε να αποκρυπτογραφήσετε τη μονάδα χρησιμοποιώντας το τσιπ RFID (Αναγνώριση ραδιοσυχνοτήτων) και τα αλφαριθμητικά της ΚΑΡΦΙΤΣΑ.
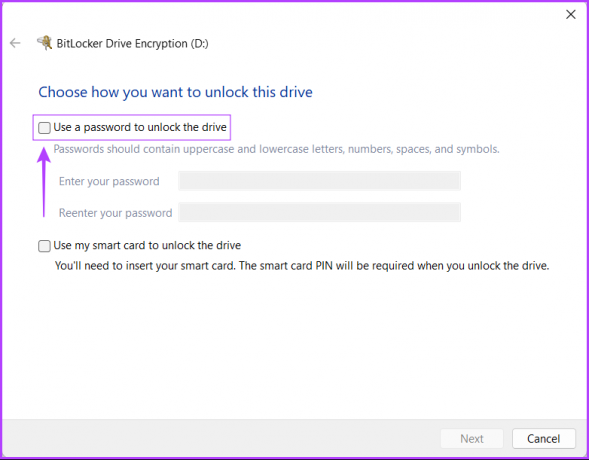
Βήμα 4: Κάντε κλικ στο πλαίσιο κειμένου «Εισαγάγετε τον κωδικό πρόσβασής σας» και δημιουργήστε έναν ισχυρό κωδικό πρόσβασης που θα χρησιμοποιήσετε για να ξεκλειδώσετε τη μονάδα δίσκου και εισαγάγετέ τον ξανά στο πλαίσιο κειμένου κάτω από αυτό. Στη συνέχεια κάντε κλικ στο Επόμενο.
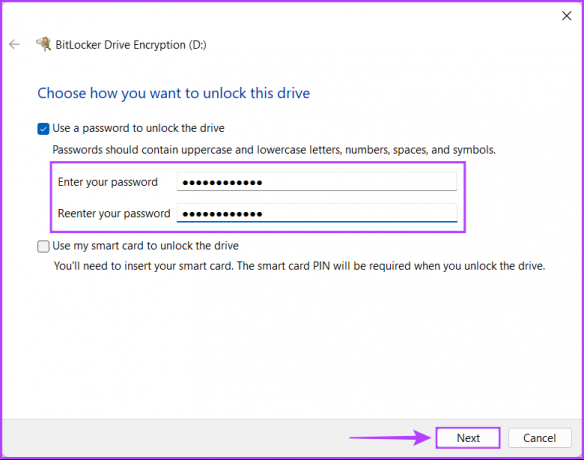
Βήμα 5: Τοποθετήστε μια μονάδα USB στην υποδοχή USB του υπολογιστή σας και κάντε κλικ στην επιλογή «Αποθήκευση σε μονάδα flash USB» για να δημιουργήσετε ένα αντίγραφο ασφαλείας του κλειδιού ανάκτησης. Μπορείτε να χρησιμοποιήσετε το κλειδί ανάκτησης για να ξεκλειδώσετε τη μονάδα δίσκου σας εάν ξεχάσετε ποτέ τον κωδικό πρόσβασης BitLocker.
Μπορείτε να επιλέξετε οποιαδήποτε από τις τέσσερις ή πολλές επιλογές. Ωστόσο, συνιστούμε να αποθηκεύσετε το κλειδί ανάκτησης σε μια μονάδα flash USB, καθώς μπορεί να αποθηκευτεί με ασφάλεια σε ένα ντουλάπι ή χρηματοκιβώτιο χωρίς να υπάρχει κίνδυνος απώλειας ή αποκάλυψης.
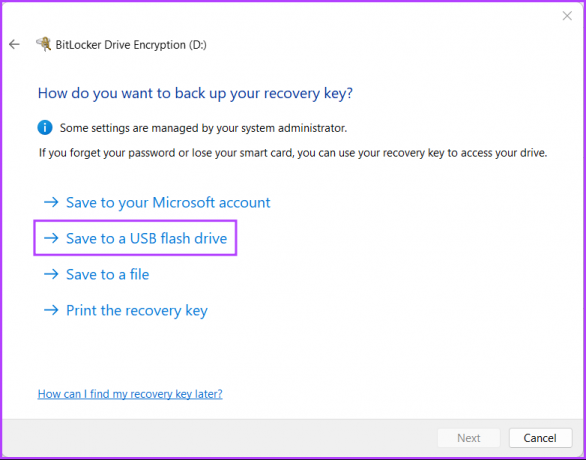
Βήμα 6: Κάντε κλικ και επιλέξτε τη μονάδα USB στην οποία θέλετε να αποθηκεύσετε το κλειδί ανάκτησης. Στη συνέχεια κάντε κλικ στο Αποθήκευση.
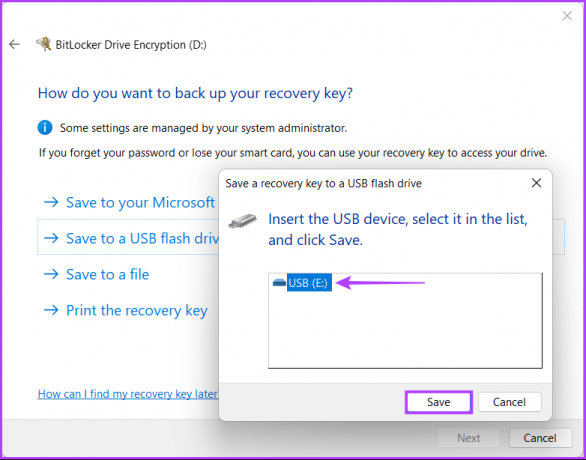
Βήμα 7: Μόλις λάβετε ένα μήνυμα που λέει ότι το κλειδί ανάκτησης έχει αποθηκευτεί, κάντε κλικ στο Επόμενο.
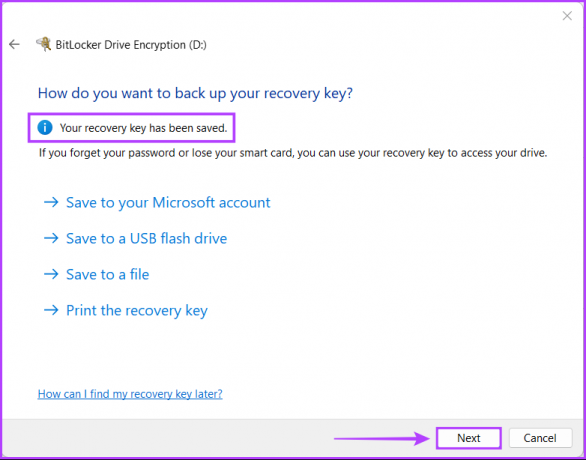
Βήμα 8: Επιλέξτε την κατάλληλη επιλογή και κάντε κλικ στο Επόμενο.
- Επιλέξτε «Κρυπτογράφηση χρησιμοποιημένου χώρου μόνο στο δίσκο (γρηγορότερη και καλύτερη για νέους υπολογιστές και μονάδες δίσκου)» για να κρυπτογραφήσετε μόνο τα τρέχοντα αρχεία που είναι αποθηκευμένα στον σκληρό σας δίσκο και να αφήσετε τον αχρησιμοποίητο χώρο στη μονάδα μη κρυπτογραφημένο.
- Επιλέξτε «Κρυπτογράφηση ολόκληρης της μονάδας δίσκου (πιο αργή αλλά καλύτερη για υπολογιστές και μονάδες που χρησιμοποιούνται ήδη)» για να κρυπτογραφήσετε ολόκληρη τη μονάδα δίσκου για να κάνετε τα δεδομένα σε αυτήν πιο ασφαλή.
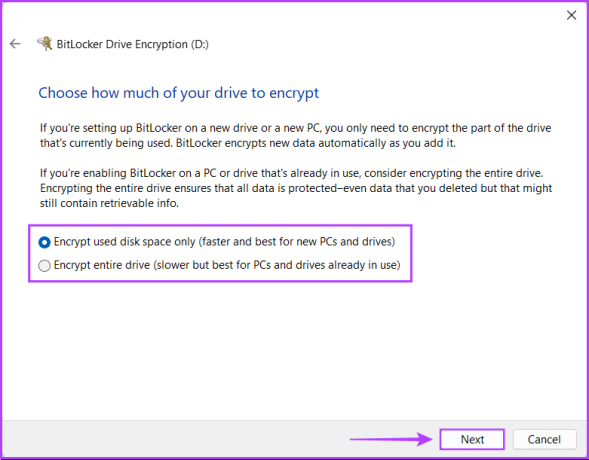
Βήμα 9: Επιλέξτε την κατάλληλη λειτουργία κρυπτογράφησης και κάντε κλικ στο Επόμενο.
- Επιλέξτε τη «Νέα λειτουργία κρυπτογράφησης (καλύτερη για σταθερές μονάδες σε αυτήν τη συσκευή)» για να κρυπτογραφήσετε τον εσωτερικό σκληρό δίσκο του υπολογιστή σας που δεν θα χρησιμοποιείται μεταξύ πολλών συστημάτων, σε αντίθεση με ένα εξωτερικό.
- Επιλέξτε "Συμβατή λειτουργία (καλύτερη για μονάδες που μπορούν να μετακινηθούν από αυτήν τη συσκευή)" για να κρυπτογραφήσετε έναν εξωτερικό χώρο αποθήκευσης συσκευή όπως εξωτερικός σκληρός δίσκος ή μονάδα flash USB για βελτιωμένη συμβατότητα με προηγούμενες εκδόσεις του Windows.

Βήμα 10: Κάντε κλικ στο Start encrypting για να ξεκινήσει η διαδικασία κρυπτογράφησης.
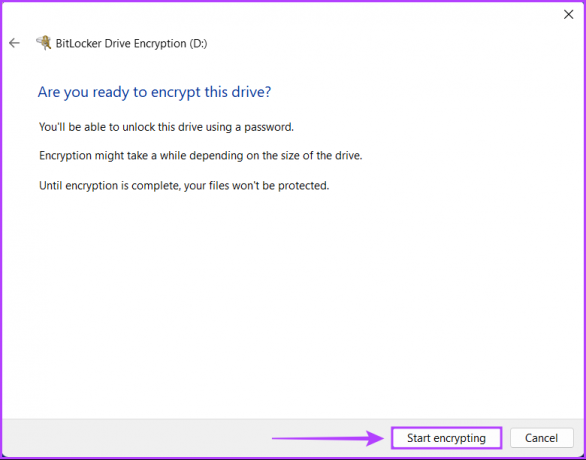
Βήμα 11: Περιμένετε να κρυπτογραφηθεί η μονάδα δίσκου και κάντε κλικ στο Κλείσιμο μόλις ολοκληρωθεί η κρυπτογράφηση. Στη συνέχεια επανεκκινήστε τον υπολογιστή σας.
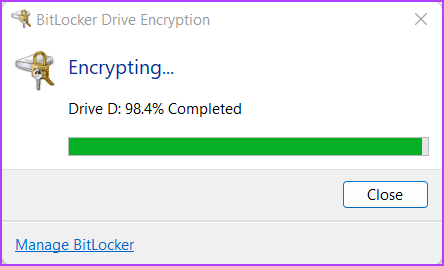
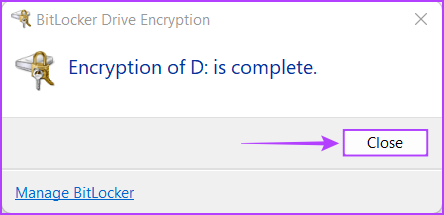
Αφού κάνετε επανεκκίνηση του υπολογιστή σας, θα δείτε ότι το εικονίδιο της κρυπτογραφημένης μονάδας δίσκου έχει αντικατασταθεί με ένα χρυσό λουκέτο και εικονίδιο κλειδιού.
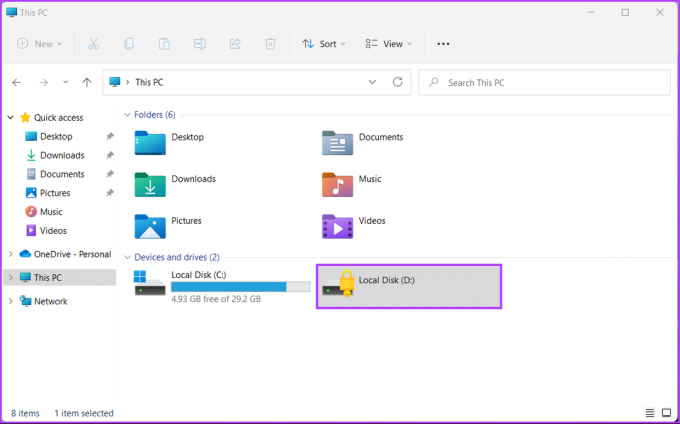
Κάθε φορά που ξεκινάτε τον υπολογιστή σας και προσπαθείτε να ανοίξετε την κρυπτογραφημένη μονάδα δίσκου, θα σας ζητείται να εισαγάγετε τον κωδικό πρόσβασης BitLocker που δημιουργήσατε στο βήμα 4 για να αποκτήσετε πρόσβαση.
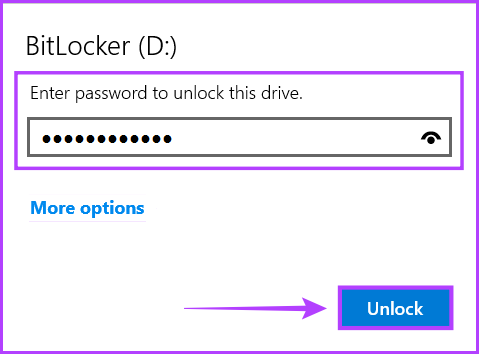
Εν τω μεταξύ, εάν ξεχάσετε τον κωδικό πρόσβασης BitLocker, μπορείτε να κάνετε κλικ στο κουμπί περισσότερες επιλογές κάτω από το πεδίο κωδικού πρόσβασης και, στη συνέχεια, να κάνετε κλικ στο Εισαγωγή κλειδιού ανάκτησης.
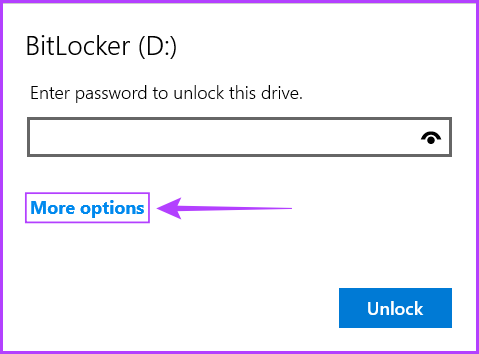
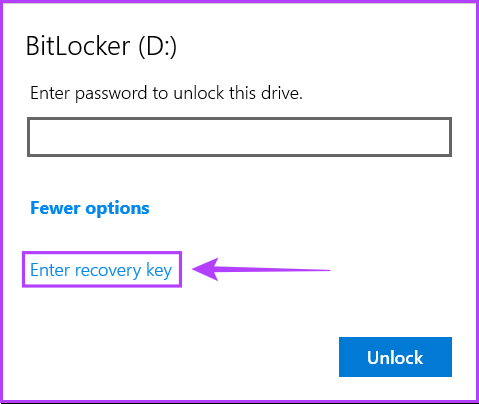
Επιπλέον, μπορείτε επίσης να χρησιμοποιήσετε τα βήματα που αναφέρονται παραπάνω για να ενεργοποιήσετε το BitLocker to Go, το οποίο μπορεί να χρησιμοποιηθεί για την κρυπτογράφηση USB stick, εξωτερικούς σκληρούς δίσκους, κάρτα SD και άλλα αφαιρούμενα περιφερειακά αποθήκευσης.
Πώς να ενεργοποιήσετε το BitLocker χωρίς TPM
Τα Windows προσφέρουν δύο επίπεδα κρυπτογράφησης BitLocker—με βάση το υλικό και το λογισμικό. Η κρυπτογράφηση που βασίζεται σε υλικό λειτουργεί χρησιμοποιώντας το τσιπ Trusted Platform Module (TPM) που είναι ενσωματωμένο στη CPU ή εγκατεστημένο στη μητρική πλακέτα του υπολογιστή σας. Η κρυπτογράφηση που βασίζεται σε λογισμικό επιτρέπει στους χρήστες να χρησιμοποιούν το BitLocker ακόμη και σε συστήματα χωρίς το τσιπ TPM. Ωστόσο, είναι λίγο λιγότερο ασφαλές από την κρυπτογράφηση σε επίπεδο υλικού.
Εάν χρησιμοποιείτε Windows 11 στον υπολογιστή σας, υπάρχει μεγάλη πιθανότητα ο υπολογιστής σας να έχει ήδη εγκατεστημένο ένα τσιπ TPM. Αυτό το τσιπ είναι μέρος του Οι ελάχιστες απαιτήσεις συστήματος των Windows 11. Ωστόσο, εάν προσπαθείτε να χρησιμοποιήσετε το BitLocker σε μια εικονική μηχανή Windows 11, θα χρειαστεί να ενεργοποιήσετε την κρυπτογράφηση βάσει λογισμικού χρησιμοποιώντας το πρόγραμμα επεξεργασίας πολιτικών ομάδας. Δείτε πώς:
Βήμα 1: Πατήστε τα πλήκτρα Windows + R για να ανοίξετε το παράθυρο διαλόγου Εκτέλεση και πληκτρολογήστε gpedit.msc στο πεδίο κειμένου. Στη συνέχεια, πατήστε Enter.

Βήμα 2: Στο Local Group Policy Editor, μεταβείτε στην ακόλουθη διαδρομή:
Διαμόρφωση υπολογιστή > Πρότυπα διαχείρισης > Στοιχεία Windows > Κρυπτογράφηση μονάδας δίσκου BitLocker > Μονάδες δίσκου λειτουργικού συστήματος
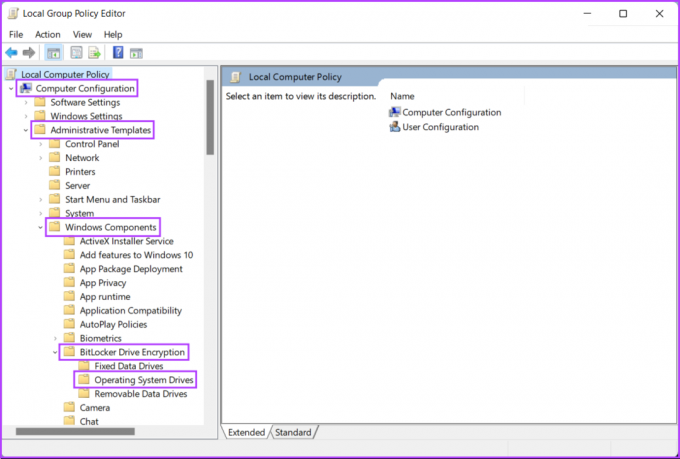
Βήμα 3: Κάντε διπλό κλικ στην επιλογή «Απαιτείται πρόσθετος έλεγχος ταυτότητας κατά την εκκίνηση» από το δεξί παράθυρο.
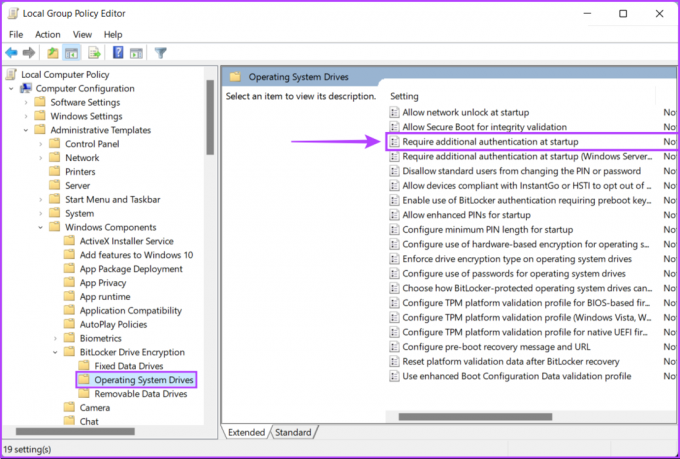
Βήμα 4: Στο παράθυρο «Απαιτείται πρόσθετος έλεγχος ταυτότητας κατά την εκκίνηση», κάντε κλικ στο κουμπί Ενεργοποιημένο και μετά στο κουμπί Εφαρμογή.
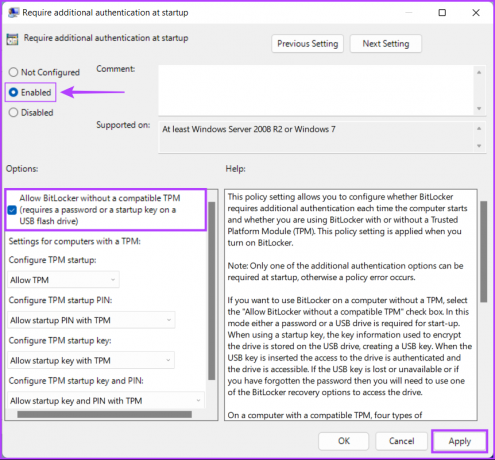
Μετά από αυτήν την πολιτική «Απαιτείται πρόσθετος έλεγχος ταυτότητας και εκκίνηση», μπορείτε να χρησιμοποιήσετε την ίδια μέθοδο και εμείς εξηγείται στην πρώτη και στη δεύτερη ενότητα για να κρυπτογραφήσετε τυχόν μονάδες δίσκου και τα δεδομένα τους στον υπολογιστή σας Windows 11.
Πώς να απενεργοποιήσετε το BitLocker στα Windows 11
Το BitLocker σίγουρα βοηθά στην προστασία των δεδομένων σας, αλλά προσθέτει την ταλαιπωρία να θυμάστε έναν κωδικό πρόσβασης και να τον εισάγετε κάθε φορά που εκκινείτε τον υπολογιστή σας. Επομένως, μπορεί να θέλετε να απενεργοποιήσετε το BitLocker στον υπολογιστή σας Windows 11 εάν σκοπεύετε να το πουλήσετε ή θέλετε να αποκτήσετε πρόσβαση σε αρχεία που είναι αποθηκευμένα σε μια εξωτερική μονάδα δίσκου χρησιμοποιώντας άλλα λειτουργικά συστήματα.
Τούτου λεχθέντος, δείτε πώς μπορείτε να απενεργοποιήσετε γρήγορα το BitLocker σε οποιονδήποτε σκληρό δίσκο στον υπολογιστή σας:
Βήμα 1: Πατήστε τα πλήκτρα Windows + S για να ανοίξετε τον πίνακα αναζήτησης και πληκτρολογήστε Διαχείριση BitLocker. Στη συνέχεια, από το αποτέλεσμα που εμφανίζεται, κάντε κλικ στο Άνοιγμα.

Βήμα 2: Στη σελίδα BitLocker Drive Encryption που εμφανίζεται, κάντε κλικ στην επιλογή «Απενεργοποίηση BitLocker».
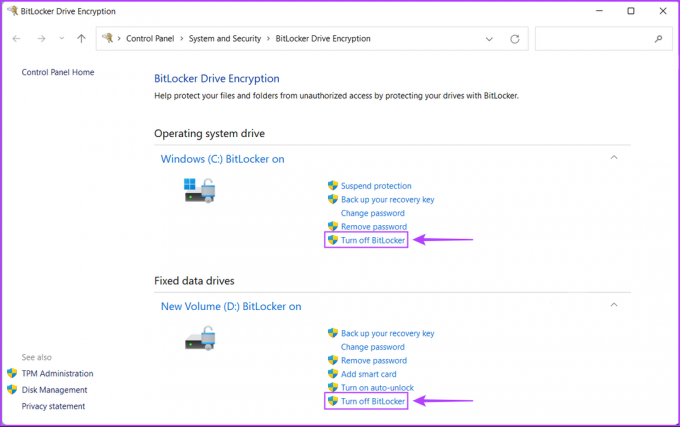
Βήμα 3: Όταν εμφανιστεί ένα παράθυρο διαλόγου επιβεβαίωσης, κάντε κλικ στην επιλογή «Απενεργοποίηση BitLocker».
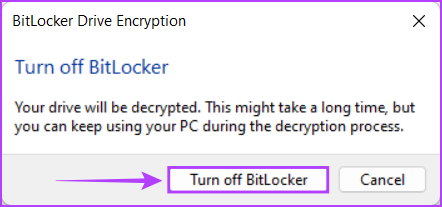
Βήμα 4: Περιμένετε να αποκρυπτογραφηθεί η μονάδα δίσκου και κάντε κλικ στο Κλείσιμο μόλις ολοκληρωθεί η αποκρυπτογράφηση. Στη συνέχεια επανεκκινήστε τον υπολογιστή σας.
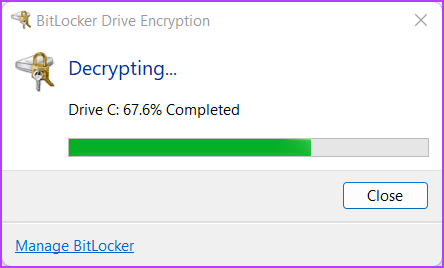
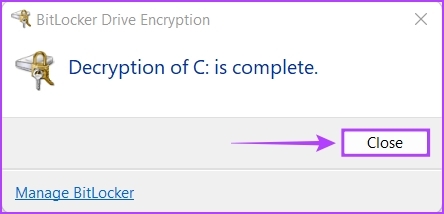
Εκτός από την απενεργοποίηση του BitLocker, μπορείτε επίσης να αποκτήσετε πρόσβαση στην ίδια σελίδα του πίνακα ελέγχου για να αλλάξετε τον κωδικό πρόσβασης BitLocker μιας μονάδας δίσκου, να δημιουργήσετε ένα αντίγραφο ασφαλείας του κλειδιού ανάκτησης κ.λπ.
Κρυπτογραφήστε τα δεδομένα σας με ασφάλεια χρησιμοποιώντας το BitLocker
Αυτό είναι λίγο πολύ. Αφού ακολουθήσετε τα βήματα που αναφέρονται παραπάνω, μπορείτε να κρυπτογραφήσετε με ασφάλεια τον σκληρό δίσκο του υπολογιστή σας χρησιμοποιώντας το BitLocker και να αποτρέψετε τη μη εξουσιοδοτημένη πρόσβαση στα ευαίσθητα δεδομένα σας.