Πώς να χρησιμοποιήσετε την Αυτόματη Διόρθωση και την Αυτόματη Συμπλήρωση στο Microsoft Excel
Miscellanea / / May 19, 2023
Στο Microsoft Excel, υπάρχουν πολλές δυνατότητες που μπορούν να επωφεληθούν από τους χρήστες για να κάνουν εύκολη τη χρήση της εφαρμογής υπολογιστικών φύλλων. Η Αυτόματη Διόρθωση και η Αυτόματη Συμπλήρωση είναι παραδείγματα αυτών των δυνατοτήτων. Σε μια εφαρμογή που εστιάζει στους αριθμούς, όπως το Excel, μπορεί να είναι εύκολο να παραβλεφθεί ότι μερικές φορές τα κείμενα μπορεί να είναι απαραίτητα για την ονομασία ή τους τύπους. Ως εκ τούτου, χαρακτηριστικά όπως Αυτόματη διόρθωση και η Αυτόματη Συμπλήρωση διασφαλίζουν ότι η ακρίβεια του κειμένου είναι σημαντική.

Αν και και τα δύο χαρακτηριστικά έχουν κάποια σχέση διασφαλίζοντας την ακρίβεια των κειμένων, δεν πρέπει να μπερδεύονται μεταξύ τους. Και οι δύο λειτουργίες εξυπηρετούν διαφορετικούς σκοπούς και για να κατανοήσετε τις διαφορές και τις χρήσεις τους, διαβάστε παρακάτω.
Τι είναι η Αυτόματη Διόρθωση στο Microsoft Excel
Καθώς πληκτρολογείτε στο Microsoft Excel, ενδέχεται να καταλήξετε να πληκτρολογείτε λάθος ορθογραφία ορισμένων λέξεων. Σε αντίθεση με το Microsoft Word, το Excel δεν θα διευκολύνει τον εντοπισμό αυτού του σφάλματος υπογραμμίζοντάς το με κόκκινο ή μπλε χρώμα. Ως εκ τούτου, εκτός εάν γίνει αργότερα ορθογραφικός έλεγχος ή αν εντοπίσετε ένα σφάλμα με μη αυτόματο τρόπο, αυτά τα σφάλματα ενδέχεται να παραβλεφθούν. Ένας τρόπος αποτροπής σφαλμάτων είναι η χρήση της Αυτόματης Διόρθωσης.
Η δυνατότητα Αυτόματης Διόρθωσης βοηθά στη διόρθωση τυπογραφικών σφαλμάτων, ορθογραφικών σφαλμάτων και κεφαλαίων καθώς πληκτρολογείτε. Στο Excel, η δυνατότητα Αυτόματης Διόρθωσης έχει μια τυπική λίστα λέξεων και συμβόλων με ορθογραφικά λάθη, στην οποία αναφέρεται για διόρθωση σφαλμάτων. Οι χρήστες μπορούν επίσης να προσθέσουν σε αυτήν τη λίστα. Δείτε πώς μπορείτε να ενεργοποιήσετε την Αυτόματη Διόρθωση στο Microsoft Excel.
Πώς να ενεργοποιήσετε την αυτόματη διόρθωση στο Microsoft Excel
Για να διαχειριστείτε τη δυνατότητα Αυτόματης Διόρθωσης στο Microsoft Excel, πρέπει να κάνετε τα εξής:
Βήμα 1: Κάντε κλικ στο κουμπί Έναρξη στη γραμμή εργασιών και πληκτρολογήστε προέχω για να αναζητήσετε την εφαρμογή.

Βήμα 2: Από τα αποτελέσματα, κάντε κλικ στην εφαρμογή ή έγγραφο του Microsoft Excel για να το ανοίξετε.

Βήμα 3: Στην κορδέλα της Microsoft, κάντε κλικ στην καρτέλα Αρχείο.

Βήμα 4: Στην οθόνη Αρχείο, κάντε κλικ στην καρτέλα Περισσότερες επιλογές για να εκκινήσετε το παράθυρο διαλόγου Επιλογές του Excel.

Βήμα 5: Στο παράθυρο διαλόγου Επιλογές Excel, κάντε κλικ στο μενού Έλεγχος.

Βήμα 6: Στη σελίδα Έλεγχος, κάντε κλικ στο κουμπί Επιλογές Αυτόματης Διόρθωσης για να εκκινήσετε το πλαίσιο διαλόγου Επιλογές Αυτόματης Διόρθωσης.

Βήμα 7: Για να διασφαλίσετε ότι η Αυτόματη Διόρθωση λειτουργεί καθώς πληκτρολογείτε στο Excel, επιλέξτε τα ακόλουθα πλαίσια:
- Διορθώστε ΔΥΟ ΑΡΧΙΚΑ ΚΕΦΑΛΑΙΑ
- Να γράψετε κεφαλαία το πρώτο γράμμα των προτάσεων
- Σημειώστε κεφαλαία τα ονόματα των ημερών
- Διορθώστε την κατά λάθος χρήση του κλειδιού cAPS LOCK
- Αντικαταστήστε το κείμενο καθώς πληκτρολογείτε

Για την επιλογή Αντικατάσταση κειμένου καθώς πληκτρολογείτε, υπάρχει ένας πίνακας μετά την επιλογή όπου μπορείτε να δείτε τις διαφορετικές εναλλακτικές αντικατάστασης. Μπορείτε να προσθέσετε σε αυτήν τη λίστα πληκτρολογώντας στα πλαίσια Αντικατάσταση και Με.
Βήμα 8: Κάντε κλικ στο OK για να αποθηκεύσετε τις αλλαγές σας και να κλείσετε το παράθυρο διαλόγου.

Τι είναι η αυτόματη συμπλήρωση στο Microsoft Excel
Εάν έχετε επαναλαμβανόμενες περιπτώσεις συγκεκριμένων λέξεων στο αρχείο σας Excel, μπορείτε να κάνετε το Excel να συμπληρώνει αυτές τις λέξεις καθώς τις πληκτρολογείτε. Αυτό κάνει η δυνατότητα AutoComplete στο Excel. Το Microsoft Excel θα ολοκληρώσει τις καταχωρήσεις κειμένου που αρχίζετε να πληκτρολογείτε σε μια στήλη, εάν τα πρώτα γράμματα ταιριάζουν με μια ήδη υπάρχουσα καταχώρηση σε αυτήν τη στήλη.
Πώς να ενεργοποιήσετε την αυτόματη συμπλήρωση στο Microsoft Excel
Δείτε πώς μπορείτε να ενεργοποιήσετε την Αυτόματη Συμπλήρωση στο Microsoft Excel:
Βήμα 1: Κάντε κλικ στο κουμπί Έναρξη στη γραμμή εργασιών και πληκτρολογήστε προέχω για να αναζητήσετε την εφαρμογή.

Βήμα 2: Από τα αποτελέσματα, κάντε κλικ στην εφαρμογή ή έγγραφο του Microsoft Excel για να το ανοίξετε.

Βήμα 3: Στην κορδέλα της Microsoft, κάντε κλικ στην καρτέλα Αρχείο.

Βήμα 4: Στην οθόνη Αρχείο, κάντε κλικ στην καρτέλα Περισσότερες επιλογές για να εκκινήσετε το παράθυρο διαλόγου Επιλογές του Excel.

Βήμα 5: Στο παράθυρο διαλόγου Επιλογές του Excel, κάντε κλικ στο μενού Για προχωρημένους στην αριστερή πλαϊνή γραμμή.

Βήμα 6: Κάντε κύλιση προς τα κάτω στην ενότητα Επιλογές επεξεργασίας στο δεξιό παράθυρο και επιλέξτε το πλαίσιο δίπλα στην επιλογή "Ενεργοποίηση αυτόματης συμπλήρωσης για τιμές κελιών".

Βήμα 7: Επιλέξτε το πλαίσιο δίπλα στο Flash Fill.
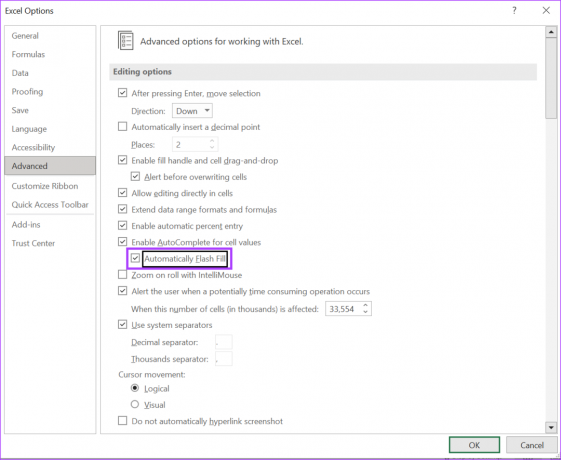
Το Flash Fill γεμίζει αυτόματα τα δεδομένα σας όταν ανιχνεύσει ένα μοτίβο. Για παράδειγμα, ο διαχωρισμός των ονομάτων σε επώνυμα και ονόματα χρησιμοποιώντας κόμματα. Το Excel θα το επαναλάβει εύκολα χρησιμοποιώντας το flash fill.
Βήμα 8: Κάντε κλικ στο OK για να αποθηκεύσετε τις αλλαγές σας και να κλείσετε το παράθυρο διαλόγου.

Διαχωρισμός κειμένου ή δεδομένων στο Microsoft Excel
Εάν θέλετε να εξοικονομήσετε χρόνο κατά την εκτέλεση εργασιών εισαγωγής δεδομένων στο Excel, το Flash Fill είναι μια σημαντική λειτουργία που μπορείτε να ενεργοποιήσετε κατά τη διαχείριση των ρυθμίσεων Αυτόματης Συμπλήρωσης. Ωστόσο, το Flash Fill είναι μόνο ένα παράδειγμα για το πώς μπορείτε να κάνετε αναπαραγωγή δεδομένα ή διαίρεση κειμένου στο Microsoft Excel. Άλλες μέθοδοι περιλαμβάνουν τη χρήση της συνάρτησης Excel Delimiter και ακόμη και του Power Query.
Τελευταία ενημέρωση στις 18 Μαΐου 2023
Το παραπάνω άρθρο μπορεί να περιέχει συνδέσμους συνεργατών που βοηθούν στην υποστήριξη της Guiding Tech. Ωστόσο, δεν επηρεάζει τη συντακτική μας ακεραιότητα. Το περιεχόμενο παραμένει αμερόληπτο και αυθεντικό.
Γραμμένο από
Μαρία Βικτώρια
Η Μαρία είναι συγγραφέας περιεχομένου με έντονο ενδιαφέρον για την τεχνολογία και τα εργαλεία παραγωγικότητας. Τα άρθρα της βρίσκονται σε ιστότοπους όπως το Onlinetivity και το Delesign. Εκτός δουλειάς, μπορείτε να τη βρείτε να κάνει mini-blogging για τη ζωή της στα μέσα κοινωνικής δικτύωσης.



