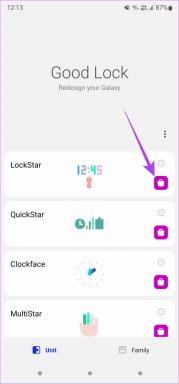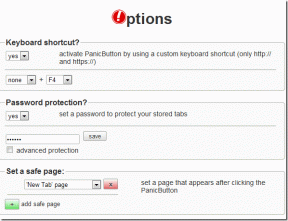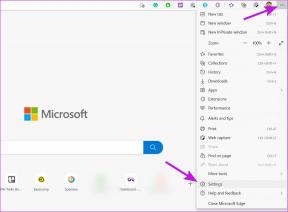Κορυφαίοι 7 τρόποι για να διορθώσετε το Explorer.exe που δεν λειτουργεί κατά την εκκίνηση στα Windows 11
Miscellanea / / May 22, 2023
Η διαδικασία της Εξερεύνησης των Windows ξεκινά κάθε φορά που εκκινείτε τον υπολογιστή σας. Σας βοηθά να βρείτε, να οργανώσετε, να διαχειριστείτε και να προβάλετε αρχεία και φακέλους στον υπολογιστή σας. Αλλά μερικές φορές, δεν ανταποκρίνεται. Έτσι θα κάνατε ανοίξτε το Task Manager χρησιμοποιώντας τα ειδικά πλήκτρα συντόμευσης και προσπαθήστε να εκτελέσετε την εργασία Explorer.exe. Αλλά αυτή είναι μια προσωρινή λύση.

Ορισμένοι πιθανοί λόγοι για αυτό το πρόβλημα περιλαμβάνουν τη δυνατότητα γρήγορης εκκίνησης, μια ενημέρωση με σφάλματα των Windows, υπηρεσίες με σφάλματα ή καταστροφή αρχείων συστήματος. Δοκιμάστε τις ακόλουθες μεθόδους για να διορθώσετε το πρόβλημα του Explorer.exe που δεν λειτουργεί κατά την εκκίνηση στον υπολογιστή σας με Windows 11.
1. Απενεργοποιήστε τη γρήγορη εκκίνηση
Η γρήγορη εκκίνηση αδρανοποιεί το βασικό σύστημα και τις διεργασίες σε επίπεδο πυρήνα ενώ κλείνει τις υπόλοιπες. Αλλά μπορεί να προκαλέσει προβλήματα στην εκκίνηση στην επιφάνεια εργασίας, εάν οι αδρανοποιημένες διαδικασίες δεν λειτουργούν κανονικά. Επομένως, η απενεργοποίηση της γρήγορης εκκίνησης μπορεί να επιλύσει το πρόβλημα. Δείτε πώς:
Βήμα 1: Πατήστε τη συντόμευση πληκτρολογίου Windows + R για να εκκινήσετε το πλαίσιο διαλόγου Εκτέλεση. Πληκτρολογήστε τον ακόλουθο σύντομο κωδικό στο πλαίσιο κειμένου και πατήστε Enter:
έλεγχος /όνομα Microsoft. PowerOptions /σελίδα σελίδαGlobalSettings
Βήμα 2: Όταν ανοίξει το παράθυρο Ρυθμίσεις συστήματος, κάντε κλικ στην επιλογή «Αλλαγή ρυθμίσεων που δεν είναι διαθέσιμες αυτήν τη στιγμή».
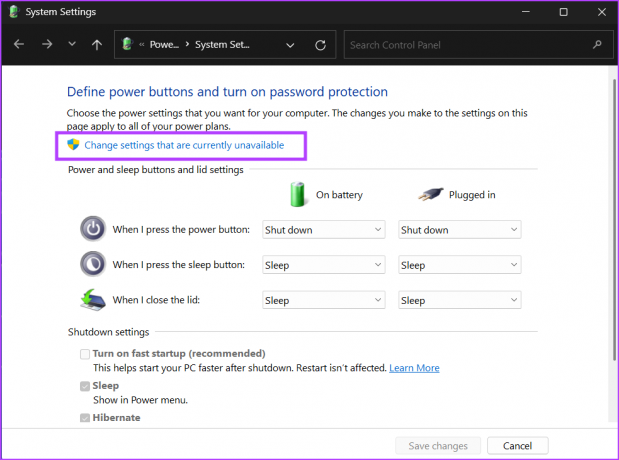
Βήμα 3: Καταργήστε την επιλογή του πλαισίου επιλογής «Ενεργοποίηση γρήγορης εκκίνησης (προτείνεται)». Κάντε κλικ στο κουμπί Αποθήκευση αλλαγών.
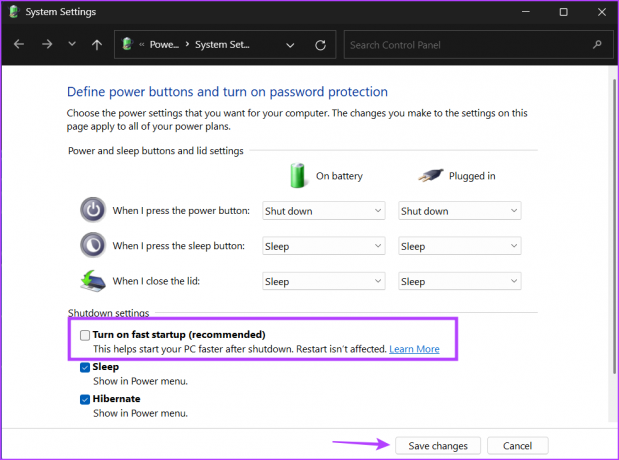
Βήμα 4: Κλείστε το παράθυρο του Πίνακα Ελέγχου.
2. Διαμόρφωση υπηρεσιών που σχετίζονται με την Εξερεύνηση αρχείων
Όταν υπάρχει διένεξη μεταξύ των υπηρεσιών για την πρόσβαση στους ίδιους πόρους, μπορεί να καταλήξει να διακοπεί η Εξερεύνηση των Windows ή να αποτραπεί η εκκίνησή της. Το App Readiness είναι μια τέτοια περιβόητη υπηρεσία που παρεμποδίζει την εκκίνηση του Explorer.exe κατά την εκκίνηση. Μπορείτε να εξετάσετε το ενδεχόμενο να το απενεργοποιήσετε προσωρινά.
Βήμα 1: Πατήστε το πλήκτρο Windows, πληκτρολογήστε υπηρεσίες.msc στη γραμμή αναζήτησης του μενού Έναρξη και πατήστε Enter για να εκκινήσετε το βοηθητικό πρόγραμμα Services.

Βήμα 2: Βρείτε την υπηρεσία App Readiness στη λίστα, κάντε δεξί κλικ πάνω της και επιλέξτε την επιλογή Ιδιότητες.

Βήμα 3: Μεταβείτε στην ενότητα Τύπος εκκίνησης και επιλέξτε Απενεργοποιημένη από το αναπτυσσόμενο μενού.

Βήμα 4: Κάντε κλικ στο κουμπί Εφαρμογή και, στη συνέχεια, κάντε κλικ στο κουμπί ΟΚ.
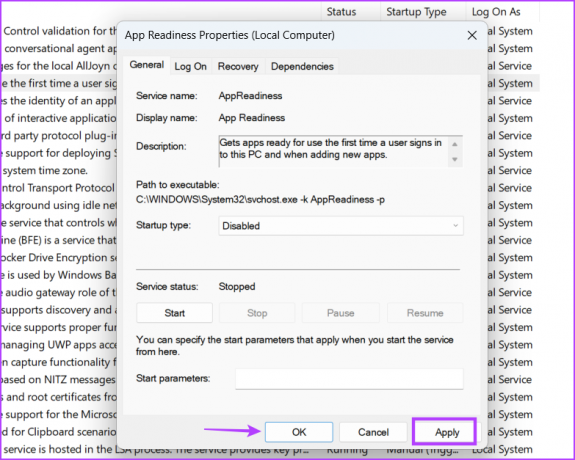
Βήμα 5: Κάντε επανεκκίνηση του υπολογιστή σας.
Βήμα 6: Εάν συναντήσετε ξανά μαύρη οθόνη, πατήστε Ctrl + Shift + Esc συντόμευση πληκτρολογίου για να εκκινήσετε τη Διαχείριση εργασιών και κάντε κλικ στο κουμπί Εκτέλεση νέας εργασίας. Τύπος sihost.exe στο πλαίσιο κειμένου και πατήστε Enter. Κλείστε τη Διαχείριση εργασιών.
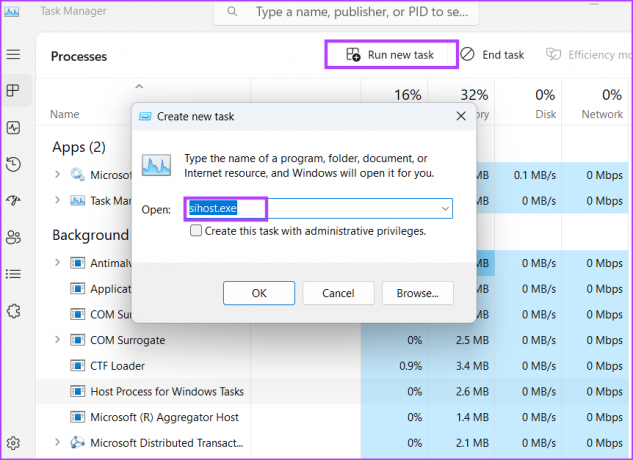
3. Ενημερώστε το πρόγραμμα οδήγησης γραφικών
Ξεπερασμένα και κατεστραμμένα προγράμματα οδήγησης γραφικών μπορεί να προκαλέσει προβλήματα με τις ρυθμίσεις της οθόνης. Επομένως, πρέπει να τα ενημερώσετε χειροκίνητα χρησιμοποιώντας τη διαχείριση συσκευών. Δείτε πώς να το κάνετε:
Βήμα 1: Κάντε δεξί κλικ στο κουμπί Έναρξη για να ανοίξετε το μενού Power User. Επιλέξτε την επιλογή Διαχείριση Συσκευών.

Βήμα 2: Αναπτύξτε την ενότητα Προσαρμογείς οθόνης και κάντε δεξί κλικ στο όνομα της κάρτας γραφικών. Επιλέξτε Ενημέρωση προγράμματος οδήγησης.
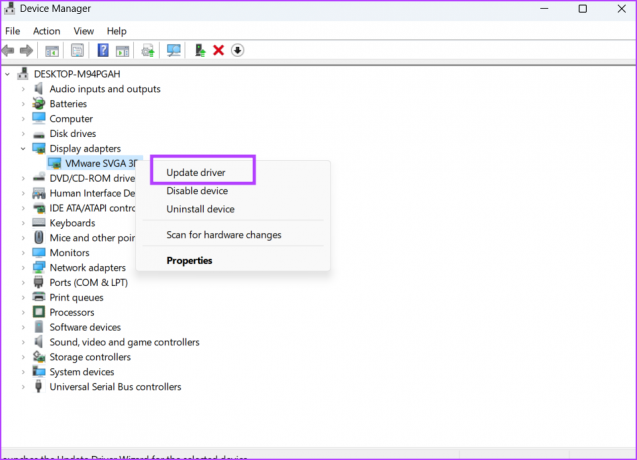
Βήμα 3: Επιλέξτε την επιλογή «Αυτόματη αναζήτηση για προγράμματα οδήγησης». Περιμένετε μέχρι το εργαλείο να κατεβάσει και να εγκαταστήσει τα πιο πρόσφατα προγράμματα οδήγησης στο σύστημά σας.
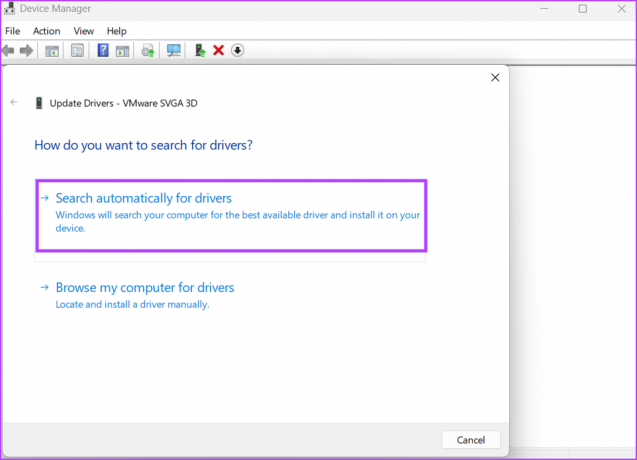
Βήμα 4: Κλείστε το παράθυρο ενημέρωσης προγράμματος οδήγησης.

4. Τροποποιήστε το Μητρώο
Μια εσφαλμένη ρύθμιση παραμέτρων καταχώρισης μητρώου μπορεί να προκαλέσει τη μη εκκίνηση της Εξερεύνησης των Windows κατά την εκκίνηση. Επομένως, πρέπει να το ρυθμίσετε με μη αυτόματο τρόπο ώστε να εκκινεί το explorer.exe κατά την εκκίνηση. Αλλά πριν το κάνετε αυτό, δημιουργήστε αντίγραφο ασφαλείας του μητρώου σας ώστε να έχετε την επιλογή να επιστρέψετε στην αρχική, εάν κάτι πάει στραβά. Επαναλάβετε τα παρακάτω βήματα:
Βήμα 1: Πατήστε το πλήκτρο Windows, πληκτρολογήστε regeditκαι πατήστε Enter.

Βήμα 2: Θα εμφανιστεί ο Έλεγχος λογαριασμού χρήστη. Κάντε κλικ στο κουμπί Ναι.

Βήμα 3: Επικολλήστε την ακόλουθη διαδρομή στη γραμμή διευθύνσεων και πατήστε Enter:
HKEY_LOCAL_MACHINE\SOFTWARE\Microsoft\Windows NT\CurrentVersion\WinlogonΒήμα 4: Αναζητήστε την τιμή Shell στο δεξιό παράθυρο. Εάν δεν υπάρχει, κάντε δεξί κλικ στο δεξί παράθυρο, επιλέξτε Νέο και επιλέξτε Τιμή συμβολοσειράς.
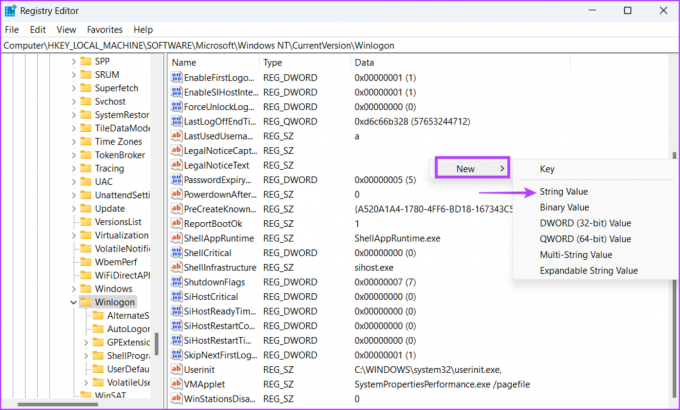
Βήμα 5: Ονομάστε την τιμή που δημιουργήθηκε πρόσφατα Κέλυφος και κάντε διπλό κλικ πάνω του. Πληκτρολογήστε το ακόλουθο κείμενο στο πεδίο Δεδομένα τιμής και κάντε κλικ στο κουμπί ΟΚ.
C:\Windows\explorer.exe
Βήμα 6: Κλείστε τον Επεξεργαστή Μητρώου και επανεκκινήστε τον υπολογιστή σας για να εφαρμόσετε τις αλλαγές.
5. Εκτελέστε σαρώσεις SFC και DISM
Ο Έλεγχος αρχείων συστήματος (SFC) και η Εξυπηρέτηση και Διαχείριση εικόνας Ανάπτυξης (DISM) είναι σαρώσεις σε επίπεδο συστήματος που ελέγξτε και αντικαταστήστε τα κατεστραμμένα ή αρχεία που λείπουν με ένα νέο αντίγραφο και διορθώστε το χώρο αποθήκευσης στοιχείων των Windows εικόνα. Θα χρειαστεί να εκτελέσετε αυτές τις σαρώσεις μία προς μία χρησιμοποιώντας ένα ανυψωμένο παράθυρο γραμμής εντολών. Δείτε πώς να το κάνετε:
Βήμα 1: Πατήστε το πλήκτρο Windows, πληκτρολογήστε cmdκαι κάντε κλικ στην επιλογή Εκτέλεση ως διαχειριστής.

Βήμα 2: Θα ανοίξει το παράθυρο Έλεγχος λογαριασμού χρήστη. Κάντε κλικ στο κουμπί Ναι.

Βήμα 3: Τώρα, πληκτρολογήστε την ακόλουθη εντολή και πατήστε Enter:
SFC /scannow
Βήμα 4: Αφού ολοκληρωθεί η σάρωση SFC, πληκτρολογήστε cls στο παράθυρο της γραμμής εντολών και πατήστε Enter.
Βήμα 5: Πληκτρολογήστε τις παρακάτω εντολές και εκτελέστε τις μία προς μία:
DISM /Online /Cleanup-Image /CheckHealth
DISM /Online /Cleanup-Image /ScanHealth
DISM /Online /Cleanup-Image /RestoreHealth
Βήμα 6: Περιμένετε να ολοκληρωθούν αυτές οι σαρώσεις. Επανεκκινήστε τον υπολογιστή σας και ελέγξτε αν αντιμετωπίζετε το ίδιο πρόβλημα με το explorer.exe.
6. Δημιουργία νέου λογαριασμού χρήστη
Ένα κατεστραμμένο προφίλ χρήστη μπορεί να οδηγήσει σε σφάλματα των Windows και απροσδόκητα σφάλματα. Επομένως, πρέπει να δημιουργήσετε έναν νέο λογαριασμό χρήστη με δικαιώματα διαχειριστή. Δείτε πώς να το κάνετε:
Βήμα 1: Αποσυνδέστε τον υπολογιστή σας από το Διαδίκτυο. Πατήστε το πλήκτρο Windows, πληκτρολογήστε Άλλοι χρήστες και πατήστε Enter.

Βήμα 2: Κάντε κλικ στο κουμπί Προσθήκη λογαριασμού. Θα ανοίξει ένα νέο παράθυρο λογαριασμού Microsoft.

Βήμα 3: Εισαγάγετε το όνομα χρήστη, τον κωδικό πρόσβασης και επιλέξτε τρεις ερωτήσεις ασφαλείας και τις απαντήσεις τους. Στη συνέχεια, κάντε κλικ στο κουμπί Επόμενο.

Βήμα 4: Ο νέος λογαριασμός χρήστη θα εμφανιστεί στη σελίδα Άλλοι χρήστες. Κάντε κλικ στο κουμπί βέλους για να αναπτύξετε τις επιλογές και, στη συνέχεια, κάντε κλικ στο κουμπί Αλλαγή τύπου λογαριασμού.

Βήμα 5: Αναπτύξτε την αναπτυσσόμενη λίστα δίπλα στην επιλογή Τύπος λογαριασμού. Επιλέξτε την επιλογή Διαχειριστής. Κάντε κλικ στο κουμπί ΟΚ.
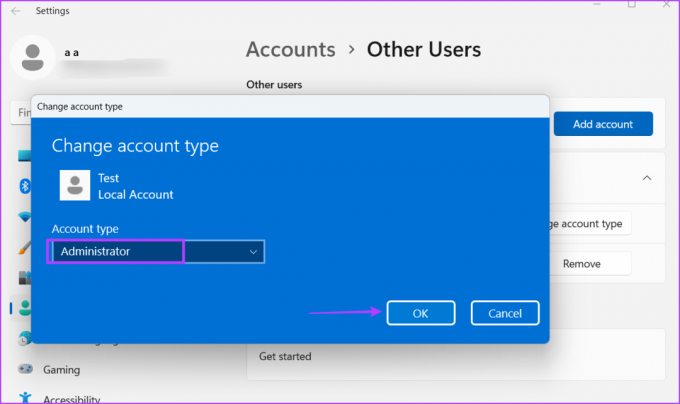
Βήμα 6: Πατήστε το πλήκτρο Windows για να ανοίξετε το μενού Έναρξη. Κάντε κλικ στο εικονίδιο Προφίλ και, στη συνέχεια, επιλέξτε τον νέο χρήστη.

Βήμα 7: Θα αποσυνδεθείτε. Εισαγάγετε τον κωδικό πρόσβασης για τον νέο λογαριασμό και περιμένετε να προετοιμάσει το σύστημα το νέο προφίλ και να εκκινήσει στην επιφάνεια εργασίας.
7. Επαναφορά του Windows Update
Οι ενημερώσεις των Windows φέρνουν νέες δυνατότητες και διορθώσεις ασφαλείας. Αλλά συχνά, μπορούν να σπάσουν κρίσιμα χαρακτηριστικά του συστήματος. Εάν αντιμετωπίσετε το ζήτημα του Explorer μετά την εγκατάσταση μιας ενημέρωσης συστήματος, πρέπει να επαναφέρετε την ενημέρωση. Επαναλάβετε τα παρακάτω βήματα:
Βήμα 1: Πατήστε τη συντόμευση πληκτρολογίου Windows + I για να εκκινήσετε την εφαρμογή Ρυθμίσεις. Κάντε κλικ στο εικονίδιο ενημέρωσης των Windows.

Βήμα 2: Κάντε κλικ στην επιλογή Ενημέρωση ιστορικού.

Βήμα 3: Μεταβείτε στο κάτω μέρος της οθόνης και κάντε κλικ στην επιλογή Απεγκατάσταση ενημερωμένης έκδοσης.

Βήμα 4: Βρείτε τα πιο πρόσφατα εγκατεστημένα ελέγχοντας την ημερομηνία εγκατάστασης. Κάντε κλικ στο κουμπί Κατάργηση εγκατάστασης.

Βήμα 5: Κάντε ξανά κλικ στο κουμπί Κατάργηση εγκατάστασης. Περιμένετε μέχρι τα Windows να καταργήσουν την ενημέρωση από τον υπολογιστή σας.

Κάντε τον Explorer να λειτουργεί ξανά
Εάν το explorer.exe δεν εκτελείται κατά την εκκίνηση, καθιστά πραγματικά δύσκολη την περιήγηση αρχείων στον υπολογιστή σας. Ξεκινήστε με τις προκαταρκτικές διορθώσεις και, στη συνέχεια, απενεργοποιήστε την υπηρεσία App Readiness. Μετά από αυτό, τροποποιήστε το μητρώο για να ξεκινήσετε το explorer.exe όταν συνδέεστε στα Windows. Κυλήστε πίσω το Ενημερωμένη έκδοση για Windows μόνο όταν όλες οι άλλες επιλογές οδηγούν σε απόγνωση.
Τελευταία ενημέρωση στις 02 Μαΐου 2023
Το παραπάνω άρθρο μπορεί να περιέχει συνδέσμους συνεργατών που βοηθούν στην υποστήριξη της Guiding Tech. Ωστόσο, δεν επηρεάζει τη συντακτική μας ακεραιότητα. Το περιεχόμενο παραμένει αμερόληπτο και αυθεντικό.
Γραμμένο από
Abhishek Mishra
Ο Abhishek κόλλησε στο λειτουργικό σύστημα Windows από τότε που αγόρασε το Lenovo G570. Όσο προφανές κι αν είναι, του αρέσει να γράφει για τα Windows και το Android, τα δύο πιο κοινά αλλά συναρπαστικά λειτουργικά συστήματα που είναι διαθέσιμα στην ανθρωπότητα. Όταν δεν συντάσσει μια ανάρτηση, λατρεύει να τρώει το OnePiece και οτιδήποτε έχει να προσφέρει το Netflix.