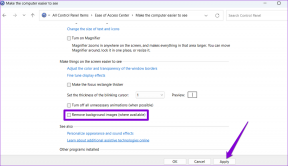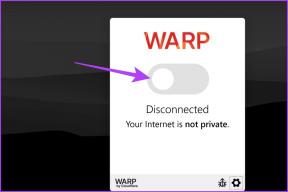Τι είναι η λειτουργία αποδοτικότητας και πώς να την ενεργοποιήσετε στα Windows 11
Miscellanea / / May 23, 2023
Έχετε νιώσει ποτέ ότι ο υπολογιστής σας με Windows λειτουργεί πιο αργά από ό, τι στο παρελθόν ή ότι σας Ο φορητός υπολογιστής καταναλώνει γρήγορα την μπαταρία? Λοιπόν, υπάρχουν καλά νέα. Μπορείτε να απαλλαγείτε από όλα αυτά τα ζητήματα ενεργοποιώντας τη λειτουργία αποδοτικότητας.

Τι είναι όμως το Efficiency Mode στα Windows 11 και πώς να το ενεργοποιήσετε; Ας μάθουμε σε αυτό το άρθρο.
Τι είναι η λειτουργία αποδοτικότητας στα Windows 11
Το Efficiency Mode είναι μια απίστευτη λειτουργία των Windows που αποτελεί μέρος της πρωτοβουλίας Sustainable Software της Microsoft. Παρουσιάστηκε στην ενημέρωση των Windows 11 22H2. Όταν είναι ενεργοποιημένο, μπορεί μειώστε το φορτίο της CPU των εφαρμογών που χρησιμοποιούνται. Λιγότερο φορτίο στη CPU θα μειώσει τον θόρυβο του ανεμιστήρα του φορητού υπολογιστή σας, θα βελτιώσει τη θερμική απόδοση και θα αποτρέψει την ταχύτερη εξάντληση της μπαταρίας.
Η ενεργοποίηση της λειτουργίας αποδοτικότητας για μια εφαρμογή μειώνει την προτεραιότητά της στα Windows, ελευθερώνοντας πόρους CPU που μπορούν να εκχωρηθούν σε άλλες σημαντικές εφαρμογές. Αυτή η κατανομή βοηθά να διασφαλιστεί ότι οι πόροι κατανέμονται κατάλληλα για τη διατήρηση της διάρκειας ζωής της μπαταρίας.
Προϋποθέσεις για την ενεργοποίηση της λειτουργίας αποδοτικότητας στα Windows 11
Η ενεργοποίηση της λειτουργίας αποδοτικότητας στα Windows 11 είναι μια βόλτα. Απλώς πρέπει να βεβαιωθείτε ότι ο υπολογιστής σας εκτελεί Windows 11 22H2 ή νεότερη έκδοση. Για να το ελέγξετε, ακολουθήστε τα εξής βήματα:
Βήμα 1: Πατήστε τη συντόμευση πληκτρολογίου Windows + I για να ανοίξετε την εφαρμογή Ρυθμίσεις.
Βήμα 2: Επιλέξτε Σύστημα από την αριστερή πλαϊνή γραμμή και την επιλογή Πληροφορίες από το δεξί παράθυρο.
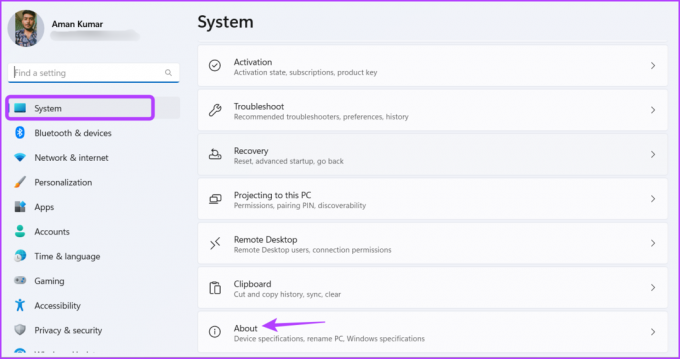
Μπορείτε να ελέγξετε την εγκατεστημένη έκδοση των Windows στην ενότητα προδιαγραφών των Windows. Εάν λέει 22H2, είστε έτοιμοι να χρησιμοποιήσετε τη λειτουργία αποδοτικότητας.

Ωστόσο, εάν δείτε μια παλαιότερη έκδοση των Windows όπως το 21H2, θα πρέπει να ενημερώσετε τα Windows. Για να ενημερώσετε τα Windows, εκκινήστε την εφαρμογή Ρυθμίσεις, επιλέξτε Windows Update από την αριστερή πλαϊνή γραμμή και, στη συνέχεια, κάντε κλικ στο κουμπί Έλεγχος για ενημερώσεις στο δεξιό παράθυρο.

Τα Windows θα αναζητούν και θα πραγματοποιούν λήψη τυχόν διαθέσιμων ενημερώσεων. Μετά τη λήψη, ίσως χρειαστεί να επανεκκινήσετε τον υπολογιστή σας για να ολοκληρώσετε την εγκατάσταση της ενημέρωσης.
Πώς να ενεργοποιήσετε τη λειτουργία αποδοτικότητας στα Windows 11
Τώρα που έχετε εγκαταστήσει την ενημέρωση των Windows 11 22H2, είστε έτοιμοι να χρησιμοποιήσετε τη λειτουργία αποδοτικότητας στον υπολογιστή σας. Δείτε πώς μπορείτε να το ενεργοποιήσετε:
Βήμα 1: Πατήστε τη συντόμευση πληκτρολογίου Ctrl + Shift + Esc για να ανοίξετε τη Διαχείριση εργασιών.
Σημείωση: Μπορείτε επίσης να δοκιμάσετε άλλα τρόπους εκκίνησης του Task Manager.
Βήμα 2: Στην καρτέλα Διαδικασία, εντοπίστε την εφαρμογή για την οποία θέλετε να ενεργοποιήσετε τη λειτουργία αποδοτικότητας. Συνιστούμε να το ενεργοποιήσετε για εφαρμογές που καταναλώνουν πολλούς πόρους CPU.
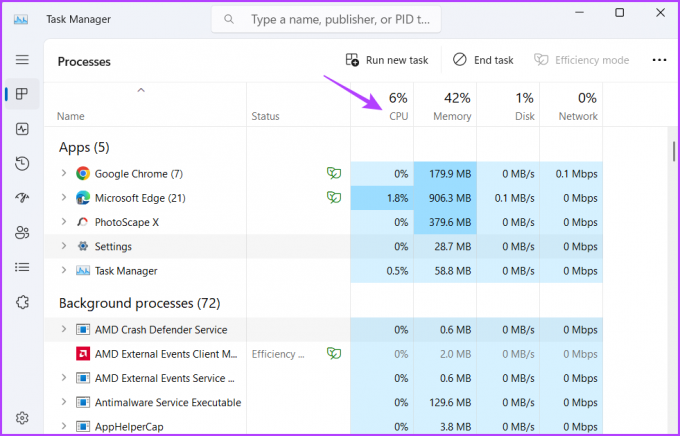
Βήμα 3: Επιλέξτε αυτήν την εφαρμογή και κάντε κλικ στην επιλογή Λειτουργία αποτελεσματικότητας στην επάνω δεξιά γωνία.

Βήμα 4: Κάντε κλικ στο OK στο μήνυμα που εμφανίζεται.
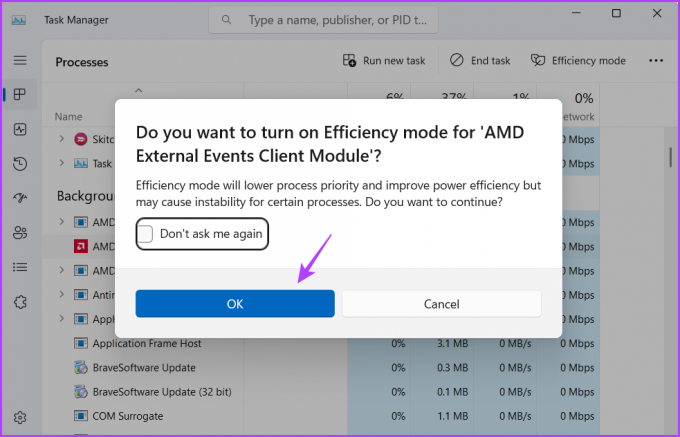
Θα δείτε ένα πράσινο φύλλο δίπλα στο όνομα της εφαρμογής που υποδεικνύει τη λειτουργία αποδοτικότητας. Ωστόσο, εάν η εφαρμογή αρχίσει να παρουσιάζει κακή συμπεριφορά μετά την ενεργοποίηση της Λειτουργίας αποτελεσματικότητας, εξετάστε το ενδεχόμενο να την απενεργοποιήσετε.

Για να απενεργοποιήσετε τη λειτουργία αποδοτικότητας στα Windows 11, εκκινήστε τη Διαχείριση εργασιών, επιλέξτε την εφαρμογή και κάντε κλικ στην επιλογή Λειτουργία αποτελεσματικότητας στην επάνω δεξιά γωνία.

Πώς να ενεργοποιήσετε τη λειτουργία αποδοτικότητας στον Microsoft Edge
Ο Microsoft Edge είναι γνωστός για τη γρήγορη χρήση της CPU και την κατανάλωση της μπαταρίας. Για την αντιμετώπιση αυτού του προβλήματος, ο Edge εισήγαγε μια λειτουργία Efficiency Mode, η οποία θέτει αυτόματα τις καρτέλες φόντου σε αδράνεια μετά από 5 λεπτά αδράνειας.
Μπορείτε να ενεργοποιήσετε τη λειτουργία αποδοτικότητας στον Microsoft Edge ακολουθώντας αυτά τα βήματα:
Βήμα 1: Εκκινήστε το πρόγραμμα περιήγησης Microsoft Edge, κάντε κλικ στις τρεις οριζόντιες κουκκίδες στην επάνω δεξιά γωνία, τοποθετήστε το δείκτη του ποντικιού στα Περισσότερα εργαλεία και επιλέξτε Απόδοση.

Βήμα 2: Ενεργοποιήστε την εναλλαγή δίπλα στη λειτουργία αποδοτικότητας.

Πώς να διορθώσετε τη λειτουργία αποδοτικότητας με γκρι χρώμα στα Windows 11
Είναι γκριζαρισμένη η επιλογή Efficiency Mode στον υπολογιστή σας; Είναι μια πολύ συνηθισμένη κατάσταση που εμφανίζεται συνήθως με ορισμένους τύπους εφαρμογών.
Η λειτουργία αποδοτικότητας δεν λειτουργεί για ομάδες διεργασιών, εφαρμογές UWP και υπηρεσίες Windows. Η επιλογή θα είναι γκρι για αυτές τις εφαρμογές και τις υπηρεσίες.
Για παράδειγμα, εάν έχετε επιλέξει την εφαρμογή Ρυθμίσεις (εφαρμογή UWP) στη Διαχείριση εργασιών, θα δείτε τη λειτουργία αποδοτικότητας γκριζαρισμένη. Ομοίως, η επιλογή θα είναι γκριζαρισμένη για ομάδες διεργασιών όπως το Terminal.
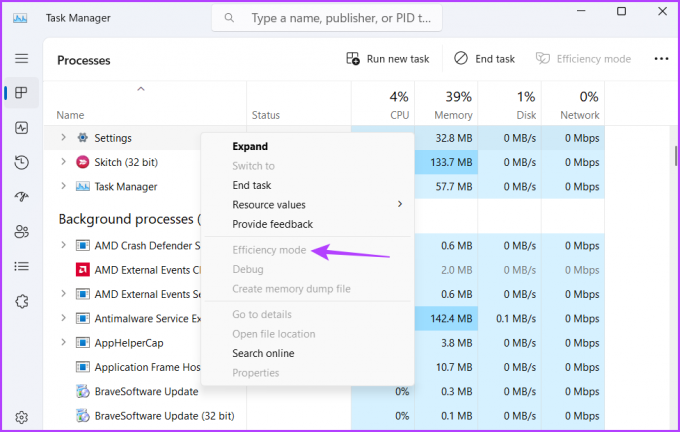
Ωστόσο, μπορείτε ακόμα να εκτελέσετε ομάδες διεργασιών στη λειτουργία αποδοτικότητας. Για να το κάνετε αυτό, κάντε κλικ στο αναπτυσσόμενο εικονίδιο δίπλα στην ομάδα διεργασιών και ενεργοποιήστε τη Λειτουργία αποτελεσματικότητας για κάθε διαδικασία ξεχωριστά.

Αποθήκευση πόρων CPU
Είναι σύνηθες οι εφαρμογές να καταναλώνουν πολλούς πόρους CPU και να εξαντλούν γρήγορα την μπαταρία. Αλλά τώρα, μπορείτε να το αποτρέψετε ενεργοποιώντας τη λειτουργία αποδοτικότητας στον υπολογιστή σας. Μεταβείτε στον παραπάνω οδηγό για να μάθετε περισσότερα σχετικά με αυτό.
Τελευταία ενημέρωση στις 02 Μαΐου 2023
Το παραπάνω άρθρο μπορεί να περιέχει συνδέσμους συνεργατών που βοηθούν στην υποστήριξη της Guiding Tech. Ωστόσο, δεν επηρεάζει τη συντακτική μας ακεραιότητα. Το περιεχόμενο παραμένει αμερόληπτο και αυθεντικό.
Γραμμένο από
Αμάν Κουμάρ
Ο Aman είναι ειδικός στα Windows και του αρέσει να γράφει για το οικοσύστημα των Windows στο Guiding Tech και στο MakeUseOf. Αυτός έχει ένα Πτυχίο στην Πληροφορική και τώρα είναι ανεξάρτητος συγγραφέας πλήρους απασχόλησης με εξειδίκευση στα Windows, iOS και προγράμματα περιήγησης.