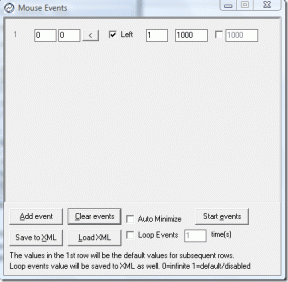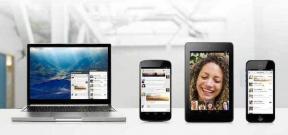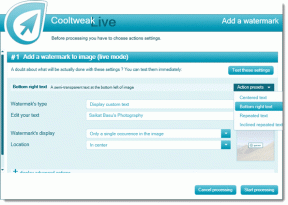Παρουσιάστηκε σφάλμα ανάγνωσης δίσκου [ΕΠΙΛΥΘΗΚΕ]
Miscellanea / / November 28, 2021
Εάν αντιμετωπίσετε αυτό το σφάλμα, δεν θα κάνετε εκκίνηση στα Windows σας και θα κολλήσετε στον βρόχο επανεκκίνησης. Το πλήρες μήνυμα σφάλματος είναι "Παρουσιάστηκε σφάλμα ανάγνωσης δίσκου. Πατήστε Ctrl+Alt+Del για επανεκκίνηση” που σημαίνει ότι πρέπει να πατήσετε Ctrl + Alt + Del για επανεκκίνηση του υπολογιστή σας, θα δείτε ξανά αυτήν την οθόνη σφάλματος, εξ ου και ο βρόχος επανεκκίνησης. Τώρα ο μόνος τρόπος για να βγείτε από αυτόν τον άπειρο βρόχο επανεκκίνησης είναι να διορθώσετε την αιτία αυτού του σφάλματος και τότε μόνο εσείς θα μπορείτε να εκκινήσετε κανονικά στα Windows.

Αυτές είναι οι διάφορες πιθανές αιτίες αυτού του σφάλματος:
- Ο σκληρός δίσκος έχει καταστραφεί ή παρουσιάζει βλάβη
- Κατεστραμμένη μνήμη
- Χαλαρά ή ελαττωματικά καλώδια σκληρού δίσκου
- Κατεστραμμένο BCD ή τομέας εκκίνησης
- Λανθασμένη σειρά εκκίνησης
- Προβλήματα υλικού
- Εσφαλμένη διαμόρφωση MBR
- Εσφαλμένη διαμόρφωση MBR
- Ζήτημα BIOS
- Λανθασμένο ενεργό διαμέρισμα
Αυτά είναι τα διάφορα ζητήματα που μπορεί να προκαλέσουν "Παρουσιάστηκε σφάλμα ανάγνωσης δίσκου", αλλά η πιο συνηθισμένη αιτία αυτού του σφάλματος φαίνεται να είναι η μη έγκυρη διαμόρφωση MBR ή η απουσία ενεργού διαμερίσματος. Έτσι, χωρίς να χάνουμε χρόνο, ας δούμε πώς να διορθώσετε ένα σφάλμα ανάγνωσης δίσκου με τον παρακάτω οδηγό αντιμετώπισης προβλημάτων.
Περιεχόμενα
- Παρουσιάστηκε σφάλμα ανάγνωσης δίσκου [ΕΠΙΛΥΘΗΚΕ]
- Μέθοδος 1: Ορίστε τη σωστή προτεραιότητα δίσκου εκκίνησης
- Μέθοδος 2: Ελέγξτε εάν ο σκληρός δίσκος αποτυγχάνει
- Μέθοδος 3: Ελέγξτε εάν ο σκληρός δίσκος είναι σωστά συνδεδεμένος
- Μέθοδος 4: Εκτελέστε το Memtest86+
- Μέθοδος 5: Εκτελέστε εκκίνηση/Αυτόματη επισκευή
- Μέθοδος 6: Εκτελέστε τον Έλεγχο αρχείων συστήματος (SFC) και τον έλεγχο δίσκου (CHKDSK)
- Μέθοδος 7: Διορθώστε τον τομέα εκκίνησης και αναδημιουργήστε το BCD
- Μέθοδος 8: Αλλάξτε το Active Partition στα Windows
- Μέθοδος 9: Αλλάξτε τη διαμόρφωση SATA
- Μέθοδος 10: Εκτελέστε επαναφορά συστήματος
Παρουσιάστηκε σφάλμα ανάγνωσης δίσκου [ΕΠΙΛΥΘΗΚΕ]
Σημείωση: Βεβαιωθείτε ότι έχετε αφαιρέσει τυχόν εκκινήσιμα CD, DVD ή μονάδα flash USB που είναι συνδεδεμένα στον υπολογιστή προτού ακολουθήσετε τις μεθόδους που αναφέρονται παρακάτω.
Μέθοδος 1: Ορίστε τη σωστή προτεραιότητα δίσκου εκκίνησης
Μπορεί να βλέπετε το σφάλμα "Παρουσιάστηκε σφάλμα ανάγνωσης δίσκου" επειδή η σειρά εκκίνησης δεν είχε ρυθμιστεί σωστά, το οποίο σημαίνει ότι ο υπολογιστής προσπαθεί να εκκινήσει από άλλη πηγή που δεν διαθέτει λειτουργικό σύστημα, με αποτέλεσμα να αποτυγχάνει να το κάνεις. Για να διορθώσετε αυτό το ζήτημα, πρέπει να ορίσετε τον σκληρό δίσκο ως την κορυφαία προτεραιότητα στη σειρά εκκίνησης. Ας δούμε πώς να ορίσετε τη σωστή σειρά εκκίνησης:
1. Κατά την εκκίνηση του υπολογιστή σας (Πριν από την οθόνη εκκίνησης ή την οθόνη σφάλματος), πατήστε επανειλημμένα το πλήκτρο Delete ή F1 ή F2 (Ανάλογα με τον κατασκευαστή του υπολογιστή σας) για να μπείτε στη ρύθμιση του BIOS.

2. Μόλις είστε στη ρύθμιση του BIOS, επιλέξτε την καρτέλα Εκκίνηση από τη λίστα επιλογών.
![Η σειρά εκκίνησης έχει οριστεί σε Σκληρός δίσκος | Παρουσιάστηκε σφάλμα ανάγνωσης δίσκου [ΕΠΙΛΥΘΗΚΕ]](/f/5dffa38bf6c32a32ee998eac1848efa0.jpg)
3. Τώρα βεβαιωθείτε ότι ο υπολογιστής Σκληρός δίσκος ή SSD ορίζεται ως κορυφαία προτεραιότητα στη σειρά εκκίνησης. Εάν όχι, χρησιμοποιήστε τα πλήκτρα βέλους προς τα επάνω ή προς τα κάτω για να ορίσετε τον σκληρό δίσκο στην κορυφή, πράγμα που σημαίνει ότι ο υπολογιστής θα εκκινήσει πρώτα από αυτόν και όχι από οποιαδήποτε άλλη πηγή.
4. Τέλος, πατήστε F10 για να αποθηκεύσετε αυτήν την αλλαγή και να βγείτε. Αυτό πρέπει να έχει Διόρθωση Παρουσιάστηκε σφάλμα ανάγνωσης δίσκου, αν όχι τότε συνεχίστε.
Μέθοδος 2: Ελέγξτε εάν ο σκληρός δίσκος αποτυγχάνει
Εάν εξακολουθείτε να μην μπορείτε να διορθώσετε ένα σφάλμα ανάγνωσης δίσκου, τότε το πιθανότερο είναι ότι ο σκληρός σας δίσκος μπορεί να αποτύχει. Σε αυτήν την περίπτωση, πρέπει να αντικαταστήσετε τον προηγούμενο σκληρό δίσκο ή SSD με έναν νέο και να εγκαταστήσετε ξανά τα Windows. Αλλά προτού καταλήξετε σε οποιοδήποτε συμπέρασμα, πρέπει να εκτελέσετε ένα Διαγνωστικό εργαλείο για να ελέγξετε αν χρειάζεται πραγματικά να αντικαταστήσετε τον σκληρό δίσκο ή όχι.

Για να εκτελέσετε το Diagnostics επανεκκινήστε τον υπολογιστή σας και καθώς ξεκινά ο υπολογιστής (πριν από την οθόνη εκκίνησης), πατήστε το πλήκτρο F12. Όταν εμφανιστεί το μενού Boot, επισημάνετε την επιλογή Boot to Utility Partition ή την επιλογή Diagnostics πατήστε enter για να ξεκινήσετε τα Diagnostics. Αυτό θα ελέγξει αυτόματα όλο το υλικό του συστήματός σας και θα σας ενημερώσει εάν εντοπιστεί κάποιο πρόβλημα.
Μέθοδος 3: Ελέγξτε εάν ο σκληρός δίσκος είναι σωστά συνδεδεμένος
Στις περισσότερες περιπτώσεις, αυτό το σφάλμα παρουσιάζεται λόγω της ελαττωματικής ή χαλαρής σύνδεσης του σκληρού δίσκου και για να βεβαιωθείτε ότι αυτό δεν συμβαίνει όταν πρέπει να ελέγξετε τον υπολογιστή σας για τυχόν σφάλματα στη σύνδεση.
Σπουδαίος: Δεν συνιστάται να ανοίξετε το περίβλημα του υπολογιστή σας εάν είναι υπό εγγύηση, καθώς θα ακυρώσει την εγγύησή σας, μια καλύτερη προσέγγιση, σε αυτήν την περίπτωση, θα είναι να μεταφέρετε τον υπολογιστή σας στο κέντρο σέρβις. Επίσης, εάν δεν έχετε τεχνικές γνώσεις, μην τα βάζετε με τον υπολογιστή και αναζητήστε έναν έμπειρο τεχνικό που μπορεί να σας βοηθήσει να ελέγξετε για ελαττωματική ή χαλαρή σύνδεση του σκληρού δίσκου.
![Ελέγξτε εάν ο σκληρός δίσκος του υπολογιστή είναι σωστά συνδεδεμένος | Παρουσιάστηκε σφάλμα ανάγνωσης δίσκου [ΕΠΙΛΥΘΗΚΕ]](/f/5f26627072b60d2df40611cbd7f9fc2e.jpg)
Αφού ελέγξετε ότι έχει δημιουργηθεί η σωστή σύνδεση του σκληρού δίσκου, επανεκκινήστε τον υπολογιστή σας και αυτή τη φορά ίσως μπορέσετε να διορθώσετε ένα σφάλμα ανάγνωσης δίσκου.
Μέθοδος 4: Εκτελέστε το Memtest86+
Σημείωση: Πριν ξεκινήσετε, βεβαιωθείτε ότι έχετε πρόσβαση σε άλλον υπολογιστή, καθώς θα χρειαστεί να κάνετε λήψη και εγγραφή του Memtest86+ στο δίσκο ή στη μονάδα flash USB.
1. Σύνδεση α Μονάδα flash USB στο σύστημά σας.
2. Λήψη και εγκατάσταση Windows Memtest86 Αυτόματο πρόγραμμα εγκατάστασης για κλειδί USB.
3. Κάντε δεξί κλικ στο αρχείο εικόνας που μόλις κατεβάσατε και επιλέξατε "Εξαγωγή εδώ” επιλογή.
4. Μόλις εξαχθεί, ανοίξτε το φάκελο και εκτελέστε το Πρόγραμμα εγκατάστασης USB Memtest86+.
5. Επιλέξτε ότι είστε συνδεδεμένοι στη μονάδα USB για να εγγράψετε το λογισμικό MemTest86 (Αυτό θα μορφοποιήσει τη μονάδα USB).

6. Μόλις ολοκληρωθεί η παραπάνω διαδικασία, τοποθετήστε το USB στον υπολογιστή, δίνοντας το Μήνυμα σφάλματος ανάγνωσης δίσκου.
7. Κάντε επανεκκίνηση του υπολογιστή σας και βεβαιωθείτε ότι είναι επιλεγμένη η εκκίνηση από τη μονάδα flash USB.
8. Το Memtest86 θα ξεκινήσει τον έλεγχο για καταστροφή μνήμης στο σύστημά σας.

9. Εάν έχετε περάσει όλο το τεστ, μπορείτε να είστε σίγουροι ότι η μνήμη σας λειτουργεί σωστά.
10. Εάν κάποια από τα βήματα ήταν ανεπιτυχή, τότε Memtest86 θα εντοπίσει καταστροφή της μνήμης που σημαίνει ότι το "Παρουσιάστηκε σφάλμα ανάγνωσης δίσκου" οφείλεται σε κακή/κατεστραμμένη μνήμη.
11.Για να Διορθώστε ένα σφάλμα ανάγνωσης δίσκου, θα χρειαστεί να αντικαταστήσετε τη μνήμη RAM εάν εντοπιστούν κακοί τομείς μνήμης.
Μέθοδος 5: Εκτελέστε εκκίνηση/Αυτόματη επισκευή
1. Εισαγάγετε το DVD εγκατάστασης με δυνατότητα εκκίνησης των Windows 10 ή δίσκος αποκατάστασης και επανεκκινήστε τον υπολογιστή σας.
2. Όταν σας ζητηθεί να πατήσετε οποιοδήποτε πλήκτρο για εκκίνηση από CD ή DVD, πατήστε οποιοδήποτε πλήκτρο να συνεχίσει.

3. Επιλέξτε τις προτιμήσεις γλώσσας και κάντε κλικ στο Επόμενο. Κάντε κλικ στην Επιδιόρθωση τον υπολογιστή σας κάτω αριστερά.
![Επισκευάστε τον υπολογιστή σας | Παρουσιάστηκε σφάλμα ανάγνωσης δίσκου [ΕΠΙΛΥΘΗΚΕ]](/f/3747a72475a61977e358a91a9cac0a74.png)
4. Στην οθόνη επιλογής επιλογής, κάντε κλικ Αντιμετώπιση προβλημάτων.

5. Στην οθόνη Αντιμετώπιση προβλημάτων, κάντε κλικ στο Προηγμένη επιλογή.

6. Στην οθόνη Προηγμένες επιλογές, κάντε κλικ Αυτόματη επισκευή ή επισκευή εκκίνησης.
![εκτέλεση αυτόματης επισκευής | Παρουσιάστηκε σφάλμα ανάγνωσης δίσκου [ΕΠΙΛΥΘΗΚΕ]](/f/a9d36ea2f3cf84a573ea3ecd84ea75d6.png)
7. Περιμένετε μέχρι να ολοκληρωθούν οι αυτόματες επισκευές/επισκευές εκκίνησης των Windows.
8. Κάντε επανεκκίνηση και τα καταφέρατε με επιτυχία Διόρθωση Προέκυψε σφάλμα ανάγνωσης δίσκου κατά την εκκίνηση, αν όχι, συνεχίστε.
Διαβάστε επίσης:Πώς να διορθώσετε την αυτόματη επιδιόρθωση δεν μπόρεσε να επιδιορθώσει τον υπολογιστή σας.
Μέθοδος 6: Εκτελέστε τον Έλεγχο αρχείων συστήματος (SFC) και τον έλεγχο δίσκου (CHKDSK)
1. Πατήστε Windows Key + X και μετά κάντε κλικ στο Γραμμή εντολών (Διαχειριστής).

2. Τώρα πληκτρολογήστε τα παρακάτω στο cmd και πατήστε enter:
Sfc /scannow. sfc /scannow /offbootdir=c:\ /offwindir=c:\windows

3. Περιμένετε να ολοκληρωθεί η παραπάνω διαδικασία και μόλις ολοκληρωθεί, επανεκκινήστε τον υπολογιστή σας.
4. Στη συνέχεια, τρέξτε CHKDSK για τη διόρθωση σφαλμάτων συστήματος αρχείων.
5. Αφήστε την παραπάνω διαδικασία να ολοκληρωθεί και επανεκκινήστε ξανά τον υπολογιστή σας για να αποθηκεύσετε τις αλλαγές.
Μέθοδος 7: Διορθώστε τον τομέα εκκίνησης και αναδημιουργήστε το BCD
1. Χρησιμοποιώντας την παραπάνω μέθοδο ανοίξτε τη γραμμή εντολών χρησιμοποιώντας τη δισκέτα εγκατάστασης των Windows.
![Γραμμή εντολών από προηγμένες επιλογές | Παρουσιάστηκε σφάλμα ανάγνωσης δίσκου [ΕΠΙΛΥΘΗΚΕ]](/f/4324fb80baef0ada48184eecd7f1ba1f.png)
2. Τώρα πληκτρολογήστε τις ακόλουθες εντολές μία προς μία και πατήστε enter μετά από κάθε μία:
bootrec.exe /FixMbr. bootrec.exe /FixBoot. bootrec.exe /RebuildBcd

3. Εάν η παραπάνω εντολή αποτύχει, τότε πληκτρολογήστε τις ακόλουθες εντολές στο cmd:
bcdedit /export C:\BCD_Backup. γ: εκκίνηση cd. attrib bcd -s -h -r. ren c:\boot\bcd bcd.old. bootrec /RebuildBcd

4. Τέλος, βγείτε από το cmd και επανεκκινήστε τα Windows σας.
5. Αυτή η μέθοδος φαίνεται να Διόρθωση Παρουσιάστηκε σφάλμα ανάγνωσης δίσκουστην εκκίνηση αλλά αν δεν λειτουργεί για εσάς, συνεχίστε.
Μέθοδος 8: Αλλάξτε το Active Partition στα Windows
1. Πηγαίνετε ξανά στη Γραμμή εντολών και πληκτρολογήστε: diskpart

2. Τώρα πληκτρολογήστε αυτές τις εντολές στο Diskpart: (μην πληκτρολογήσετε DISKPART)
DISKPART> επιλέξτε δίσκο 1
DISKPART> επιλέξτε το διαμέρισμα 1
DISKPART> ενεργό
DISKPART> έξοδος
![επισήμανση ενεργού τμήματος diskpart | Παρουσιάστηκε σφάλμα ανάγνωσης δίσκου [ΕΠΙΛΥΘΗΚΕ]](/f/605480fb71715153461726ce302dd0bf.png)
Σημείωση: Να επισημαίνετε πάντα το δεσμευμένο διαμέρισμα συστήματος (γενικά 100 MB) ενεργό και εάν δεν έχετε δεσμευμένο διαμέρισμα συστήματος, επισημάνετε το C: Drive ως ενεργό διαμέρισμα.
3. Κάντε επανεκκίνηση για να εφαρμόσετε αλλαγές και δείτε εάν η μέθοδος λειτούργησε.
Μέθοδος 9: Αλλάξτε τη διαμόρφωση SATA
1. Απενεργοποιήστε τον φορητό υπολογιστή σας, στη συνέχεια ενεργοποιήστε τον και ταυτόχρονα πατήστε F2, DEL ή F12 (ανάλογα με τον κατασκευαστή σας)
να εισέλθει σε Ρύθμιση BIOS.

2. Αναζητήστε τη ρύθμιση που καλείται Διαμόρφωση SATA.
3. Κάντε κλικ στο Configure SATA as και αλλάξτε το σε Λειτουργία AHCI.

4. Τέλος, πατήστε F10 για να αποθηκεύσετε αυτήν την αλλαγή και να βγείτε.
Μέθοδος 10: Εκτελέστε επαναφορά συστήματος
1. Τοποθετήστε το μέσο εγκατάστασης των Windows ή το δίσκο αποκατάστασης/επισκευής συστήματος και επιλέξτε το l σαςγλωσσικές προτιμήσειςκαι κάντε κλικ στο Επόμενο
2. Κάντε κλικ Επισκευή τον υπολογιστή σας στο κάτω μέρος.
![Επισκευάστε τον υπολογιστή σας | Παρουσιάστηκε σφάλμα ανάγνωσης δίσκου [ΕΠΙΛΥΘΗΚΕ]](/f/3747a72475a61977e358a91a9cac0a74.png)
3. Τώρα, επιλέξτε Αντιμετώπιση προβλημάτων και μετά Προχωρημένες επιλογές.
4. Τέλος, κάντε κλικ στο «Επαναφοράς συστήματος» και ακολουθήστε τις οδηγίες στην οθόνη για να ολοκληρώσετε την επαναφορά.

5. Κάντε επανεκκίνηση του υπολογιστή σας για να αποθηκεύσετε τις αλλαγές.
Συνιστάται:
- Ενεργοποιήστε ή απενεργοποιήστε τις προεπισκοπήσεις μικρογραφιών στα Windows 10
- Επιδιόρθωση Τα Windows δεν μπορούσαν να εντοπίσουν αυτόματα τις ρυθμίσεις διακομιστή μεσολάβησης αυτού του δικτύου
- Διορθώστε το μήνυμα λάθους εκτός συστήματος ή δίσκου
- Αλλάξτε τη ρύθμιση χρονικού ορίου λήξης κλειδώματος οθόνης στα Windows 10
Αυτό είναι που έχεις με επιτυχία Διόρθωση Παρουσιάστηκε σφάλμα ανάγνωσης δίσκου [ΕΠΙΛΥΘΗΚΕ] αλλά αν εξακολουθείτε να έχετε ερωτήσεις σχετικά με αυτήν την ανάρτηση, μη διστάσετε να τις ρωτήσετε στην ενότητα των σχολίων.
![Παρουσιάστηκε σφάλμα ανάγνωσης δίσκου [ΕΠΙΛΥΘΗΚΕ]](/uploads/acceptor/source/69/a2e9bb1969514e868d156e4f6e558a8d__1_.png)