4 γρήγοροι τρόποι για να διαγράψετε την προσωρινή μνήμη μικρογραφιών στα Windows 11
Miscellanea / / May 24, 2023
Τα Windows περιέχουν ένα αντίγραφο όλων των εικόνων, των βίντεο και των μικρογραφιών εγγράφων σας στην προσωρινή μνήμη μικρογραφιών. Αυτό επιτρέπει στα Windows να εμφανίζουν γρήγορα περιεχόμενο όταν ανοίγετε έναν φάκελο. Ωστόσο, με τον καιρό, η κρυφή μνήμη μικρογραφιών μπορεί να συγκεντρώσει μεγάλο όγκο δεδομένων και να καταλαμβάνει σημαντικό χώρο αποθήκευσης.
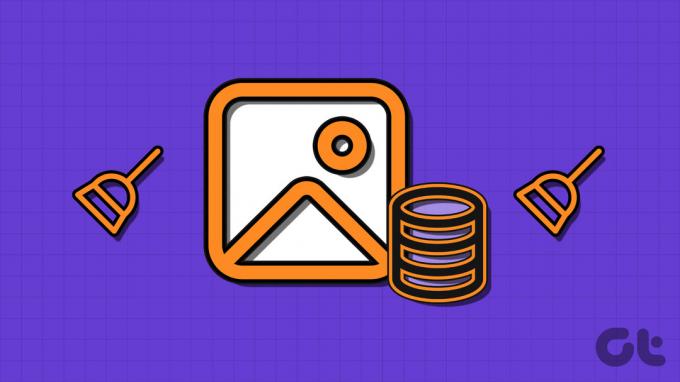
Επιπλέον, η καταστροφή στην προσωρινή μνήμη μικρογραφιών μπορεί να προκαλέσει προβλήματα με την Εξερεύνηση αρχείων. Για να αποφύγετε τέτοια προβλήματα, πρέπει να διαγράφετε τακτικά την προσωρινή μνήμη μικρογραφιών. Σε αυτήν την ανάρτηση, θα εξερευνήσουμε τέσσερις γρήγορους τρόπους για να διαγράψετε την προσωρινή μνήμη μικρογραφιών στα Windows 11.
1. Εκκαθάριση της προσωρινής μνήμης μικρογραφιών χρησιμοποιώντας την εφαρμογή Ρυθμίσεις
Η εφαρμογή Ρυθμίσεις είναι το κατάλληλο μέρος για τη διαχείριση του αποθηκευτικού χώρου στον υπολογιστή σας με Windows. Μπορείτε να αποκτήσετε πρόσβαση σε αυτό για να διαγράψετε την προσωρινή μνήμη μικρογραφιών στον υπολογιστή σας. Ακολουθούν οδηγίες βήμα προς βήμα για να το κάνετε αυτό:
Βήμα 1: Πατήστε τη συντόμευση πληκτρολογίου Windows + I για να ανοίξετε την εφαρμογή Ρυθμίσεις.
Βήμα 2: Επιλέξτε Σύστημα από την αριστερή πλαϊνή γραμμή και την επιλογή Αποθήκευση από το δεξί παράθυρο.

Βήμα 3: Κάντε κλικ στο Προσωρινά αρχεία.

Βήμα 4: Επιλέξτε το πλαίσιο Μικρογραφίες.
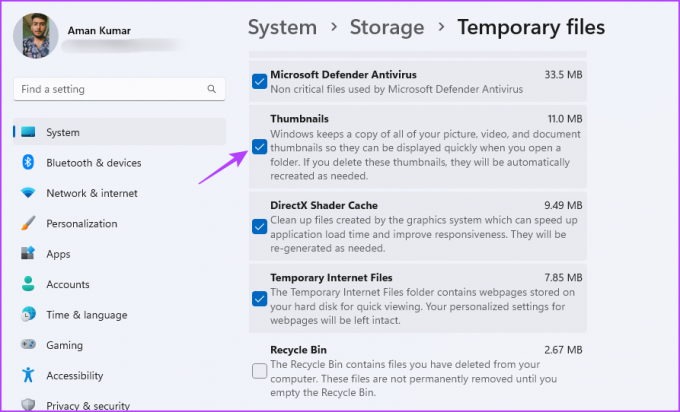
Βήμα 5: Κάντε κλικ στο κουμπί Κατάργηση αρχείων.

Βήμα 6: Κάντε κλικ στο Continue για να επιβεβαιώσετε την επιλογή σας.

Το Disk Cleanup είναι ένα ενσωματωμένο βοηθητικό πρόγραμμα των Windows που σας επιτρέπει διαγραφή προσωρινών αρχείων, προσωρινή μνήμη shader DirectX, προσωρινή μνήμη μικρογραφιών και άλλα περιττά αρχεία. Για να το χρησιμοποιήσετε για να διαγράψετε την προσωρινή μνήμη μικρογραφιών, ακολουθήστε αυτές τις οδηγίες:
Βήμα 1: Πατήστε το πλήκτρο Windows για να ανοίξετε το μενού Έναρξη.
Βήμα 2: Τύπος ΕΚΚΑΘΑΡΙΣΗ δισκου στη γραμμή αναζήτησης και πατήστε Enter.

Βήμα 3: Επιλέξτε τη μονάδα OS (συνήθως μονάδα δίσκου C για τους περισσότερους χρήστες) και κάντε κλικ στο OK.

Βήμα 4: Επιλέξτε το πλαίσιο Μικρογραφίες και κάντε κλικ στο OK.

Βήμα 5: Κάντε κλικ στο κουμπί Διαγραφή αρχείων στο μήνυμα "Εκκαθάριση δίσκου" που εμφανίζεται.

3. Εκκαθαρίστε την προσωρινή μνήμη μικρογραφιών χρησιμοποιώντας την Εξερεύνηση αρχείων
Ένας άλλος βολικός τρόπος εκκαθάρισης της προσωρινής μνήμης μικρογραφιών είναι μέσω του File Explorer. Ωστόσο, παρόμοια με το εργαλείο Εκκαθάρισης δίσκου, δεν υπάρχει άμεση επιλογή διαγραφής της προσωρινής μνήμης στον Εξερεύνηση αρχείων. Αντίθετα, θα χρειαστεί να αφαιρέσετε τα αρχεία DB της προσωρινής μνήμης στο φάκελο Explorer. Δείτε πώς μπορείτε να το κάνετε:
Βήμα 1: Πατήστε τη συντόμευση πληκτρολογίου Windows + E για να ανοίξετε την Εξερεύνηση αρχείων.
Βήμα 2: Κάντε κλικ στην επιλογή Προβολή στην επάνω γραμμή, τοποθετήστε το δείκτη του ποντικιού στην επιλογή Εμφάνιση και επιλέξτε Κρυφά στοιχεία από το μενού περιβάλλοντος.

Βήμα 3: Επικολλήστε την παρακάτω θέση στη γραμμή διευθύνσεων και πατήστε Enter.
%homepath%\AppData\Local\Microsoft\Windows\Explorer

Βήμα 4: Πατήστε Control + Μια συντόμευση πληκτρολογίου για να επιλέξετε όλα τα αρχεία cache. Στη συνέχεια, πατήστε τη συντόμευση πληκτρολογίου Shift + Delete για να τα διαγράψετε οριστικά.

Βήμα 5: Κάντε κλικ στο Ναι στο πλαίσιο επιβεβαίωσης που εμφανίζεται.
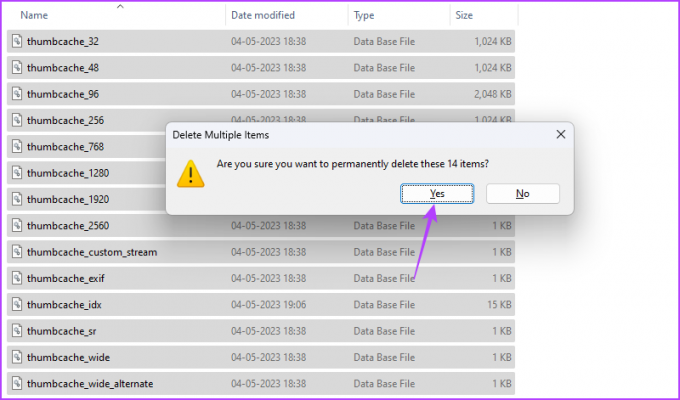
4. Εκκαθαρίστε την προσωρινή μνήμη μικρογραφιών χρησιμοποιώντας τη γραμμή εντολών
Γραμμή εντολών είναι ένα βοηθητικό πρόγραμμα γραμμής εντολών που χρησιμοποιείται για την εκτέλεση προηγμένων εργασιών των Windows. Μπορεί επίσης να είναι χρήσιμο για την εκκαθάριση της προσωρινής μνήμης μικρογραφιών στα Windows 11.
Ακολουθήστε αυτά τα βήματα για να διαγράψετε την προσωρινή μνήμη μικρογραφιών χρησιμοποιώντας τη γραμμή εντολών:
Βήμα 1: Κάντε κλικ στο εικονίδιο των Windows στη γραμμή εργασιών για να ανοίξετε το μενού Έναρξη, πληκτρολογήστε Γραμμή εντολών στη γραμμή αναζήτησης και επιλέξτε Εκτέλεση ως διαχειριστής από το δεξιό παράθυρο.

Βήμα 2: Για να διαγράψετε την προσωρινή μνήμη μικρογραφιών, αντιγράψτε και επικολλήστε την ακόλουθη εντολή και πατήστε Enter:
del /f /s /q /a %LocalAppData%\Microsoft\Windows\Explorer\thumbcache_*.db
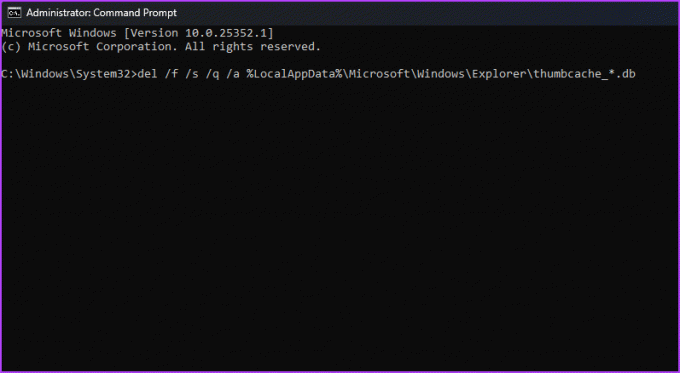
Στο αποτέλεσμα, θα δείτε το όνομα όλων των διαγραμμένων αρχείων.
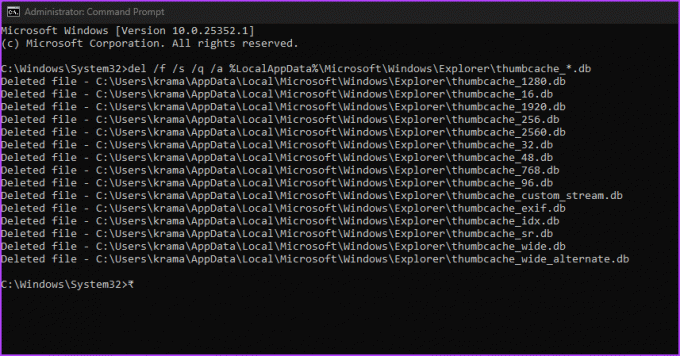
Αποτρέψτε τα Windows 11 από τη δημιουργία αρχείων Thumbs.db
Μπορείτε να σταματήσετε τα Windows 11 να δημιουργούν ένα αντίγραφο των εικόνων, των βίντεο και των μικρογραφιών των εγγράφων σας. Για να το κάνετε αυτό, θα πρέπει να ρυθμίσετε τα Windows ώστε να μην δημιουργούν αρχεία Thumbs.db. Μπορείτε να το κάνετε ακολουθώντας αυτά τα βήματα:
Σημείωση: Τα ακόλουθα βήματα απαιτούν πρόσβαση στο Local Group Policy Editor, το οποίο είναι διαθέσιμο μόνο στις εκδόσεις Windows Pro, Education και Enterprise. Εάν προσπαθήσετε να αποκτήσετε πρόσβαση σε αυτό στην αρχική έκδοση των Windows, ενδέχεται να αντιμετωπίσετε ένα «σφάλμα λείπει το gpedit.msc». Για να αποκτήσετε πρόσβαση στον Επεξεργαστή πολιτικής τοπικής ομάδας στο Windows Home και να επιλύσετε αυτό το σφάλμα, ανατρέξτε στον οδηγό μας σχετικά επιδιόρθωση του σφάλματος gpedit.msc που λείπει.
Βήμα 1: Πατήστε τη συντόμευση πληκτρολογίου Windows + R για να ανοίξετε το εργαλείο Εκτέλεση.
Βήμα 2: Τύπος gpedit.msc και κάντε κλικ στο OK.

Βήμα 3: Στο Local Group Policy Editor, μεταβείτε στην ακόλουθη τοποθεσία:
Διαμόρφωση χρήστη > Πρότυπα διαχείρισης > Στοιχεία Windows > Εξερεύνηση αρχείων
Βήμα 4: Κάντε διπλό κλικ στην πολιτική "Απενεργοποίηση της προσωρινής αποθήκευσης μικρογραφιών σε κρυφά αρχεία thumbs.db" στο δεξιό παράθυρο.

Βήμα 5: Επιλέξτε την επιλογή Enabled.

Βήμα 6: Κάντε κλικ στο Apply και μετά στο OK για να αποθηκεύσετε τις αλλαγές.
Αφαίρεση περιττών αρχείων
Βλέπετε μαύρες μικρογραφίες κατά την περιήγηση σε φακέλους στην Εξερεύνηση αρχείων; Η εκκαθάριση της προσωρινής μνήμης μικρογραφιών μπορεί γρήγορα διορθώστε μαύρες μικρογραφίες στην Εξερεύνηση αρχείων. Επιπλέον, η διαγραφή της προσωρινής μνήμης μπορεί επίσης να ελευθερώσει λίγο επιπλέον χώρο.
Τελευταία ενημέρωση στις 05 Μαΐου 2023
Το παραπάνω άρθρο μπορεί να περιέχει συνδέσμους συνεργατών που βοηθούν στην υποστήριξη της Guiding Tech. Ωστόσο, δεν επηρεάζει τη συντακτική μας ακεραιότητα. Το περιεχόμενο παραμένει αμερόληπτο και αυθεντικό.
Γραμμένο από
Αμάν Κουμάρ
Ο Aman είναι ειδικός στα Windows και του αρέσει να γράφει για το οικοσύστημα των Windows στο Guiding Tech και στο MakeUseOf. Αυτός έχει ένα Πτυχίο στην Πληροφορική και τώρα είναι ανεξάρτητος συγγραφέας πλήρους απασχόλησης με εξειδίκευση στα Windows, iOS και προγράμματα περιήγησης.



