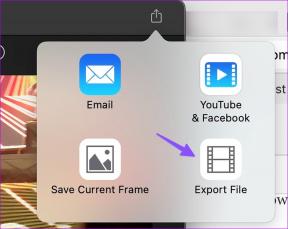Αυτό το πρόγραμμα έχει αποκλειστεί από την πολιτική ομάδας [ΕΠΙΛΥΘΗΚΕ]
Miscellanea / / November 28, 2021
Διορθώστε αυτό το πρόγραμμα έχει αποκλειστεί από σφάλμα πολιτικής ομάδας: Εάν αντιμετωπίζετε το μήνυμα σφάλματος "Αυτό το πρόγραμμα έχει αποκλειστεί από την πολιτική ομάδας, για περισσότερες πληροφορίες, επικοινωνήστε με τον διαχειριστή του συστήματός σας." με διάφορα τότε η μόνη λογική εξήγηση θα ήταν ότι ο υπολογιστής σας έχει μολυνθεί από κακόβουλο λογισμικό ή ιό που εμποδίζει την πρόσβαση σε αυτά τα προγράμματα ή εφαρμογή. Κάθε φορά που θα προσπαθήσετε να εκτελέσετε κάποιο συγκεκριμένο πρόγραμμα, το σφάλμα θα εμφανιστεί ξαφνικά και δεν θα μπορείτε να έχετε πρόσβαση σε αυτά. Το πρόβλημα μπορεί να σχετίζεται με το άνοιγμα λογισμικού προστασίας από ιούς, λογισμικού σε συσκευή USB ή κατά την προσπάθεια πρόσβασης σε εκτελέσιμα αρχεία των Windows. Ανάλογα με τη διαμόρφωση του συστήματος των χρηστών, μπορεί να αντιμετωπίσουν το ακόλουθο σφάλμα:
Το πρόγραμμα έχει αποκλειστεί από την πολιτική ομάδας. Για περισσότερες πληροφορίες επικοινωνήστε με τον διαχειριστή του συστήματός σας. (Κωδικός σφάλματος: 0x00704ec)
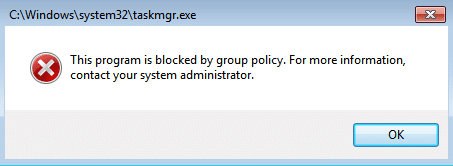
Το σφάλμα This Program Is Blocked by Group Policy μπορεί επίσης να σας εμποδίσει να αποκτήσετε πρόσβαση στα εργαλεία ασφαλείας όπως τα MS Security Essentials, AVG κ.λπ. Εάν συμβεί αυτό, ο υπολογιστής σας θα είναι ευάλωτος σε εκμετάλλευση και οι χάκερ μπορούν εύκολα να εγκαταστήσουν ransomware, spyware κ.λπ. στο σύστημά σας χωρίς κανένα πρόβλημα. Έτσι, χωρίς να χάνουμε χρόνο, ας δούμε πώς να επιδιορθώσετε πραγματικά το σφάλμα Αυτό το πρόγραμμα είναι αποκλεισμένο από την πολιτική ομάδας στα Windows 10 με τη βοήθεια του παρακάτω οδηγού αντιμετώπισης προβλημάτων.
Περιεχόμενα
- Αυτό το πρόγραμμα έχει αποκλειστεί από την πολιτική ομάδας [ΕΠΙΛΥΘΗΚΕ]
- Μέθοδος 1: Εκτελέστε το CCleaner και το Malwarebytes
- Μέθοδος 2: Εκτελέστε το RKill
- Μέθοδος 3: Διαγραφή κλειδιών μητρώου
- Μέθοδος 4: Δημιουργήστε μέσο εκκίνησης για να σαρώσετε τον μολυσμένο υπολογιστή
- Μέθοδος 5: Εκτελέστε μια καθαρή μπότα
- Μέθοδος 6: Απενεργοποιήστε την Πολιτική περιορισμού λογισμικού
- Μέθοδος 7: Απενεργοποιήστε την προστασία τελικού σημείου Symantec
- Μέθοδος 8: Καταργήστε την πολιτική ομάδας τομέα από ένα μηχάνημα
- Μέθοδος 9: Δημιουργήστε έναν νέο λογαριασμό χρήστη
- Μέθοδος 10: Επιδιόρθωση των Windows 10
Αυτό το πρόγραμμα έχει αποκλειστεί από την πολιτική ομάδας [ΕΠΙΛΥΘΗΚΕ]
Σιγουρέψου ότι δημιουργήστε ένα σημείο επαναφοράς μόνο σε περίπτωση που κάτι πάει στραβά.
Μέθοδος 1: Εκτελέστε το CCleaner και το Malwarebytes
Εάν δεν μπορείτε να εκτελέσετε την παραπάνω εφαρμογή, φροντίστε να εκκινήσετε τον υπολογιστή σας σε ασφαλή λειτουργία.
1.Λήψη και εγκατάσταση CCleaner & Malwarebytes.
2.Εκτελέστε το Malwarebytes και αφήστε το να σαρώσει το σύστημά σας για επιβλαβή αρχεία.
3.Εάν εντοπιστεί κακόβουλο λογισμικό θα το αφαιρέσει αυτόματα.
4.Τώρα τρέξτε CCleaner και στην ενότητα "Cleaner", στην καρτέλα Windows, προτείνουμε να ελέγξετε τις ακόλουθες επιλογές προς καθαρισμό:

5. Μόλις βεβαιωθείτε ότι έχουν ελεγχθεί τα σωστά σημεία, απλώς κάντε κλικ Run Cleaner, και αφήστε το CCleaner να κάνει την πορεία του.
6.Για να καθαρίσετε περαιτέρω το σύστημά σας επιλέξτε την καρτέλα Μητρώο και βεβαιωθείτε ότι έχετε ελέγξει τα ακόλουθα:

7.Επιλέξτε Scan for Issue και αφήστε το CCleaner να σαρώσει και μετά κάντε κλικ Διορθώστε επιλεγμένα προβλήματα.
8. Όταν το CCleaner ρωτά "Θέλετε αλλαγές αντιγράφων ασφαλείας στο μητρώο;” επιλέξτε Ναι.
9. Μόλις ολοκληρωθεί η δημιουργία αντιγράφων ασφαλείας, επιλέξτε Fix All Selected Issues.
10.Επανεκκινήστε τον υπολογιστή σας για να αποθηκεύσετε τις αλλαγές. Αυτό θα Διορθώστε το σφάλμα Αυτό το πρόγραμμα έχει αποκλειστεί από την πολιτική ομάδας αλλά αν δεν συνέβαινε, συνεχίστε στην επόμενη μέθοδο.
Μέθοδος 2: Εκτελέστε το RKill
Το Rkill είναι ένα πρόγραμμα που αναπτύχθηκε στο BleepingComputer.com και επιχειρεί να τερματίσει το γνωστό διεργασίες κακόβουλου λογισμικού έτσι ώστε το κανονικό λογισμικό ασφαλείας να μπορεί στη συνέχεια να εκτελείται και να καθαρίζει τον υπολογιστή σας λοιμώξεις. Όταν εκτελείται το Rkill, θα σκοτώσει διεργασίες κακόβουλου λογισμικού και στη συνέχεια θα αφαιρέσει τις λανθασμένες εκτελέσιμες συσχετίσεις και θα διορθώσει πολιτικές που μας εμποδίζουν να χρησιμοποιώντας ορισμένα εργαλεία όταν τελειώσει θα εμφανίσει ένα αρχείο καταγραφής που δείχνει τις διεργασίες που τερματίστηκαν ενώ το πρόγραμμα ήταν τρέξιμο. Αυτό θα πρέπει να επιλυθεί Αυτό το πρόγραμμα έχει αποκλειστεί από σφάλμα πολιτικής ομάδας.
Κατεβάστε το Rkill από εδώ, εγκαταστήστε το και εκτελέστε το.
Μέθοδος 3: Διαγραφή κλειδιών μητρώου
1.Πατήστε Windows Key + R και μετά πληκτρολογήστε regedit και πατήστε Enter για να ανοίξετε τον Επεξεργαστή Μητρώου.

2. Πλοηγηθείτε στο ακόλουθο κλειδί μητρώου:
HKEY_CURRENT_USER\Software\Microsoft\Windows\CurrentVersion\Policies\Explorer\DisallowRun
3.Τώρα κάτω DisallowRun εάν κάποια από τις εγγραφές έχει msseces.exe ως δεδομένα αξίας τους, κάντε δεξί κλικ πάνω τους και επιλέξτε Διαγράφω.
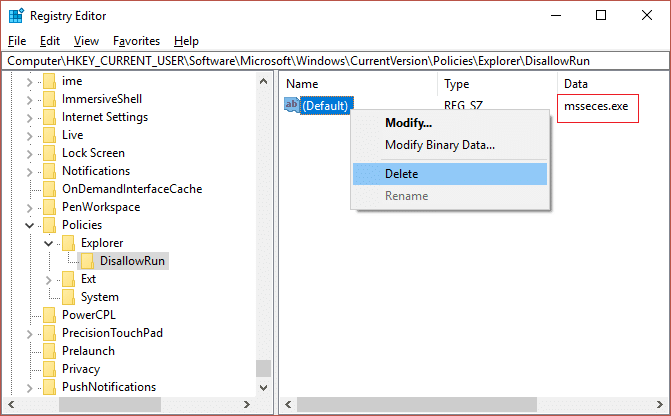
4. Επανεκκινήστε τον υπολογιστή σας για να αποθηκεύσετε τις αλλαγές και να δείτε αν μπορείτε Διορθώστε το σφάλμα Αυτό το πρόγραμμα έχει αποκλειστεί από την πολιτική ομάδας.
Μέθοδος 4: Δημιουργήστε μέσο εκκίνησης για να σαρώσετε τον μολυσμένο υπολογιστή
Πραγματοποιήστε λήψη οποιουδήποτε από το παρακάτω λογισμικό σε μη μολυσμένο υπολογιστή (Πιθανός υπολογιστής με τους φίλους σας) και, στη συνέχεια, δημιουργήστε ένα μέσο εκκίνησης για να σαρώσετε τον μολυσμένο υπολογιστή σας.
CD διάσωσης
Το Bitdefender Rescue CD
AVG Business PC Rescue CD
Δρ. Web LiveDisk
Φορητός σαρωτής SUPERAntiSpyware
Μέθοδος 5: Εκτελέστε μια καθαρή μπότα
Μερικές φορές το λογισμικό τρίτου κατασκευαστή μπορεί να έρχεται σε διένεξη με την εφαρμογή και μπορεί να προκαλέσει το σφάλμα της εφαρμογής. Ωστε να ΔιορθώσετεΤΤο πρόγραμμά του έχει αποκλειστεί από σφάλμα πολιτικής ομάδας, πρέπει εκτελέστε μια καθαρή μπότα στον υπολογιστή σας και διαγνώστε το πρόβλημα βήμα προς βήμα.

Μέθοδος 6: Απενεργοποιήστε την Πολιτική περιορισμού λογισμικού
1.Πατήστε Windows Key + X και μετά επιλέξτε Γραμμή εντολών (Διαχειριστής).

2. Πληκτρολογήστε την παρακάτω εντολή ως έχει στο cmd και πατήστε Enter>
REG ADD HKLM\SOFTWARE\Policies\Microsoft\Windows\Safer\CodeIdentifiers\ /v DefaultLevel /t REG_DWORD /d 0x00040000 /f
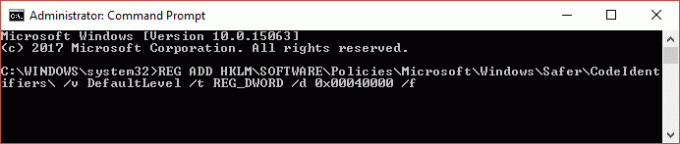
3. Αφήστε την εντολή να εκτελεστεί και να εμφανιστεί το μήνυμα επιτυχίας.
4. Επανεκκινήστε τον υπολογιστή σας για να αποθηκεύσετε τις αλλαγές και να δείτε αν μπορείτε Διορθώστε το σφάλμα Αυτό το πρόγραμμα έχει αποκλειστεί από την πολιτική ομάδας.
Μέθοδος 7: Απενεργοποιήστε την προστασία τελικού σημείου Symantec
Το πρόβλημα είναι ιδιαίτερα με το Symantec Endpoint Protection, έχει τη λειτουργία Application and Device Control όπου υπάρχει μια ρύθμιση Αποκλεισμός εκτέλεσης όλων των προγραμμάτων από αφαιρούμενα μέσα. Τώρα η Symantec επεξεργάζεται το μητρώο για να αποκλείσει προγράμματα, γεγονός που εξηγεί γιατί οι χρήστες βλέπουν ένα γενικό σφάλμα των Windows και όχι από την ίδια τη Symantec.
1.Εκκινήστε το Symantec Endpoint Protection Manager και, στη συνέχεια, μεταβείτε στην επιλογή Εφαρμογή και Συσκευή
Ελεγχος.
2. Από το αριστερό μενού κάντε κλικ στο Έλεγχος Εφαρμογών.
3. Φροντίστε να καταργήσετε την επιλογή "Αποκλείστε την εκτέλεση προγραμμάτων από αφαιρούμενες μονάδες δίσκου.“
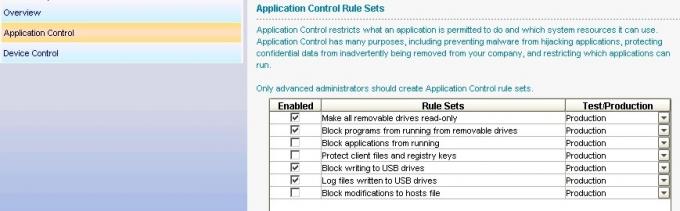
4.Αποθηκεύστε τις αλλαγές και κλείστε Symantec Endpoint Protection Manager.
5.Επανεκκινήστε τον υπολογιστή σας και δείτε εάν το πρόβλημα επιλύθηκε ή όχι.
Μέθοδος 8: Καταργήστε την πολιτική ομάδας τομέα από ένα μηχάνημα
Δημιουργώ ένα αντίγραφο ασφαλείας του μητρώου και αποθηκεύστε το σε εξωτερική συσκευή.
1.Πατήστε Windows Key + R και μετά πληκτρολογήστε regedit και πατήστε Enter.

2. Πλοηγηθείτε στο ακόλουθο κλειδί μητρώου:
Υπολογιστής\HKEY_LOCAL_MACHINE\SOFTWARE\Πολιτικές\Microsoft
3.Επιλέξτε Microsoft φάκελο, κάντε δεξί κλικ πάνω του και επιλέξτε Διαγράφω.
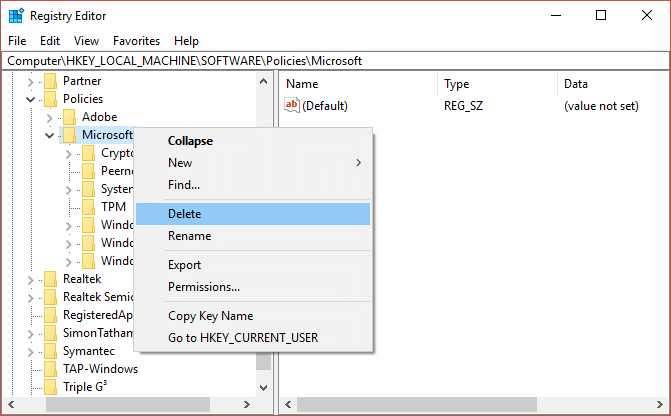
4. Ομοίως, μεταβείτε στο ακόλουθο δευτερεύον κλειδί μητρώου:
Υπολογιστής\HKEY_CURRENT_USER\Software\Policies\Microsoft
5.Κάντε ξανά δεξί κλικ φάκελο Microsoft και επιλέξτε Διαγράφω.
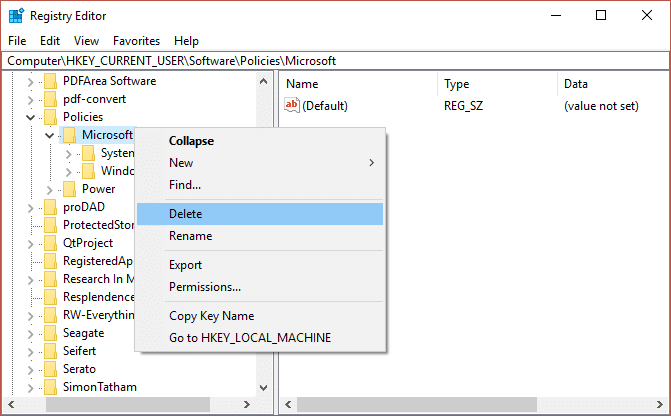
6. Τώρα μεταβείτε στο ακόλουθο κλειδί μητρώου:
Υπολογιστής\HKEY_CURRENT_USER\Software\Microsoft\Windows\CurrentVersion\Group Policy
Υπολογιστής\HKEY_CURRENT_USER\Software\Microsoft\Windows\CurrentVersion\Policies
7.Διαγράψτε και τα δύο κλειδιά μητρώου, δηλαδή την πολιτική ομάδας και τις πολιτικές.
8. Κλείστε τον Επεξεργαστή Μητρώου και επανεκκινήστε τον υπολογιστή σας για να αποθηκεύσετε τις αλλαγές.
Μέθοδος 9: Δημιουργήστε έναν νέο λογαριασμό χρήστη
1. Πατήστε Windows Key + I για να ανοίξετε Ρυθμίσεις και μετά κάντε κλικ Λογαριασμοί.

2. Κάντε κλικ στο Καρτέλα Οικογένεια και άλλα άτομα στο αριστερό μενού και κάντε κλικ Προσθέστε κάποιον άλλο σε αυτόν τον υπολογιστή υπό Άλλοι άνθρωποι.

3. Κάντε κλικ Δεν έχω τα στοιχεία σύνδεσης αυτού του ατόμου στον πάτο.

4.Επιλέξτε Προσθέστε έναν χρήστη χωρίς λογαριασμό Microsoft στον πάτο.

5. Τώρα πληκτρολογήστε το όνομα χρήστη και τον κωδικό πρόσβασης για τον νέο λογαριασμό και κάντε κλικ στο Επόμενο.

Συνδεθείτε με αυτόν τον νέο λογαριασμό χρήστη και δείτε εάν ο εκτυπωτής λειτουργεί ή όχι. Εάν μπορέσετε με επιτυχία Διορθώστε αυτό το πρόγραμμα έχει αποκλειστεί από σφάλμα πολιτικής ομάδας σε αυτόν τον νέο λογαριασμό χρήστη τότε το πρόβλημα ήταν με τον παλιό λογαριασμό χρήστη που μπορεί να είχε καταστραφεί, ούτως ή άλλως μεταφέρετε τα αρχεία σας σε αυτόν τον λογαριασμό και διαγράψτε τον παλιό λογαριασμό για να ολοκληρώσετε τη μετάβαση σε αυτόν τον νέο λογαριασμός.
Μέθοδος 10: Επιδιόρθωση των Windows 10
Εάν δεν λειτουργεί τίποτα, τότε επιδιορθώστε εγκαταστήστε τα Windows 10, κάτι που θα έπρεπε οπωσδήποτε Διορθώστε αυτό το πρόγραμμα έχει αποκλειστεί από σφάλμα πολιτικής ομάδας. Τρέχω Επισκευή Εγκατάσταση πηγαίνετε εδώ και ακολουθήστε κάθε βήμα.
Συνιστάται για εσένα:
- Διορθώστε το σφάλμα IRQL_NOT_LESS_OR_EQUAL
- Διόρθωση της εξαίρεσης άγνωστης εξαίρεσης λογισμικού (0xc0000417)
- Πώς να διορθώσετε το σφάλμα Windows Update 0xc8000222
- Διορθώστε την εξαίρεση άγνωστου λογισμικού εξαίρεσης (0x40000015)
Αυτό είναι που έχεις με επιτυχία Διορθώστε αυτό το πρόγραμμα έχει αποκλειστεί από σφάλμα πολιτικής ομάδας στα Windows 10, αλλά αν εξακολουθείτε να έχετε ερωτήσεις σχετικά με αυτόν τον οδηγό, μην διστάσετε να τις ρωτήσετε στην ενότητα των σχολίων.
![Αυτό το πρόγραμμα έχει αποκλειστεί από την πολιτική ομάδας [ΕΠΙΛΥΘΗΚΕ]](/uploads/acceptor/source/69/a2e9bb1969514e868d156e4f6e558a8d__1_.png)