Διορθώστε προβλήματα συγχρονισμού OneDrive στα Windows 10
Miscellanea / / November 28, 2021
Το OneDrive δεν συγχρονίζει αρχεία στα Windows 10; Ή αντιμετωπίζετε σφάλμα συγχρονισμού OneDrive (με κόκκινο εικονίδιο); Μην ανησυχείτε σήμερα θα συζητήσουμε 8 διαφορετικούς τρόπους επίλυσης του προβλήματος.
Το OneDrive είναι η συσκευή αποθήκευσης cloud της Microsoft και βοηθά στη δημιουργία αντιγράφων ασφαλείας των αρχείων σας στο διαδίκτυο. Μόλις αποθηκεύσετε τα αρχεία σας OneDrive, μπορείτε να έχετε πρόσβαση από οποιαδήποτε συσκευή ανά πάσα στιγμή. Το OneDrive σάς βοηθά επίσης να συγχρονίσετε τις εργασίες και τις προσωπικές σας εγγραφές με το cloud και άλλες συσκευές. Τα αρχεία που είναι αποθηκευμένα στο OneDrive μπορούν να κοινοποιηθούν πολύ εύκολα μέσω ενός συνδέσμου. Καθώς αποθηκεύουμε δεδομένα στο cloud, δεν καταλαμβάνεται κανένας φυσικός χώρος ή χώρος συστήματος. Ως εκ τούτου, το OneDrive αποδεικνύεται πολύ χρήσιμο σε αυτήν τη γενιά όπου οι άνθρωποι εργάζονται κυρίως σε δεδομένα.

Καθώς αυτό το εργαλείο φέρνει πολλά πλεονεκτήματα για τους χρήστες του, έτσι έχει γίνει πολύ απαραίτητο για τους χρήστες του. Εάν οι χρήστες δεν μπορούν να έχουν πρόσβαση στο OneDrive, πρέπει να αναζητήσουν εναλλακτικές λύσεις και αυτό γίνεται αρκετά ταραχώδες. Αν και υπάρχουν πολλά προβλήματα που πρέπει να αντιμετωπίσουν οι χρήστες κατά την εργασία στο OneDrive, ο συγχρονισμός αποδεικνύεται ότι είναι το πιο συνηθισμένο. Τα προβλήματα συγχρονισμού που είναι πιο πιθανό να επηρεάσουν την εργασία σας οφείλονται σε ζητήματα λογαριασμού, ξεπερασμένο πρόγραμμα-πελάτη, εσφαλμένες ρυθμίσεις παραμέτρων και διενέξεις λογισμικού.
Περιεχόμενα
- Διορθώστε προβλήματα συγχρονισμού OneDrive στα Windows 10
- Μέθοδος 1: Επανεκκινήστε την εφαρμογή OneDrive
- Μέθοδος 2: Ελέγξτε το μέγεθος αρχείου
- Μέθοδος 3: Επανασυνδέστε τον λογαριασμό OneDrive
- Μέθοδος 4: Επαναφέρετε το OneDrive χρησιμοποιώντας τη γραμμή εντολών
- Μέθοδος 5: Αλλαγή ρυθμίσεων φακέλων συγχρονισμού
- Μέθοδος 6: Ελέγξτε τη διαθέσιμη αποθήκευση
- Μέθοδος 7: Αλλάξτε τη ρύθμιση για να περιορίσετε το εύρος ζώνης μεταφόρτωσης και λήψης
- Μέθοδος 8: Απενεργοποιήστε την ασφάλεια υπολογιστή
Διορθώστε προβλήματα συγχρονισμού OneDrive στα Windows 10
Έχουμε βρει διαφορετικούς τρόπους με τους οποίους μπορείτε να διορθώσετε προβλήματα συγχρονισμού στο OneDrive. Αυτές οι μέθοδοι παρατίθενται παρακάτω:
Μέθοδος 1: Επανεκκινήστε την εφαρμογή OneDrive
Πρώτα απ 'όλα, πριν κάνετε οποιαδήποτε σύνθετη αντιμετώπιση προβλημάτων για να διορθώσετε το πρόβλημα συγχρονισμού του OneDrive, προσπαθήστε να επανεκκινήσετε το OneDrive. Για να επανεκκινήσετε την εφαρμογή OneDrive ακολουθήστε τα παρακάτω βήματα:
1. Κάντε κλικ στο OneDrive Κουμπί στην κάτω δεξιά γωνία της οθόνης του επιτραπέζιου υπολογιστή ή του υπολογιστή σας.

2. Κάντε κλικ στο Περισσότερο κουμπί στην κάτω δεξιά γωνία της οθόνης, όπως φαίνεται παρακάτω.

3. Κάντε κλικ στο Κλείστε το OneDrive επιλογή από τη λίστα που έχετε μπροστά σας.

4.Εμφανίζεται ένα αναδυόμενο πλαίσιο πριν σας ρωτήσει εάν θέλετε να κλείσετε ή όχι το OneDrive. Κάντε κλικ στο Κλείστε το OneDrive να συνεχίσει.
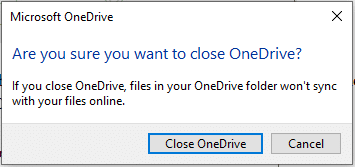
5. Τώρα, ανοίξτε το OneDrive εφαρμογή ξανά χρησιμοποιώντας την αναζήτηση των Windows.

6.Μόλις ανοίξει το παράθυρο του OneDrive, μπορείτε Συνδεθείτε στον λογαριασμό σας.
Αφού ακολουθήσετε όλα τα βήματα, το OneDrive θα πρέπει να ξεκινήσει ξανά τον συγχρονισμό του περιεχομένου και εάν εξακολουθείτε να αντιμετωπίζετε προβλήματα με το συγχρονισμό των αρχείων σας, θα πρέπει να συνεχίσετε με τις μεθόδους που αναφέρονται παρακάτω.
Μέθοδος 2: Ελέγξτε το μέγεθος αρχείου
Εάν χρησιμοποιείτε δωρεάν λογαριασμό OneDrive, τότε υπάρχει περιορισμένος διαθέσιμος αποθηκευτικός χώρος. Επομένως, πριν συγχρονίσετε τα αρχεία, πρέπει να ελέγξετε το μέγεθος του αρχείου που ανεβάζετε και τον διαθέσιμο ελεύθερο χώρο στο OneDrive σας. Εάν το αρχείο είναι αρκετά μεγάλο τότε δεν θα συγχρονιστεί και θα δημιουργήσει προβλήματα συγχρονισμού. Για να ανεβάσετε τέτοια αρχεία, zip το αρχείο σας και μετά βεβαιωθείτε ότι το μέγεθός του πρέπει να είναι μικρότερο ή ίσο με τον διαθέσιμο χώρο.

Μέθοδος 3: Επανασυνδέστε τον λογαριασμό OneDrive
Μερικές φορές μπορεί να προκύψει πρόβλημα συγχρονισμού του OneDrive λόγω της σύνδεσης του λογαριασμού. Έτσι, συνδέοντας ξανά τον λογαριασμό OneDrive, το πρόβλημά σας μπορεί να επιλυθεί.
1. Κάντε κλικ στο OneDrive Κουμπί στην κάτω δεξιά γωνία της οθόνης του επιτραπέζιου υπολογιστή ή του υπολογιστή σας.

2. Κάντε κλικ στο Περισσότερο επιλογή στην κάτω δεξιά γωνία της οθόνης.

3. Εμφανίζεται ένα μενού. Κάνε κλικ στο Επιλογή ρυθμίσεων από το μενού που ανοίγει.

4.Στην ενότητα Ρυθμίσεις, μεταβείτε στο λογαριασμός αυτί.

5. Κάντε κλικ στο Αποσυνδέστε αυτόν τον υπολογιστή επιλογή.

6. Θα εμφανιστεί ένα πλαίσιο επιβεβαίωσης, που θα σας ζητά να αποσυνδέσετε τον λογαριασμό σας από τον υπολογιστή. Κάνε κλικ στο Αποσύνδεση λογαριασμού να συνεχίσει.
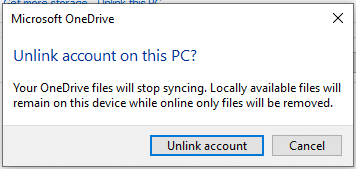
7. Τώρα, ανοίξτε το OneDrive την εφαρμογή ξανά αναζητώντας τη χρησιμοποιώντας τη γραμμή αναζήτησης.

8.Εισαγάγετε το δικό σας ΗΛΕΚΤΡΟΝΙΚΗ ΔΙΕΥΘΥΝΣΗ ξανά στον οδηγό email.
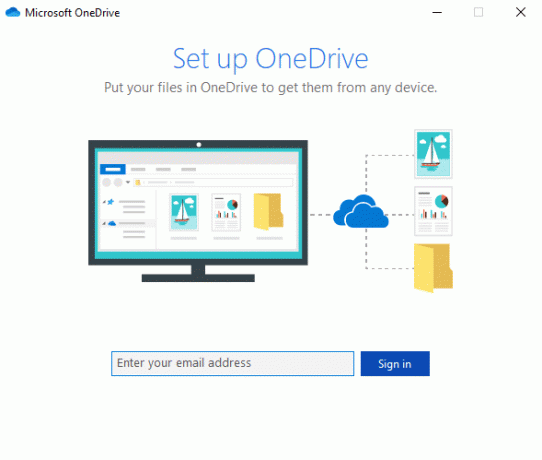
9. Κάντε κλικ στο Επιλογή σύνδεσης αφού εισαγάγετε τη διεύθυνση email σας.
10.Εισαγάγετε τον κωδικό πρόσβασης του λογαριασμού και πάλι κάντε κλικ στο Κουμπί σύνδεσης να συνεχίσει. Κάντε κλικ στο Επόμενο να συνεχίσει.

11. Ακολουθήστε τις οδηγίες στην οθόνη για να συνεχίσετε.
Διαβάστε επίσης: Πώς να χρησιμοποιήσετε το OneDrive: Ξεκινώντας με το Microsoft OneDrive
Αφού ολοκληρώσετε όλα τα βήματα, ο λογαριασμός σας θα συνδεθεί ξανά και όλα τα αρχεία ενδέχεται να ξεκινήσουν ξανά τον συγχρονισμό στον υπολογιστή σας.
Μέθοδος 4: Επαναφέρετε το OneDrive χρησιμοποιώντας τη γραμμή εντολών
Μερικές φορές οι κατεστραμμένες ρυθμίσεις μπορούν να προκαλέσουν το πρόβλημα συγχρονισμού του OneDrive στα Windows 10. Έτσι, με την επαναφορά του OneDrive, το πρόβλημά σας μπορεί να επιλυθεί. Μπορείτε να επαναφέρετε εύκολα το OneDrive χρησιμοποιώντας το γραμμή εντολών, ακολουθήστε τα βήματα που αναφέρονται παρακάτω:
1. Ανοιχτό Γραμμή εντολών αναζητώντας το χρησιμοποιώντας τη γραμμή αναζήτησης.
2.Κάντε δεξί κλικ στο αποτέλεσμα που εμφανίζεται στην κορυφή της λίστας αναζήτησής σας και επιλέξτε Εκτέλεση ως Διαχειριστής.

3. Κάντε κλικ στο Ναί όταν ζητήθηκε επιβεβαίωση. Θα ανοίξει η γραμμή εντολών του διαχειριστή.
4.Πληκτρολογήστε την εντολή που αναφέρεται παρακάτω στη γραμμή εντολών και πατήστε enter:
%localappdata%\Microsoft\OneDrive\onedrive.exe /reset
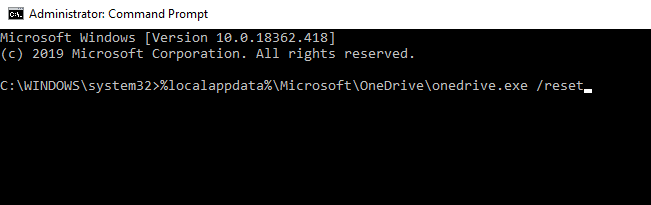
5.Το εικονίδιο OneDrive θα εξαφανιστεί από το δίσκο ειδοποιήσεων και θα εμφανιστεί ξανά μετά από κάποιο χρονικό διάστημα.
Σημείωση:Η πινακίδα OneDrive ενδέχεται να χρειαστεί λίγο χρόνο για να εμφανιστεί ξανά.
Αφού ολοκληρώσετε όλα τα βήματα που αναφέρονται παραπάνω, μόλις εμφανιστεί ξανά το εικονίδιο του OneDrive, όλο το OneDrive Οι ρυθμίσεις θα επανέλθουν στις προεπιλεγμένες ρυθμίσεις και τώρα όλα τα αρχεία μπορούν να συγχρονιστούν κατάλληλα χωρίς να προκληθεί κανένας πρόβλημα.
Μέθοδος 5: Αλλαγή ρυθμίσεων φακέλων συγχρονισμού
Ορισμένα αρχεία ή φάκελοι ενδέχεται να μην συγχρονίζονται επειδή έχετε κάνει κάποιες αλλαγές στις ρυθμίσεις φακέλου Συγχρονισμός ή έχετε περιορίσει το συγχρονισμό ορισμένων φακέλων. Με την αλλαγή αυτών των ρυθμίσεων, το πρόβλημά σας ενδέχεται να επιλυθεί. Για να αλλάξετε τις ρυθμίσεις φακέλων συγχρονισμού, ακολουθήστε τα εξής βήματα:
1. Κάντε κλικ στο OneDrive Κουμπί διαθέσιμο στην κάτω δεξιά γωνία της οθόνης του επιτραπέζιου υπολογιστή ή του υπολογιστή σας.

2. Κάντε κλικ στο Περισσότερο επιλογή στην κάτω δεξιά γωνία της οθόνης.

3. Κάντε κλικ στο Ρυθμίσεις επιλογή από το μενού που ανοίγει.

4.Στην ενότητα Ρυθμίσεις, μεταβείτε στο λογαριασμός καρτέλα από το επάνω μενού.

5.Στην ενότητα Λογαριασμός, κάντε κλικ στο Επιλέξτε φακέλους κουμπί.

6. Επιλέξτε το πλαίσιο ελέγχου δίπλα στο Κάντε όλα τα αρχεία διαθέσιμα αν δεν ελεγχθεί.
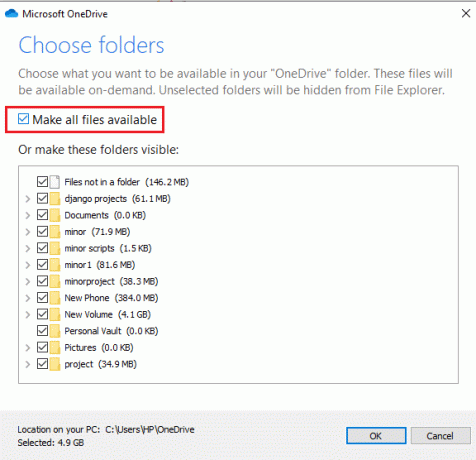
7. Κάντε κλικ στο Εντάξει κουμπί στο κάτω μέρος του πλαισίου διαλόγου.

Αφού ολοκληρώσετε τα βήματα που αναφέρονται παραπάνω, θα πρέπει τώρα να μπορείτε να συγχρονίσετε όλα τα αρχεία και τους φακέλους χρησιμοποιώντας την Εξερεύνηση αρχείων.
Μέθοδος 6: Ελέγξτε τη διαθέσιμη αποθήκευση
Ένας άλλος λόγος για τον οποίο τα αρχεία σας δεν μπορούν να συγχρονιστούν με το OneDrive ίσως επειδή δεν υπάρχει αρκετός διαθέσιμος χώρος στο OneDrive σας. Για να ελέγξετε τον αποθηκευτικό χώρο ή τον διαθέσιμο χώρο στο OneDrive, ακολουθήστε τα εξής βήματα:
1. Κάντε κλικ στο OneDrive Κουμπί στην κάτω δεξιά γωνία της οθόνης του επιτραπέζιου υπολογιστή ή του υπολογιστή σας.

2. Κάντε κλικ στο Περισσότερο επιλογή στην κάτω δεξιά γωνία της οθόνης.

3. Κάντε κλικ στο Ρυθμίσεις επιλογή από το μενού που ανοίγει.

4.Στην ενότητα Ρυθμίσεις, μεταβείτε στο λογαριασμός καρτέλα από το επάνω μενού.

5. Κάτω από λογαριασμό, αναζητήστε τον διαθέσιμο χώρο στον λογαριασμό σας στο OneDrive.
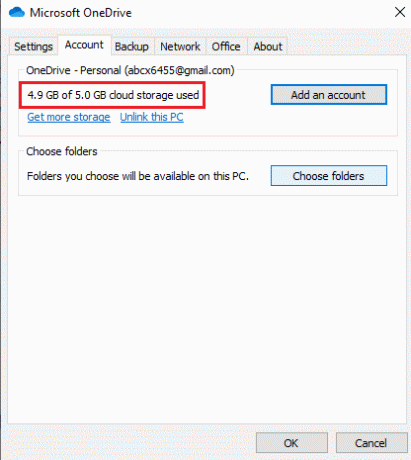
Αφού ολοκληρώσετε τα βήματα που αναφέρονται, εάν μάθετε ότι ο χώρος λογαριασμού OneDrive πλησιάζει το όριο αποθηκευτικού χώρου, πρέπει να καθαρίσετε λίγο χώρο ή να αναβαθμίσετε τον λογαριασμό σας για να αποκτήσετε περισσότερο χώρο αποθήκευσης για να συγχρονίσετε περισσότερο αρχεία.
Για να καθαρίσετε ή να ελευθερώσετε χώρο, ακολουθήστε τα εξής βήματα:
1.Πατήστε Windows Key + I για να ανοίξετε τις Ρυθμίσεις και μετά κάντε κλικ στο Σύστημα.

2. Κάντε κλικ στο Αποθήκευση επιλογή από το μενού που είναι διαθέσιμο στο αριστερό πλαίσιο.

3. Στη δεξιά πλευρά, κάτω από τα Windows (C), κάντε κλικ στο Προσωρινά αρχεία επιλογή.
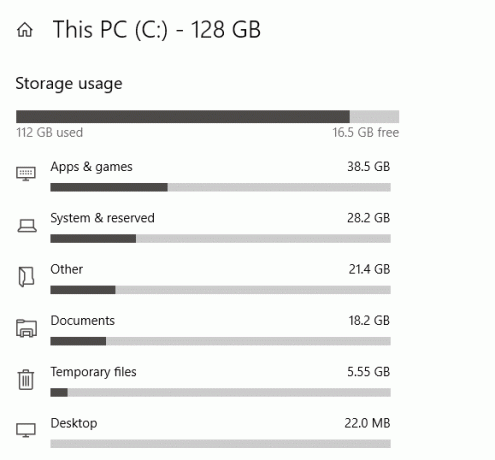
4. Κάτω από Προσωρινά αρχεία, επιλέξτε όλα τα πλαίσια ελέγχου δίπλα στο περιεχόμενο που θέλετε να διαγράψετε για να καθαρίσετε χώρο στο OneDrive σας.
5. Αφού επιλέξετε τα αρχεία, κάντε κλικ στο Κατάργηση Αρχείων επιλογή.

Αφού ολοκληρώσετε όλα τα βήματα, τα αρχεία που έχετε επιλέξει θα διαγραφούν και θα έχετε λίγο ελεύθερο χώρο στο OneDrive σας.
Για να αποκτήσετε περισσότερο χώρο αποθήκευσης για το OneDrive σας, ακολουθήστε τα παρακάτω βήματα:
1. Κάντε κλικ στο OneDrive Κουμπί στην κάτω δεξιά γωνία της οθόνης του επιτραπέζιου υπολογιστή ή του υπολογιστή σας.

2. Κάντε κλικ στο Περισσότερο επιλογή και μετά κάντε κλικ στο Ρυθμίσεις επιλογή από το μενού που ανοίγει.

3.Στην ενότητα Ρυθμίσεις, μεταβείτε στο λογαριασμός αυτί.

4.Στην ενότητα Λογαριασμός, κάντε κλικ στο Αποκτήστε περισσότερο χώρο αποθήκευσης Σύνδεσμος.
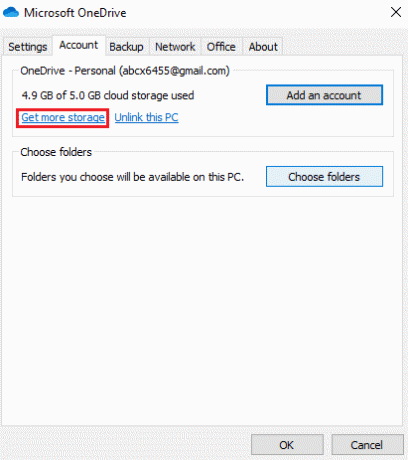
5.Στην επόμενη οθόνη, θα δείτε διαφορετικές επιλογές. Ανάλογα με τις ανάγκες και τον προϋπολογισμό σας, επιλέξτε ένα πρόγραμμα και ο αποθηκευτικός σας χώρος OneDrive θα αναβαθμιστεί.
Μέθοδος 7: Αλλάξτε τη ρύθμιση για να περιορίσετε το εύρος ζώνης μεταφόρτωσης και λήψης
Πολλές φορές τα αρχεία ενδέχεται να μην συγχρονίζονται λόγω του ορίου που μπορεί να έχετε ορίσει για λήψη και αποστολή αρχείων στο OneDrive. Με την κατάργηση αυτού του ορίου, το πρόβλημά σας μπορεί να επιλυθεί.
1. Κάντε κλικ στο OneDrive Κουμπί διαθέσιμο στην κάτω δεξιά γωνία της οθόνης στον επιτραπέζιο υπολογιστή ή τον υπολογιστή σας.

2. Κάντε κλικ στο Περισσότερο επιλογή και μετά κάντε κλικ στο Ρυθμίσεις επιλογή από το μενού που ανοίγει.

3.Στην ενότητα Ρυθμίσεις, μεταβείτε στο Δίκτυο αυτί.
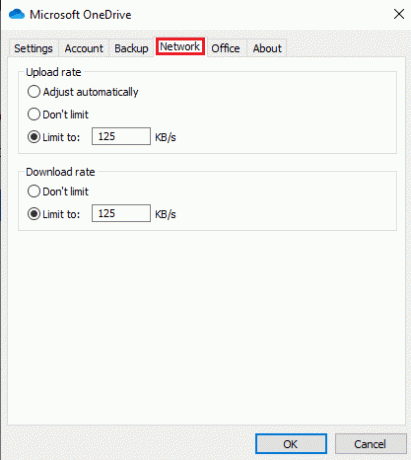
4.Κάτω από το Ρυθμός μεταφόρτωσης ενότητα, επιλέξτε Μην περιορίζετε επιλογή.
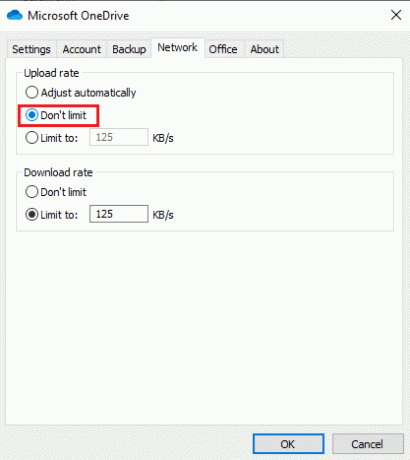
5.Κάτω από το Ποσοστό λήψης ενότητα, επιλέξτε Μην περιορίζετε επιλογή.
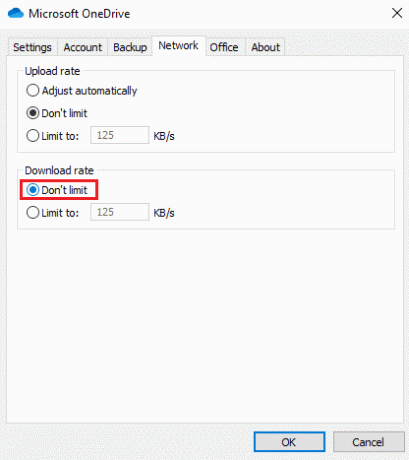
6. Κάντε κλικ στο Εντάξει κουμπί για αποθήκευση αλλαγών.
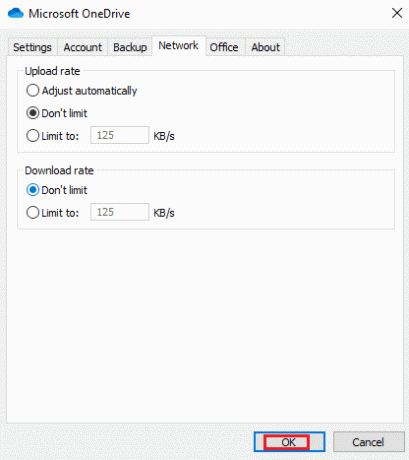
Αφού ολοκληρώσετε αυτά τα βήματα, όλα τα όρια θα καταργηθούν και τώρα όλα τα αρχεία θα συγχρονιστούν σωστά.
Μέθοδος 8: Απενεργοποιήστε την ασφάλεια υπολογιστή
Μερικές φορές, λογισμικό ασφαλείας υπολογιστών όπως το Windows Defender Antivirus, το τείχος προστασίας, ο διακομιστής μεσολάβησης κ.λπ. μπορεί να εμποδίσει το OneDrive να συγχρονίζει αρχεία. Μπορεί να μην συμβαίνει συνήθως, αλλά αν πιστεύετε ότι τα αρχεία σας δεν συγχρονίζονται λόγω αυτού του σφάλματος, απενεργοποιώντας προσωρινά τις λειτουργίες ασφαλείας, μπορείτε να επιλύσετε το πρόβλημα.
Απενεργοποιήστε το Windows Defender Antivirus
Για να απενεργοποιήσετε το Windows Defender Antivirus, ακολουθήστε τα εξής βήματα:
1.Πατήστε Windows Key + I για να ανοίξετε τις Ρυθμίσεις και μετά κάντε κλικ στο Ενημέρωση & Ασφάλεια.

2. Κάντε κλικ στο Ασφάλεια των Windows επιλογή από τον αριστερό πίνακα και, στη συνέχεια, κάντε κλικ στο "Ανοίξτε την Ασφάλεια των Windows" ή "Ανοίξτε το Κέντρο ασφαλείας του Windows Defenderκουμπί ".

3. Κάντε κλικ στο Προστασία από ιούς και απειλές ρυθμίσεις στο νέο παράθυρο.

4. Τώρα απενεργοποιήστε την εναλλαγή υπό την προστασία σε πραγματικό χρόνο.

5.Επανεκκινήστε τον υπολογιστή σας για να αποθηκεύσετε τις αλλαγές.
Αφού ολοκληρώσετε τα παραπάνω βήματα, ελέγξτε αν μπορείτε να διορθώσετε προβλήματα συγχρονισμού OneDrive στα Windows 10. Μόλις ανακαλύψετε το πρόβλημα, μην ξεχάσετε να το ξανά ενεργοποιήστε το διακόπτη για προστασία σε πραγματικό χρόνο.
Απενεργοποιήστε το τείχος προστασίας του Windows Defender
Για να απενεργοποιήσετε το τείχος προστασίας του Windows Defender ακολουθήστε τα εξής βήματα:
1.Πατήστε Windows Key + I για να ανοίξετε τις Ρυθμίσεις και μετά κάντε κλικ στο Ενημέρωση & Ασφάλεια.

2. Κάντε κλικ στο Ασφάλεια των Windows επιλογή από τον αριστερό πίνακα και, στη συνέχεια, κάντε κλικ στο "Ανοίξτε την Ασφάλεια των Windows" ή "Ανοίξτε το Κέντρο ασφαλείας του Windows Defenderκουμπί ".

3. Κάντε κλικ στο Τείχος προστασίας και προστασία δικτύου.

4. Κάντε κλικ στο Ιδιωτικό δίκτυο επιλογή στην περιοχή Τείχος προστασίας και προστασία δικτύου.

5.Σβήνω ο Διακόπτης εναλλαγής τείχους προστασίας του Windows Defender.
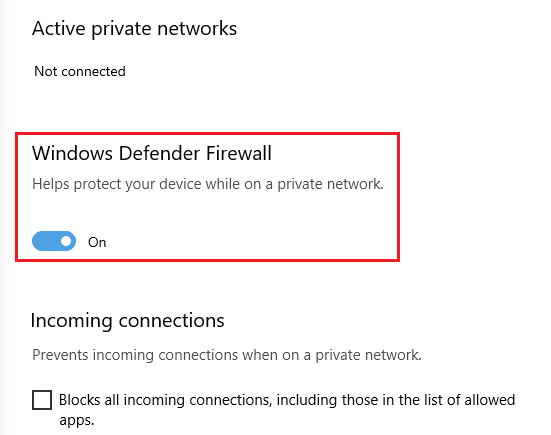
5. Κάντε κλικ στο Ναί όταν σας ζητηθεί για επιβεβαίωση.
Αφού ολοκληρώσετε τα προαναφερθέντα βήματα, ελέγξτε αν σας διορθώστε προβλήματα συγχρονισμού OneDrive στα Windows 10. Μόλις ανακαλύψετε το πρόβλημα, μην ξεχάσετε να ενεργοποιήσετε ξανά το διακόπτη για να ενεργοποιήσετε το Τείχος προστασίας του Windows Defender.
Απενεργοποιήστε τις ρυθμίσεις διακομιστή μεσολάβησης
Για να απενεργοποιήσετε τις ρυθμίσεις διακομιστή μεσολάβησης, ακολουθήστε τα εξής βήματα:
1.Πατήστε Windows Key + I για να ανοίξετε τις Ρυθμίσεις και μετά κάντε κλικ στο Δίκτυο & Διαδίκτυο.

2. Από το αριστερό μενού επιλέξτε Πληρεξούσιο στη συνέχεια κάτω από την Αυτόματη ρύθμιση διακομιστή μεσολάβησης, εναλλαγή ON ο διακόπτης δίπλα Αυτόματος εντοπισμός ρυθμίσεων.
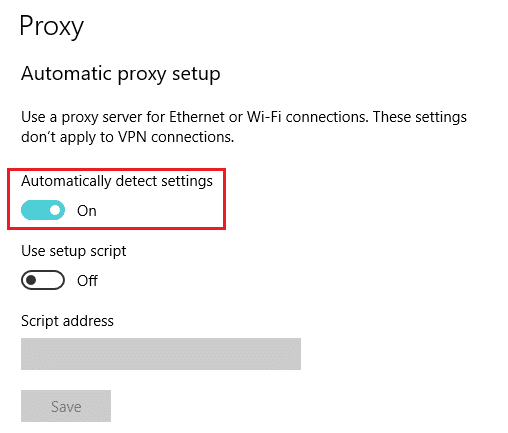
3.Σβήνω ο διακόπτης εναλλαγής δίπλα Χρησιμοποιήστε το σενάριο εγκατάστασης.
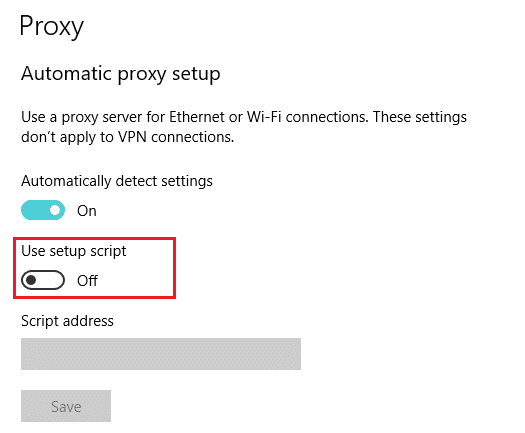
4. Κάτω από τη μη αυτόματη ρύθμιση διακομιστή μεσολάβησης, σβήνω ο διακόπτης εναλλαγής δίπλα Χρησιμοποιήστε διακομιστή μεσολάβησης.

Αφού ολοκληρώσετε όλα τα βήματα, ελέγξτε τώρα εάν το OneDrive ξεκινά να συγχρονίζει αρχεία ή όχι.
Συνιστάται:
- Επιδιόρθωση Δεν είναι δυνατή η εγκατάσταση του DirectX στα Windows 10
- 15 Συμβουλές για να αυξήσετε την ταχύτητα του υπολογιστή σας
Ας ελπίσουμε ότι, χρησιμοποιώντας τις παραπάνω μεθόδους, θα μπορέσετε να διορθώσετε προβλήματα συγχρονισμού OneDrive στα Windows 10. Αλλά αν εξακολουθείτε να έχετε ερωτήσεις, μην διστάσετε να τις ρωτήσετε στην ενότητα σχολίων.



