8 γρήγοροι τρόποι για να ανοίξετε το Εργαλείο σύνδεσης απομακρυσμένης επιφάνειας εργασίας στα Windows 11
Miscellanea / / May 26, 2023
Το AnyDesk και το Teamviewer είναι οι δύο δημοφιλείς εφαρμογές για απομακρυσμένη σύνδεση και έλεγχο ενός υπολογιστή. Ωστόσο, τα Microsoft Windows 11 προσφέρουν μια ενσωματωμένη λύση για την απομακρυσμένη πρόσβαση σε έναν υπολογιστή χρησιμοποιώντας άλλον υπολογιστή ή συσκευή. Αυτό το εργαλείο ονομάζεται σύνδεση απομακρυσμένης επιφάνειας εργασίας.

Windows Home Οι χρήστες δεν διαθέτουν τη δυνατότητα Απομακρυσμένης επιφάνειας εργασίας. Ωστόσο, οι εκδόσεις Pro, Enterprise και Education των Windows διαθέτουν το εργαλείο Remote Desktop Connection για να το χρησιμοποιήσετε για πρόσβαση σε άλλο σύστημα με δυνατότητα απομακρυσμένης επιφάνειας εργασίας και πρόσβαση στα περιεχόμενά του. Σε αυτήν την ανάρτηση, θα συζητήσουμε πολλές μεθόδους για την εκκίνηση του εργαλείου Remote Desktop στο σύστημά σας. Ας ξεκινήσουμε.
Αρχικο ΜΕΝΟΥ είναι το κύριο μέσο εύρεσης και εκκίνησης εφαρμογών στα Windows. Το μενού Έναρξη στα Windows 11 έχει επανασχεδιαστεί από την αρχή και συνοδεύεται από μερικές εφαρμογές που είναι ήδη καρφιτσωμένες εκεί. Δείτε πώς μπορείτε να χρησιμοποιήσετε το μενού Έναρξη για να ανοίξετε το εργαλείο σύνδεσης απομακρυσμένης επιφάνειας εργασίας:
Βήμα 1: Πατήστε το πλήκτρο Windows για να εκκινήσετε το μενού Έναρξη.
Βήμα 2: Τύπος απομακρυσμένη σύνδεση επιφάνειας εργασίας στη γραμμή αναζήτησης. Από τα αποτελέσματα αναζήτησης, κάντε κλικ στην επιλογή Άνοιγμα για να εκκινήσετε το εργαλείο.
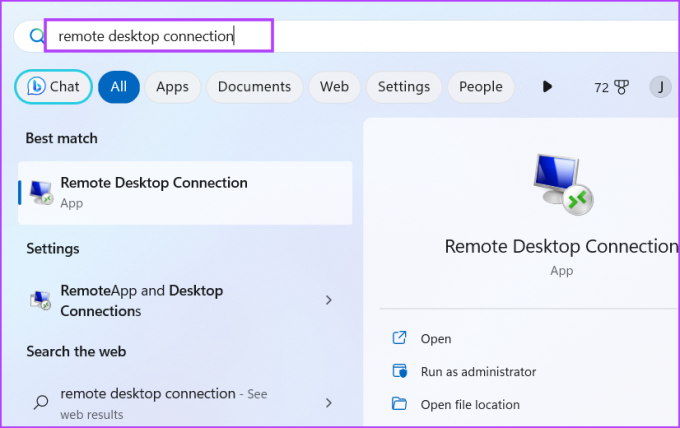
Η Microsoft ενσωματώνει τη δυνατότητα αναζήτησης στο μενού Έναρξη. Αλλά υπάρχει μια ειδική συντόμευση για την εκκίνηση και τη χρήση της Αναζήτησης των Windows επίσης. Έχει βελτιωθεί πολύ και μπορείτε να το χρησιμοποιήσετε για να καλέσετε εφαρμογές στον υπολογιστή σας ή ακόμα και να πραγματοποιήσετε αναζήτηση στον ιστό.
Βήμα 1: Πατήστε τη συντόμευση πληκτρολογίου Windows + S για να ξεκινήσετε την Αναζήτηση των Windows.
Βήμα 2: Τύπος απομακρυσμένη σύνδεση επιφάνειας εργασίας στο πλαίσιο αναζήτησης. Πατήστε Enter για να εκκινήσετε το εργαλείο σύνδεσης απομακρυσμένης επιφάνειας εργασίας στο σύστημά σας.

Μπορείτε να χρησιμοποιήσετε το πλαίσιο διαλόγου Εκτέλεση για να εκτελέσετε συντομότερους κωδικούς και να ανοίξετε τοποθεσίες φακέλων. Έτσι, όλα τα προγράμματα που βρίσκονται στο φάκελο των Windows μπορούν να κληθούν απευθείας από το πλαίσιο διαλόγου Εκτέλεση. Δείτε πώς:
Βήμα 1: Πατήστε τη συντόμευση πληκτρολογίου Windows + R για να εκκινήσετε το πλαίσιο διαλόγου Εκτέλεση.
Βήμα 2: Τύπος mstsc στο πλαίσιο εισαγωγής κειμένου και πατήστε Enter για να εκκινήσετε το εργαλείο σύνδεσης απομακρυσμένης επιφάνειας εργασίας.
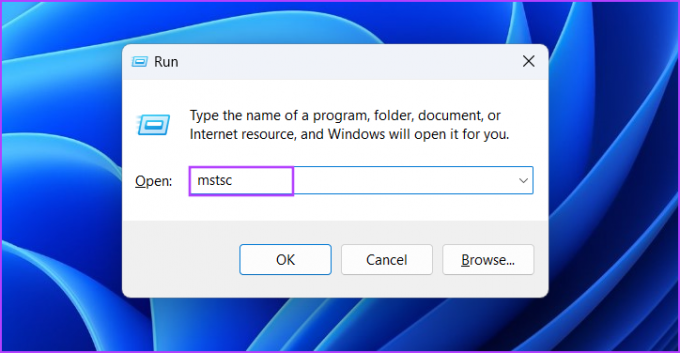
Η επανειλημμένη αναζήτηση ενός εργαλείου που απαιτείται συχνά μπορεί να είναι δυσκίνητη. Έτσι, μπορείτε να καρφιτσώσετε τη συντόμευση του εργαλείου Σύνδεση απομακρυσμένης επιφάνειας εργασίας στο μενού Έναρξη και στη γραμμή εργασιών για ευκολότερη πρόσβαση. Δείτε πώς να το κάνετε:
Βήμα 1: Πατήστε το πλήκτρο Windows για να ανοίξετε το μενού Έναρξη. Τύπος απομακρυσμένη σύνδεση επιφάνειας εργασίας στο πλαίσιο αναζήτησης.
Βήμα 2: Κάντε κλικ στην επιλογή Pin to start που υπάρχει στο δεξιό τμήμα του παραθύρου.

Βήμα 3: Το εικονίδιο Σύνδεση απομακρυσμένης επιφάνειας εργασίας θα εμφανιστεί στο μενού Έναρξη. Κάντε δεξί κλικ πάνω του και κάντε κλικ στην επιλογή Καρφίτσωμα στη γραμμή εργασιών.
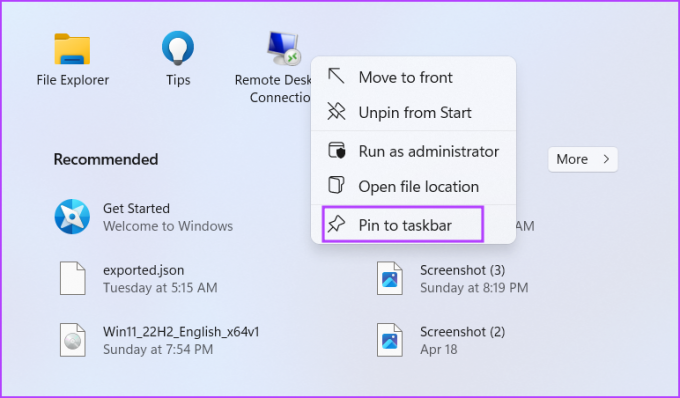
Βήμα 4: Το εικονίδιο του εργαλείου σύνδεσης απομακρυσμένης επιφάνειας εργασίας θα καρφιτσωθεί μόνιμα στη γραμμή εργασιών. Μπορείτε να κάνετε κλικ και να σύρετε το εικονίδιο για να προσαρμόσετε τη θέση του στη γραμμή εργασιών.
Το Remote Desktop Tool βρίσκεται στον υποφάκελο System32 του φακέλου των Windows στη μονάδα δίσκου C:. Έτσι, μπορείτε να χρησιμοποιήσετε την εφαρμογή Εξερεύνηση αρχείων για να αποκτήσετε πρόσβαση στον φάκελο και να εκκινήσετε το εργαλείο. Δείτε πώς:
Βήμα 1: Πατήστε τη συντόμευση πληκτρολογίου Windows + E για να εκκινήσετε την Εξερεύνηση αρχείων.
Βήμα 2: Μεταβείτε στη γραμμή διευθύνσεων, πληκτρολογήστε την ακόλουθη διαδρομή και πατήστε Enter:
C:\Windows\System32
Βήμα 3: Κάντε κύλιση προς τα κάτω και εντοπίστε το αρχείο mstsc.exe. Μπορείτε επίσης να χρησιμοποιήσετε τη γραμμή αναζήτησης στο επάνω μέρος για να αναζητήσετε το αρχείο.
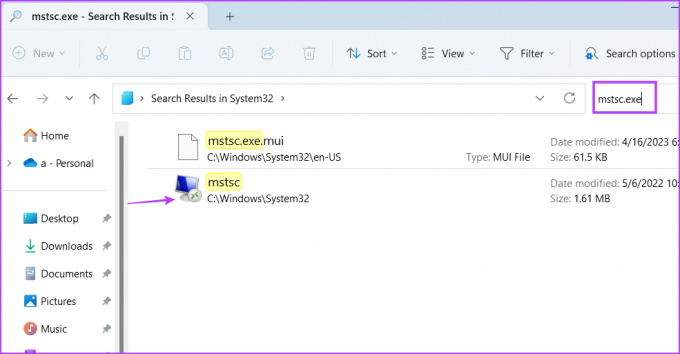
Βήμα 4: Κάντε διπλό κλικ στο εκτελέσιμο αρχείο για να εκκινήσετε το εργαλείο σύνδεσης απομακρυσμένης επιφάνειας εργασίας.
Βήμα 5: Μπορείτε επίσης να δημιουργήσετε μια συντόμευση επιφάνειας εργασίας απευθείας από το παράθυρο Εξερεύνηση αρχείων. Κάντε δεξί κλικ στο αρχείο mstsc.exe και κάντε κλικ στο Εμφάνιση περισσότερων επιλογών.
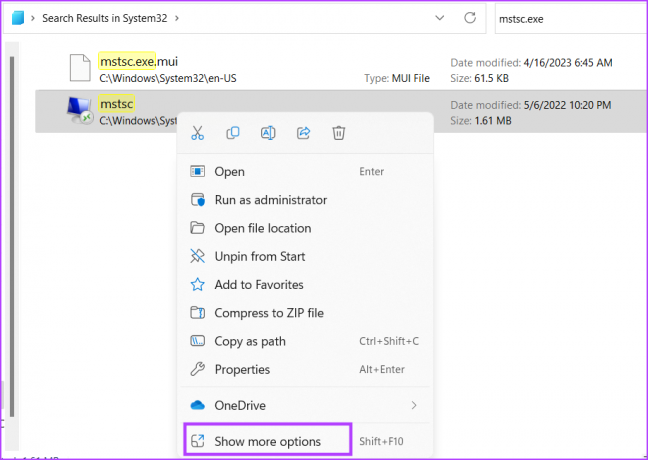
Βήμα 6: Τοποθετήστε το δείκτη του ποντικιού στην επιλογή Αποστολή σε στο μενού περιβάλλοντος. Κάντε κλικ στην επιλογή Desktop (δημιουργία συντόμευσης).

Βήμα 7: Μια συντόμευση του εργαλείου Σύνδεση απομακρυσμένης επιφάνειας εργασίας θα εμφανιστεί στην επιφάνεια εργασίας.
Το Task Manager ασκεί έλεγχο σε διαδικασίες και υπηρεσίες, αλλά μπορείτε επίσης να το χρησιμοποιήσετε για την εκκίνηση εφαρμογών. Επαναλάβετε τα παρακάτω βήματα για να ανοίξετε το εργαλείο σύνδεσης απομακρυσμένης επιφάνειας εργασίας χρησιμοποιώντας τη Διαχείριση εργασιών:
Βήμα 1: Πατήστε τη συντόμευση πληκτρολογίου Ctrl + Shift + Esc ταυτόχρονα για να ανοίξετε τη Διαχείριση εργασιών.
Βήμα 2: Η καρτέλα Διαδικασίες θα ανοίξει από προεπιλογή. Μεταβείτε στην επάνω δεξιά περιοχή και κάντε κλικ στο κουμπί Εκτέλεση νέας εργασίας.

Βήμα 3: Τύπος mstsc.exe στο πλαίσιο εισαγωγής κειμένου. Κάντε κλικ στο κουμπί OK για να εκκινήσετε το εργαλείο.
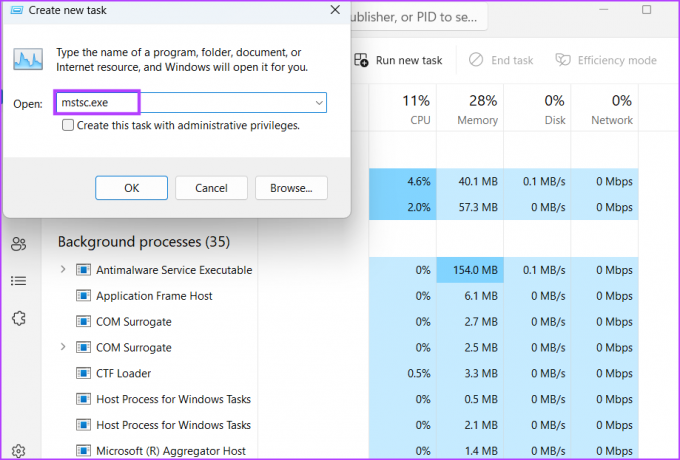
Βήμα 4: Κλείστε τη Διαχείριση εργασιών.
Τα Windows 11 παρουσιάζουν ένα νέο Εφαρμογή τερματικού που μπορεί να εκκινήσει τόσο το PowerShell όσο και τη Γραμμή εντολών σε μία εφαρμογή. Έτσι, μπορείτε να ανοίξετε μια νέα καρτέλα ενός από αυτά τα εργαλεία τερματικού και να εκκινήσετε το εργαλείο σύνδεσης απομακρυσμένης επιφάνειας εργασίας. Δείτε πώς:
Βήμα 1: Κάντε δεξί κλικ στο κουμπί των Windows για να ανοίξετε το μενού Power User. Επιλέξτε την επιλογή Τερματικό.

Βήμα 2: Στο παράθυρο Terminal, πληκτρολογήστε την ακόλουθη εντολή και πατήστε Enter:
Mstsc.exe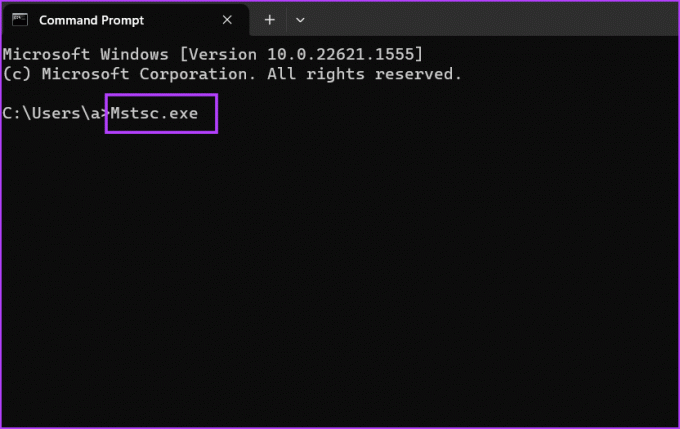
Βήμα 3: Θα ξεκινήσει το εργαλείο σύνδεσης απομακρυσμένης επιφάνειας εργασίας. Κλείστε το παράθυρο της εφαρμογής Terminal.
Εάν χρειάζεται να ανοίξετε το εργαλείο σύνδεσης απομακρυσμένης επιφάνειας εργασίας, μπορείτε να αντιστοιχίσετε μια συντόμευση πληκτρολογίου στα Windows 11. Από προεπιλογή, δεν υπάρχει τέτοια συντόμευση για το εργαλείο, επομένως πρέπει να το κάνετε χειροκίνητα. Δείτε πώς:
Βήμα 1: Πατήστε τη συντόμευση πληκτρολογίου Windows + D για να μεταβείτε στην επιφάνεια εργασίας.
Βήμα 2: Κάντε δεξί κλικ στη συντόμευση του εργαλείου Σύνδεση απομακρυσμένης επιφάνειας εργασίας που δημιουργήθηκε πρόσφατα και επιλέξτε την επιλογή Ιδιότητες.
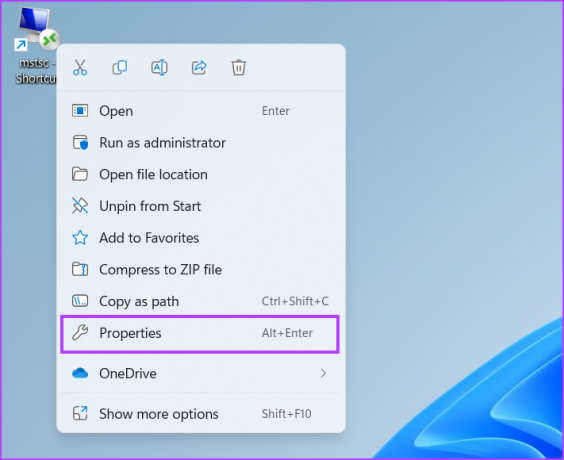
Βήμα 3: Κάντε κλικ στο πλαίσιο Κείμενο δίπλα στην επιλογή Κλειδί συντόμευσης. Πατήστε και πατήστε Ctrl + Shift συντόμευση πληκτρολογίου και πληκτρολογήστε R. Έτσι, ο συνδυασμός για το άνοιγμα του εργαλείου γίνεται συντόμευση πληκτρολογίου Ctrl + Shift + R.
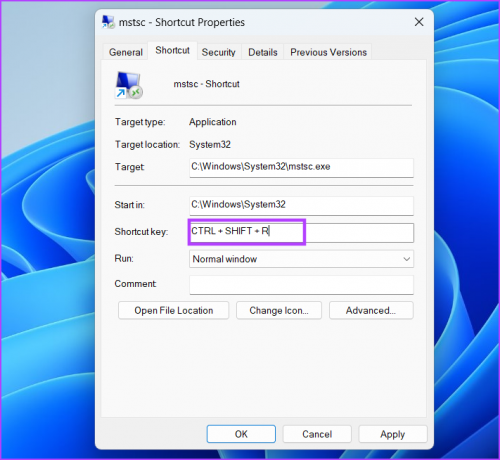
Βήμα 4: Κάντε κλικ στο κουμπί Εφαρμογή και, στη συνέχεια, κάντε κλικ στο κουμπί ΟΚ.

Βήμα 5: Πατήστε το διαμορφωμένο συνδυασμό πλήκτρων για να εκκινήσετε το εργαλείο.
Η ενσωματωμένη λύση της Microsoft μπορεί να μην έχει το καλύτερο UI TeamViewer, αλλά λειτουργεί άψογα. Εάν ανησυχείτε για την παροχή πρόσβασης σε μια εφαρμογή τρίτου κατασκευαστή για απομακρυσμένη πρόσβαση, χρησιμοποιήστε τη δυνατότητα Απομακρυσμένης επιφάνειας εργασίας. Αλλά βεβαιωθείτε ότι ο κεντρικός υπολογιστής διαθέτει έκδοση Windows 11 Pro ή Enterprise. Ο επισκέπτης υπολογιστής μπορεί να είναι οποιαδήποτε έκδοση των Windows 11, επειδή όλα συνοδεύονται από το εργαλείο σύνδεσης απομακρυσμένης επιφάνειας εργασίας.
Τελευταία ενημέρωση στις 08 Μαΐου 2023
Το παραπάνω άρθρο μπορεί να περιέχει συνδέσμους συνεργατών που βοηθούν στην υποστήριξη της Guiding Tech. Ωστόσο, δεν επηρεάζει τη συντακτική μας ακεραιότητα. Το περιεχόμενο παραμένει αμερόληπτο και αυθεντικό.
Γραμμένο από
Abhishek Mishra
Ο Abhishek κόλλησε στο λειτουργικό σύστημα Windows από τότε που αγόρασε το Lenovo G570. Όσο προφανές κι αν είναι, του αρέσει να γράφει για τα Windows και το Android, τα δύο πιο κοινά αλλά συναρπαστικά λειτουργικά συστήματα που είναι διαθέσιμα στην ανθρωπότητα. Όταν δεν συντάσσει μια ανάρτηση, λατρεύει να τρώει το OnePiece και οτιδήποτε έχει να προσφέρει το Netflix.



