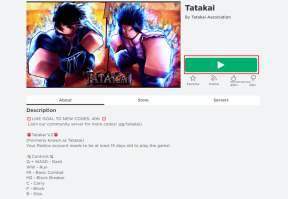Πώς να αλλάξετε τον κάτοχο του Chromebook – TechCult
Miscellanea / / May 29, 2023
Τα Chromebook είναι μια εξαιρετική επιλογή για όσους εργάζονται κυρίως σε δραστηριότητες που βασίζονται στον ιστό και επιθυμούν μια προσιτή, φιλική προς τον χρήστη συσκευή. Εάν είστε χρήστης Chromebook και θέλετε να αλλάξετε τον κάτοχο του Chromebook ή να το επαναφέρετε για νέο κάτοχο, ετοιμάσαμε έναν χρήσιμο οδηγό για να σας παρέχουμε οδηγίες βήμα προς βήμα για το πώς να κάνετε το ίδιο.

Πίνακας περιεχομένων
Πώς να αλλάξετε τον κάτοχο του Chromebook
Το Chromebook της Google είναι ένας οικονομικός, ελαφρύς και φιλικός προς το χρήστη φορητός υπολογιστής που λειτουργεί με το Chrome OS. Διαπρέπει σε καθημερινές διαδικτυακές εργασίες, όπως η περιήγηση στον ιστό, η διαχείριση email και οι εφαρμογές ιστού, παρέχοντας μια απρόσκοπτη και χωρίς προβλήματα εμπειρία. Ωστόσο, αν βρείτε ότι χρησιμοποιείτε ένα Chromebook με προκαθορισμένο κάτοχο, μην ανησυχείτε. Μπορείτε εύκολα να αλλάξετε τον ιδιοκτήτη ακολουθώντας μερικά απλά βήματα που περιγράφονται παρακάτω.
Γρήγορη απάντηση
Για να αλλάξετε τον κάτοχο του Chromebook σας, ακολουθήστε τα εξής βήματα:
1. Πλοηγηθείτε στο Πίνακας Γρήγορων ρυθμίσεων του Chromebook σας και κάντε κλικ Ρυθμίσεις γρανάζι εικονίδιο.
2. Τώρα ανοιχτό Προηγμένες ρυθμίσεις.
3. Κάντε κλικ στο Επαναφορά και επανεκκίνηση το Chromebook.
4. Τέλος, συνδεθείτε χρησιμοποιώντας τον λογαριασμό που θέλετε να χρησιμοποιήσετε ως κάτοχος του Chromebook.
Πώς μπορώ να αλλάξω κατόχους στο Chromebook μου
Τα Chromebook βασίζονται κυρίως στον χώρο αποθήκευσης Cloud και σε εφαρμογές που βασίζονται στον ιστό, σε αντίθεση με τους φορητούς υπολογιστές Windows ή Linux, οι οποίοι διαθέτουν μεγάλες ποσότητες τοπικού αποθηκευτικού χώρου και ισχυρούς επεξεργαστές. Δεδομένου ότι τα περισσότερα από τα αρχεία και τα προγράμματά σας διατηρούνται στο διαδίκτυο και όχι στην πραγματική συσκευή. Επομένως, ίσως χρειαστεί να κάνετε εναλλαγή μεταξύ διαφορετικών λογαριασμών για πρόσβαση σε διαφορετικά προγράμματα και αν αναρωτιέστε πώς να το κάνετε. Αυτός είναι ο τρόπος με τον οποίο μπορείτε να αλλάξετε κατόχους στο Chromebook με μερικά απλά βήματα.
1. Βεβαιωθείτε ότι είστε στο αρχική οθόνη του Chromebook σας.
2. Κάνε κλικ στο Πίνακας Γρήγορων ρυθμίσεων υπάρχει στην κάτω δεξιά γωνία της οθόνης σας.
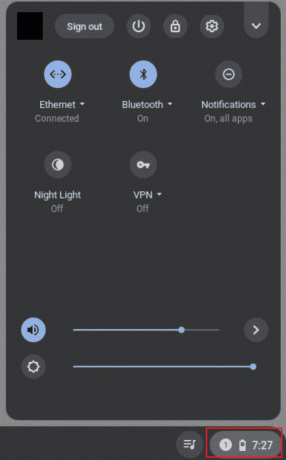
3. Μόλις ανοίξεις το μενού γρήγορων ρυθμίσεων, θα δείτε τον λογαριασμό με τον οποίο λειτουργεί το Chromebook. Κάντε κλικ στην επιλογή Όνομα χρήστη.
4. Κάτω από Ρυθμίσεις λογαριασμού, κάντε κλικ στο Συνδεθείτε σε άλλο χρήστη.
5. Τώρα, από το λίστα προφίλ επιλέξτε αυτόν στον οποίο θέλετε να κάνετε εναλλαγή και, στη συνέχεια, πληκτρολογήστε τον σωστό κωδικό πρόσβασης για επιτυχή εναλλαγή σε αυτόν τον λογαριασμό στο Chromebook.
Διαβάστε επίσης:Διορθώστε γρήγορα το Chromebook Powerwash που δεν λειτουργεί
Μπορώ να αλλάξω κάτοχο του Chromebook;
Ναί. Η αλλαγή του κατόχου ενός Chromebook είναι μια απλή διαδικασία. Για να ξεκινήσει αυτό, ο Διαχειριστής πρέπει να αφαιρέσει τον τρέχοντα κάτοχο και να προσθέσει έναν νέο λογαριασμό Google ως νέο κάτοχο. Είναι σημαντικό να σημειωθεί ότι η μεταβίβαση ιδιοκτησίας απαιτεί επαναφορά του Chromebook στις εργοστασιακές του ρυθμίσεις. Επομένως, είναι απαραίτητο να αποθηκεύσετε τυχόν σημαντικά δεδομένα εκ των προτέρων.
Πώς να αλλάξετε τον κάτοχο του Chromebook
Ακολουθεί ένας οδηγός που δείχνει πώς μπορείτε να αλλάξετε κάτοχο του Chromebook με λίγα μόνο εύκολα βήματα.
1. Ενεργοποιήστε το Chromebook σας και συνδεθείτε με τον Λογαριασμό Google του τρέχοντος κατόχου. Βεβαιωθείτε ότι είστε στο αρχική οθόνη του Chromebook σας.
Σημείωση: Κατά τη μεταβίβαση της ιδιοκτησίας του Chromebook, πρέπει να επαναφέρετε το Chromebook στις εργοστασιακές ρυθμίσεις. Επομένως, είναι σημαντικό να αποθηκεύσετε οποιαδήποτε κρίσιμα δεδομένα, επειδή όλα τα δεδομένα στον σκληρό δίσκο θα διαγραφούν οριστικά.
2. Κάνε κλικ στο Πίνακας Γρήγορων ρυθμίσεων υπάρχει στην κάτω δεξιά γωνία της οθόνης σας.
3. Κάνε κλικ στο Επιλογή ρυθμίσεων ή εικονίδιο με το γρανάζι από το μενού Γρήγορες ρυθμίσεις.
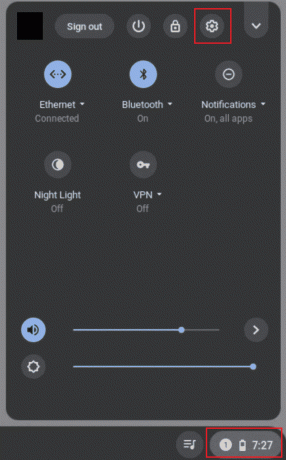
4. Κάτω από την καρτέλα Ρυθμίσεις, κάντε κύλιση προς τα κάτω και κάντε κλικ στο Προηγμένες ρυθμίσεις παρόν στο κάτω μέρος.
5. Κάντε κύλιση προς τα κάτω στο μενού Ρυθμίσεις για προχωρημένους και κάντε κλικ στο Κουμπί επαναφοράς δίπλα στο Powerwash.

6. Κάνε κλικ στο Επιλογή επανεκκίνησης στο αναδυόμενο παράθυρο ειδοποίησης. Στη συνέχεια, η συσκευή σας θα επανέλθει αυτόματα στις εργοστασιακές ρυθμίσεις.
7. Το Chromebook σας θα συνεχίσει μετά από επαναφορά εργοστασιακών ρυθμίσεων και θα σας ζητήσει να συνδεθείτε χρησιμοποιώντας έναν νέο λογαριασμό. Πρέπει τώρα συνδεθείτε χρησιμοποιώντας τον λογαριασμό που θέλετε να χρησιμοποιήσετε ως κάτοχος του Chromebook.
Σημείωση: Δεν είναι δυνατή η αλλαγή ιδιοκτησίας του Chromebook που παρέχεται από το σχολείο ή το γραφείο. Αλλά μπορείτε να ζητήσετε από τον διαχειριστή IT να το κάνει.
Διαβάστε επίσης:Πώς να επαναφέρετε ένα διαχειριζόμενο Chromebook
Πώς να αλλάξετε κάτοχο στο Chromebook χωρίς κωδικό πρόσβασης
Οι άνθρωποι συχνά αγοράζουν φορητό υπολογιστή ή κινητό μεταχειρισμένο, επειδή τα μεταχειρισμένα προϊόντα προσφέρουν καλύτερη αξία από την αγορά ενός νέου. Αλλά μερικές φορές αυτά τα μεταχειρισμένα προϊόντα έχουν μικρά προβλήματα, όπως έχουν μια κλειδαριά της οποίας τον κωδικό πρόσβασης δεν γνωρίζετε. Εάν αγοράσατε πρόσφατα ένα νέο Chromebook με κλειδαριά ή έχετε ξεχάσει τον κωδικό πρόσβασής σας, δείτε πώς μπορείτε να αλλάξετε κάτοχο στο Chromebook χωρίς κωδικό πρόσβασης με λίγα απλά βήματα.
1. Ξεκινήστε το Chromebook σας και μόλις βρεθείτε στην οθόνη σύνδεσης, πατήστε το Ctrl+Shift+Alt+R κλειδιά μαζί.

2. Από το αναδυόμενο παράθυρο ειδοποίησης, κάντε κλικ στο Επανεκκίνηση, ή απλά μπορείτε να κρατήσετε πατημένο το κουμπί λειτουργίας για να επανεκκινήσετε το Chromebook σας.
3. Επιλέγω Powerwash στο νέο πλαίσιο διαλόγου που εμφανίζεται μετά την επανεκκίνηση του Chromebook.
4. Για τελικά το Powerwash ή για επαναφορά εργοστασιακών ρυθμίσεων του Chromebook, κάντε κλικ στο Να συνεχίσει.
5. Το Chromebook σας θα συνεχίσει μετά από επαναφορά εργοστασιακών ρυθμίσεων και θα σας ζητήσει να συνδεθείτε χρησιμοποιώντας έναν νέο λογαριασμό. Πρέπει τώρα συνδεθείτε χρησιμοποιώντας τον λογαριασμό που θέλετε να χρησιμοποιήσετε ως κάτοχος του Chromebook.
Έτσι μπορείτε να αλλάξετε κάτοχο στο Chromebook χωρίς κωδικό πρόσβασης.
Πώς να αφαιρέσετε τον κάτοχο από το Chromebook
Εάν θέλετε να αφαιρέσετε τον κάτοχο από το Chromebook, τότε πρέπει να το επαναφέρετε στις εργοστασιακές ρυθμίσεις. Ακολουθεί ένας γρήγορος οδηγός που σας δείχνει πώς να επαναφέρετε τις εργοστασιακές ρυθμίσεις του Chromebook σας με λίγα μόνο απλά βήματα.
1. Ξεκινήστε το Chromebook σας και, στη συνέχεια, συνδεθείτε χρησιμοποιώντας το τρέχον λογαριασμό Google του κατόχου.
2. Από το Πίνακας Γρήγορων ρυθμίσεων, Άνοιξε Ρυθμίσεις.
4. Πηγαίνετε κάτω από το μενού Ρυθμίσεις και επιλέξτε το Προηγμένες ρυθμίσεις σύνδεσμος στο κάτω μέρος.
5. Κάντε κύλιση προς τα κάτω στο μενού Επιλογές για προχωρημένους και κάντε κλικ στο Κουμπί επαναφοράς.
6. Στο αναδυόμενο παράθυρο ειδοποίησης, κάντε κλικ στο Επανεκκίνηση. Ο φορητός υπολογιστής σας θα επανέλθει αυτόματα στις εργοστασιακές ρυθμίσεις.
Αφού η συσκευή σας έρθει αυτόματα στις εργοστασιακές ρυθμίσεις, ο λογαριασμός του κατόχου της θα διαγραφεί.
Διαβάστε επίσης:Τρόπος εγγραφής οθόνης Chromebook
Πώς να επαναφέρετε το Chromebook για νέο κάτοχο
Για να αποτρέψετε τα δεδομένα σας να πέσουν σε λάθος χέρια, πρέπει να επαναφέρετε το Chromebook σας πριν το πουλήσετε ή το δώσετε σε μέλη της οικογένειας ή γνωστούς. Εάν έχετε αποφασίσει να επαναφέρετε το Chromebook για έναν νέο κάτοχο, τότε τα βήματα είναι τα ίδια όπως για την κατάργηση ενός κατόχου από το Chromebook ή την επαναφορά εργοστασιακών ρυθμίσεων.
Πώς να αλλάξετε τον κύριο λογαριασμό στο Chromebook
Εάν θέλετε να αλλάξετε τον κύριο λογαριασμό στο Chromebook, μπορείτε απλώς να ακολουθήσετε τα ίδια βήματα που κάνατε για την αλλαγή του κατόχου στο Chromebook. Για περισσότερες οδηγίες, ανατρέξτε στον παραπάνω οδηγό για την αλλαγή κατόχου στο Chromebook.
Πώς να αφαιρέσετε τον κύριο λογαριασμό από το Chromebook
Ακολουθούν τα βήματα για να καταργήσετε τον κύριο λογαριασμό σας από το Chromebook με λίγα μόνο εύκολα βήματα.
1. Επισκέψου τοΙστότοπος διαχείρισης λογαριασμού Google σε οποιαδήποτε άλλη συσκευή, όπως φορητό υπολογιστή Windows ή κινητό συνδεδεμένο στον ίδιο λογαριασμό.
2. Επίλεξε το Ασφάλεια καρτέλα ακολουθούμενη από το Διαχειριστείτε όλες τις συσκευές Ενότητα.
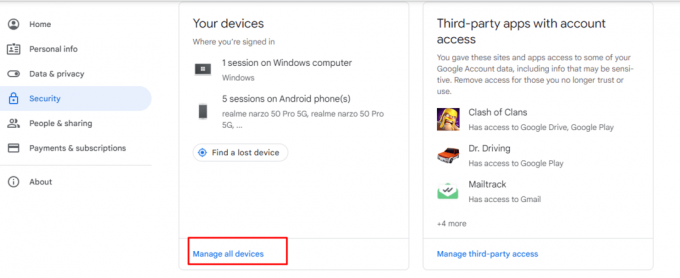
3. Στη συσκευή Chromebook, κάντε κλικ σε μία από τις τρεις τελείες και, στη συνέχεια, επιλέξτε Αποσύνδεση.

4. Εκκινήστε το Chromebook και ανοίξτε το Πίνακας μενού Γρήγορες ρυθμίσεις υπάρχει στο δεξιό κάτω μέρος της οθόνης σας.
5. Απλώς, κάντε κλικ στο Αποσύνδεση και μετά επιλέξτε Να συνεχίσει από το αναδυόμενο παράθυρο ειδοποίησης που εμφανίζεται.
Με αυτόν τον τρόπο μπορείτε να καταργήσετε τον κύριο λογαριασμό από το Chromebook. Αλλά αν θέλετε να καταργήσετε οριστικά τον κύριο λογαριασμό σας, θα πρέπει να κάνετε Powerwash ή να επαναφέρετε εργοστασιακά το Chromebook σας. Αυτό θα καταργήσει οριστικά τον ιδιοκτήτη ή τον κύριο λογαριασμό από τη συσκευή σας.
Ελπίζουμε ότι αυτός ο οδηγός έχει καλύψει όλες τις ανησυχίες σας σχετικά πώς να αλλάξετε κάτοχο του Chromebook. Εάν εξακολουθείτε να έχετε αμφιβολίες, προτάσεις ή προβλήματα, μην διστάσετε να αφήσετε ένα σχόλιο στην παρακάτω ενότητα. Θα χαρούμε πολύ να σας βοηθήσουμε και να απαντήσουμε άμεσα.
Ο Henry είναι ένας έμπειρος συγγραφέας τεχνολογίας με πάθος να κάνει σύνθετα θέματα τεχνολογίας προσβάσιμα στους καθημερινούς αναγνώστες. Με πάνω από μια δεκαετία εμπειρίας στον κλάδο της τεχνολογίας, ο Henry έχει γίνει μια αξιόπιστη πηγή πληροφοριών για τους αναγνώστες του.